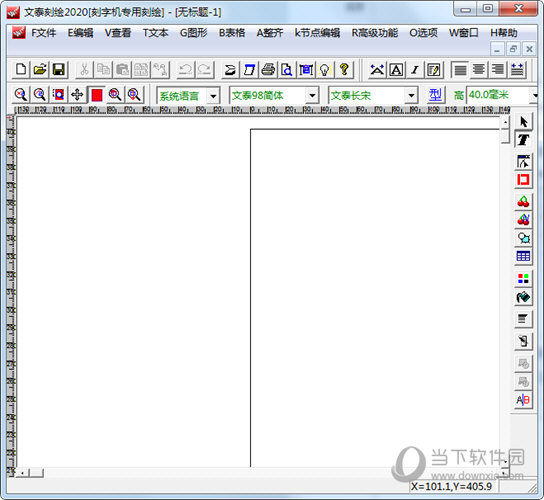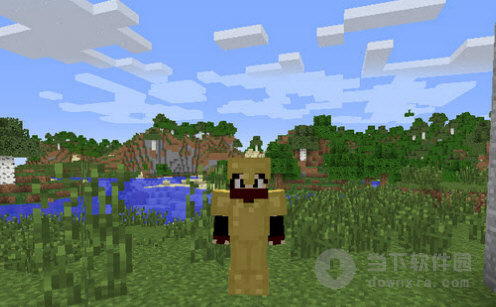Edraw Project破解版[亲测可用+百度云]_Edraw Project 中文破解版下载(附激活码)
Edraw Project不得不说,拥有着简洁、易上手的操作界面,就算你是第一次使用,也会对这款软件抱有很大的好感,因为太容易上手了,在这个快节奏的社会,这种软件可以说使知识兔所需要的产品,强大的功能似乎在告诉使用它的用户,虽然看起来简单,但是我并不比其他所谓的大型产品要差,本知识兔小编为大家分享Edraw Project下载,而且更重要的是它可以满足你当前工作上的需求,需要的用户快来使用吧。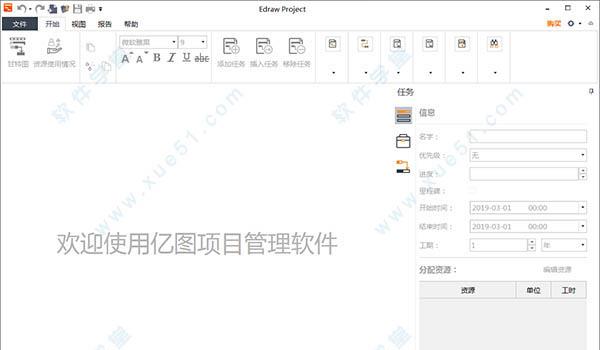
Edraw Project是一款亿图项目管理软件,集项目规划、资源分配、预算管理、控制成本、生成报表、跟踪进度等多项功能为一体,帮助用户可以更好的规划项目,预算成本以及管理项目资源等。Edraw Project可创建甘特图,支持数据一键导入/导出,内置多种模板,可以制作更加美观专业的项目图,为用户带来高效的项目规划、资源和预算管理服务。它分享了项目层次结构和任务报告关系的总体情况,以便管理人员可以深入了解预算计划和资源分配。除此之外,亿图项目管理的报告选项允许用户根据特定视角生成各种报告,以分析项目或与他人共享报告,从而真正让您的项目管理更加直观,轻便,快捷。知识兔小编给大家带来了Edraw Project破解版,数据包内附带破解补丁,可以完美激活、注册授权软件,解锁软件中被限制的很多功能,用户就可以免费、无功能限制使用了。另外,后文附有图文结合的详细软件安装、破解教程,可供大家参考借鉴,大家可以参照具体步骤进行软件安装、破解操作,希望可以帮助到大家。并且,其软件中文版界面,符合国内用户的使用习惯,摆脱了英文界面束缚,使其无语言方面的障碍轻松自由地使用本软件,欢迎有需求的用户前来3D软件下载体验!
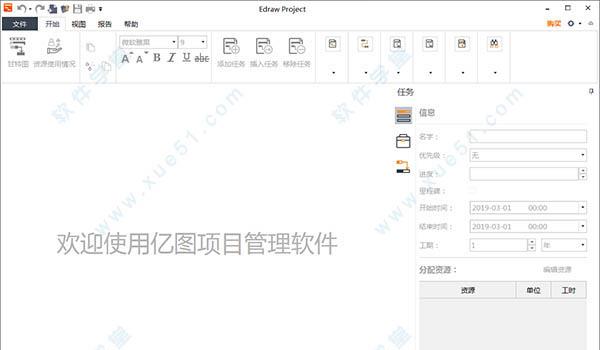
安装教程(附破解教程)
1.下载并解压Edraw Project破解版压缩包,然后双击运行“edrawproject-cn.exe”程序进行软件安装。
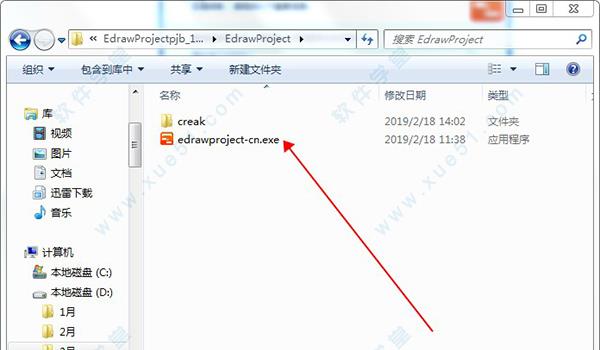
2.进入安装向导界面,阅读并同意软件相关许可协议。
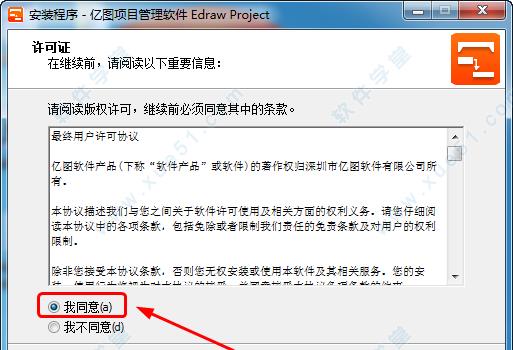
3.选择软件安装路径,点击浏览可更改,也可按照默认设置路径即可。
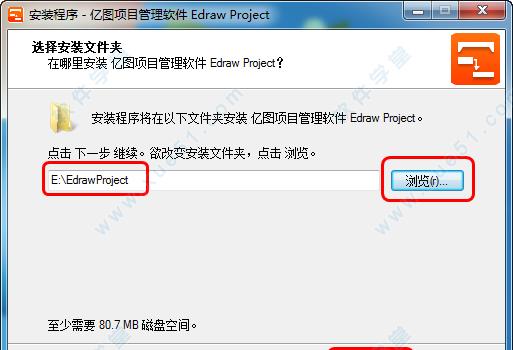
4.选择开始目录,默认设置即可。
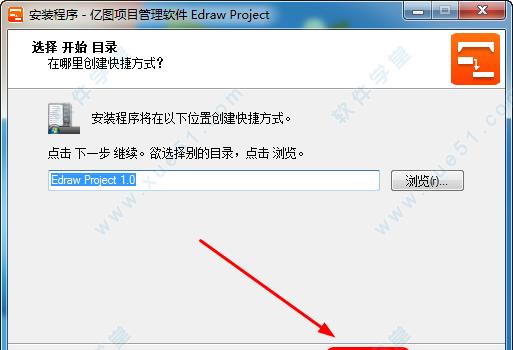
5.创建桌面图标。
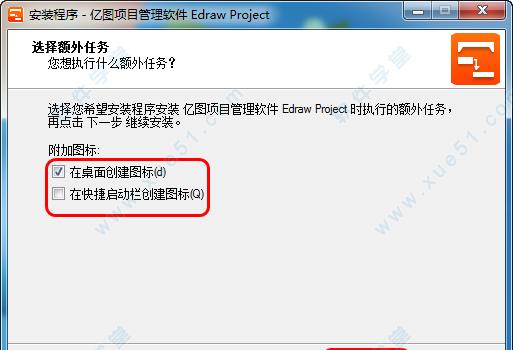
6.确认安装信息无误后,点击“安装”开始准备安装软件。
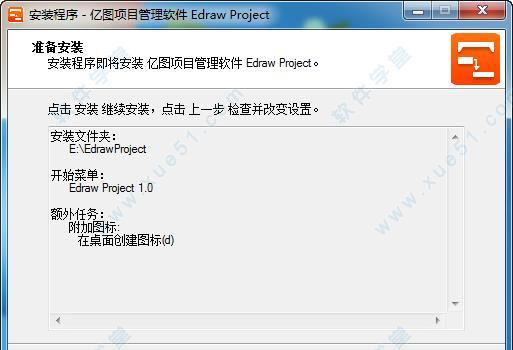
7.软件进入安装状态,安装过程需要一点点时间,请大家耐心等待一下,直到软件安装完成,点击“完成”退出安装程序。
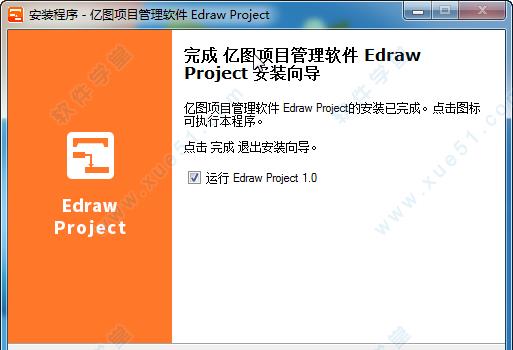
破解教程
1.在桌面或者开始菜单找到软件并选中它,点击鼠标右键,选择“打开文件位置”进入软件安装路径,然后回到软件安装包打开creak文件夹,将“EdrawProject.exe”这个破解补丁复制到软件安装路径下,并覆盖替换原文件即可激活软件。
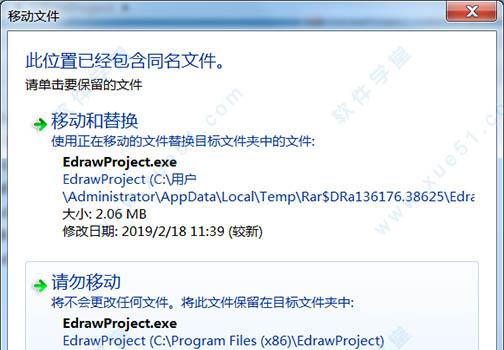
2.运行打开软件,进入软件主界面,点击左上角的返回按钮,将界面切换至绘图窗口,就能解锁Edraw Project所有付费版的功能。
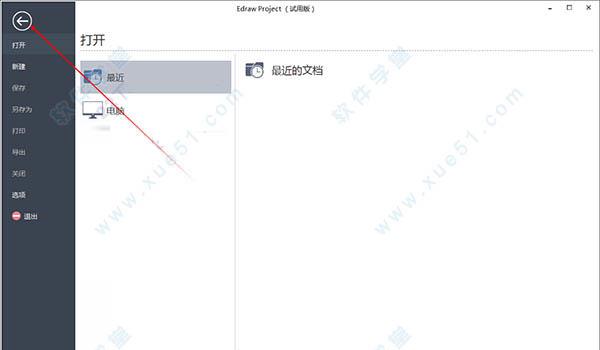
3.至此,Edraw Project成功破解,用户可以无限制、免费使用本软件了。
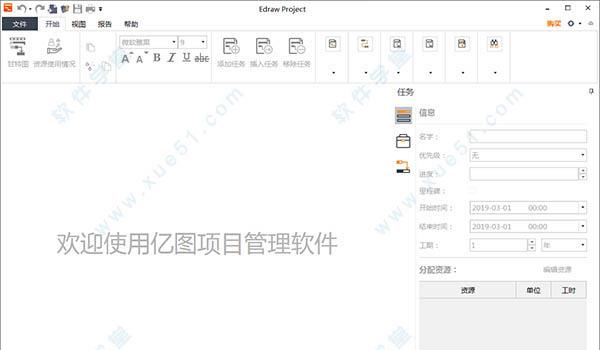
使用教程
制定项目计划的步骤
一、【新建空白项目】
下载安装并打开好软件之后,点击“新建”创建一个新的空白项目文档。

二、【添加项目】
进入项目管理界面之后,用鼠标点击“开始”菜单栏下的“添加任务”来新增项目,或者用快捷键Enter也可以快速进行添加。
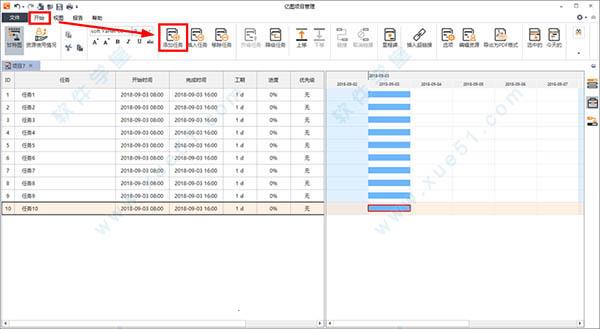
三、【设置任务信息】
点击右侧的“任务”面板,在该对话框中设置任务的基本信息,包括任务的名称、开始时间、结束时间、优先级、项目工期等等。如果你觉得比较麻烦,甚至可以直接在项目中进行修改,用鼠标点击需要修改的信息即可编辑。
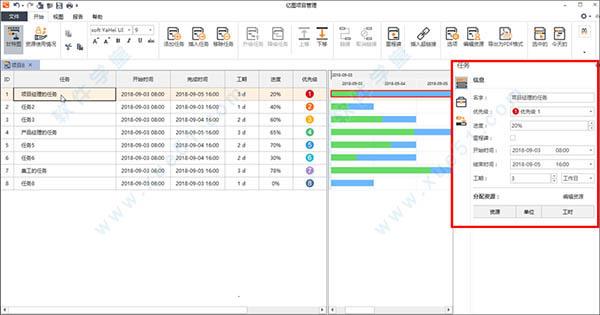
四、【设置资源】
每个项目的完成都需要耗费一定的资源,资源的使用都有相应的成本,软件中将资源分为5类,即:工时、材料、成本、设备、公司。在开始菜单栏中,点击“编辑资源”,可以对资源成本等信息进行设置。

除此之外,点击菜单栏上方的“报告”,还可以查看资源成本的使用情况以及任务工时、延迟任务、任务分配等信息。
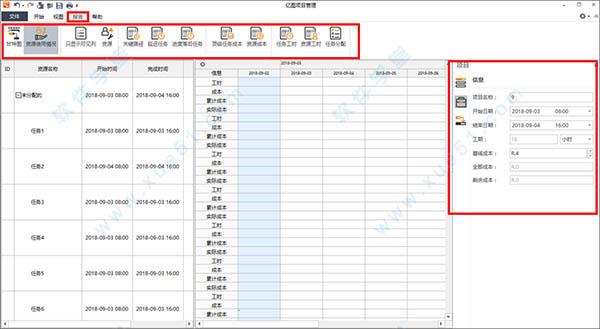
五、【创建里程碑任务】
某些项目计划是分阶段性的,每当这些阶段性的任务结束,都是一个大型的里程碑节点。点击右侧的任务面板,将“里程碑”勾选上,即可添加一个里程碑。
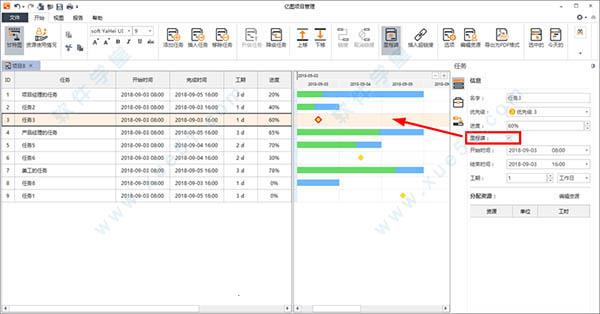
如果你想添加里程碑的子任务,只需要选中项目,然后点击上方的“降级任务”,即可将选中的项目变成子任务。如果你想添加前置任务或后续任务,选中项目后,在右侧的“链接”选项,将前置或后置任务的ID输入,即可将其进行连接。

六、【项目计划的导出】
制作好的项目计划,可以通过软件随时进行修改,也可以将其导出为PDF,方便他人参考阅读。点击“导出为PDF格式”,选择要保存的文件位置点击确定即可。
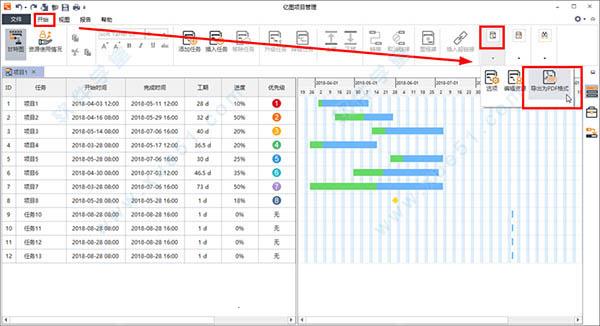
如何使用Edraw Project进行项目管理
甘特图是项目管理领域里,最为常用的一种图示。因此,知识兔可以使用Edraw Project绘制甘特图。在绘制甘特图的过程,你将学会如何新建甘特图,如何添加任务信息,如何生成各类报表等。
1.新建甘特图
新建甘特图的操作较为简单,双击运行软件,单击新建,即可打开画布。

2.添加任务信息
添加任务的方法有三种,分别是顶部菜单栏按钮、右键菜单按钮和快捷键按钮。每一行内容都可以进行编辑。
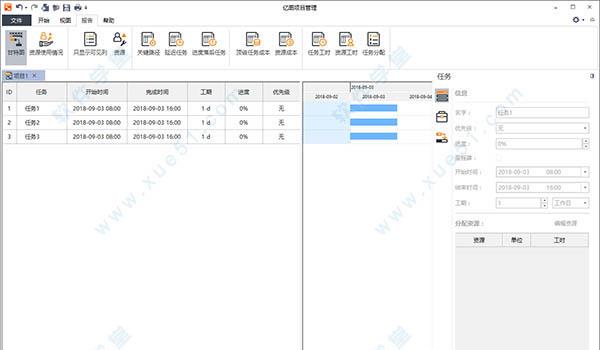
温馨提示:
软件顶部“开始”菜单中拥有丰富的编辑选项,比如插入链接、添加里程碑、降级任务等等,通过这些功能按键,只需简单几步操作就能轻松实现你想要的效果。

3.编辑资源
资源编辑功能是一种高级的甘特图功能,项目管理者可以在该面板设置资源的类型,成本价格以及名称等等。一个任务中会包含多个不同的资源,这些资源的组合会生成各类的报告。
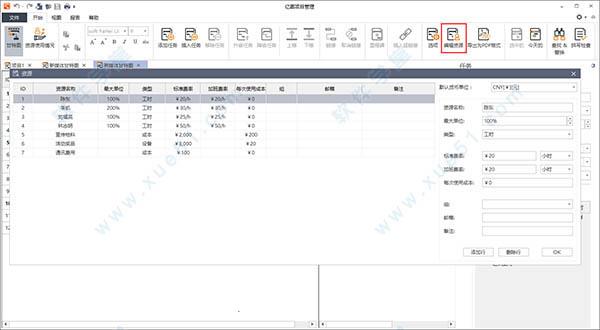
4.查看报告
可以根据甘特图内容,输出各类报告图表,方便知识兔进一步了解任务的资源成本、资源工时以及进度是否在可控的范围。
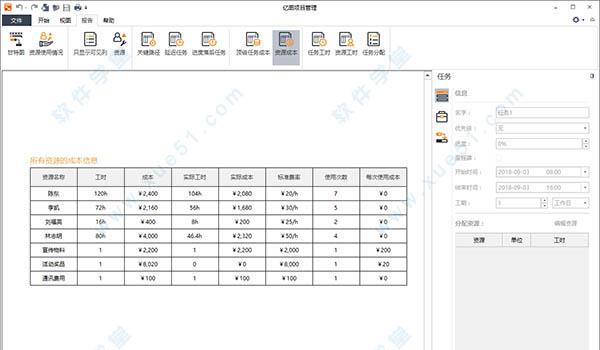
5.导出内容
绘制完成甘特图的最后一步,就是将内容进行导出。你可以选择将甘特图导出为PDF格式,可以选择将甘特图导出为Excel格式。
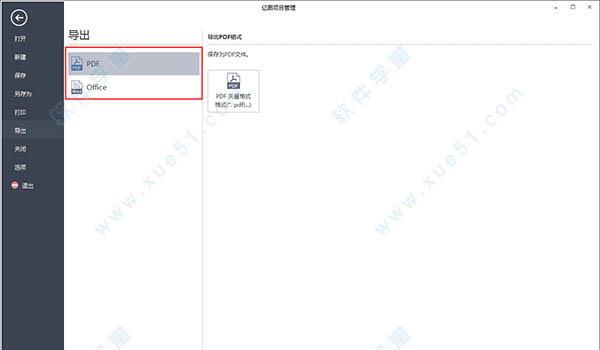
版本特点
1.支持多个系统:同时支持支持Windows,Mac 和 Linux,并且版本同步更新。
2.智能化操作:络制无须从空白做起。仅需从库中拖拽现符号到画布上,填写数据即可,另外自动排版和对齐会使的项目图画看起来更漂亮。
3.模板多:内置甘特图、时间线、日历、质量屋、功能部署、关系矩阵、关系图、PERT图、状态表、决策树、工作分解结构等现成的矢量图片和模版,可以更快的创建漂亮专业的项目图,从而节省创建时间。
4.导出格式多:不仅可以导出为Word, 图片, Visio, PDF矢量等文件格式,还可以导出为HTML网页,SVG矢量图等,有助于分享。
5.自动更新:您将收到通知,当有新版本或新的模板时,您可以直接安装。
功能特色
1.轻松上手
通用Office界面设计,交互简洁,帮助完善。
2.数据交互
数据与图形双向交互,支持数据导入与导出。
3.资源管理
支持自定义资源,支持统计和分析。
4.一键报表
多种报表,一键生成,一键打印报表。
快捷键介绍
功能 快捷键
创建新甘特图 Ctrl + N
打开甘特图 Ctrl + O
保存当前甘特图 Ctrl + S
保存所有甘特图 Ctrl + Shift + S
打印当前甘特图 Ctrl + P
界面
甘特图视图 Ctrl + G
显示 / 隐藏数据 F8
显示 / 隐藏搜索 Ctrl + Shift + F
拼写检查 F7
查找 Ctrl + F
预览 F11
对任务的常规操作
添加任务 Enter; Return
插入任务 Insert
移除任务 Delete
降级任务 Tab; Ctrl + 右箭头
升级任务 Shift + Tab; Ctrl + 左箭头
向任务中添加超链接 Ctrl + K
编辑
撤销 Ctrl + Z / Alt + 空格
重做 Ctrl + Y; Alt + 空格; Ctrl + Shift + Z
移动任务
上移一格 Ctrl + 上箭头
下移一格 Ctrl + 下箭头
剪切、复制、粘贴、删除
剪切 Ctrl + X
复制 Ctrl + C
粘贴 Ctrl + V
删除当前元素 Delete
文本编辑模式的命令
移到单元格文本开始处 Home
取消编辑 ESC
查找模式下的命令
查找和替换 Ctrl + F
拼写检查 F7
视图
放大 Ctrl + + (加号); Ctrl + =
缩小 Ctrl + – (减号)
自动缩放 Ctrl + Shift + A
折叠 & 展开任务 Ctrl + D
展开所有 Ctrl + Shift + E
折叠所有 Ctrl + Shift + C
大纲级别 Alt + 1; …; Alt + 9
显示所有级别 Alt + 0
使用帮助
显示帮助 F1
通用Windows命令
关闭菜单或对话框 Esc
取消操作 Esc
关闭亿图项目管理软件 Alt + F5
下载仅供下载体验和测试学习,不得商用和正当使用。

![PICS3D 2020破解版[免加密]_Crosslight PICS3D 2020(含破解补丁)](/d/p156/2-220420222641552.jpg)