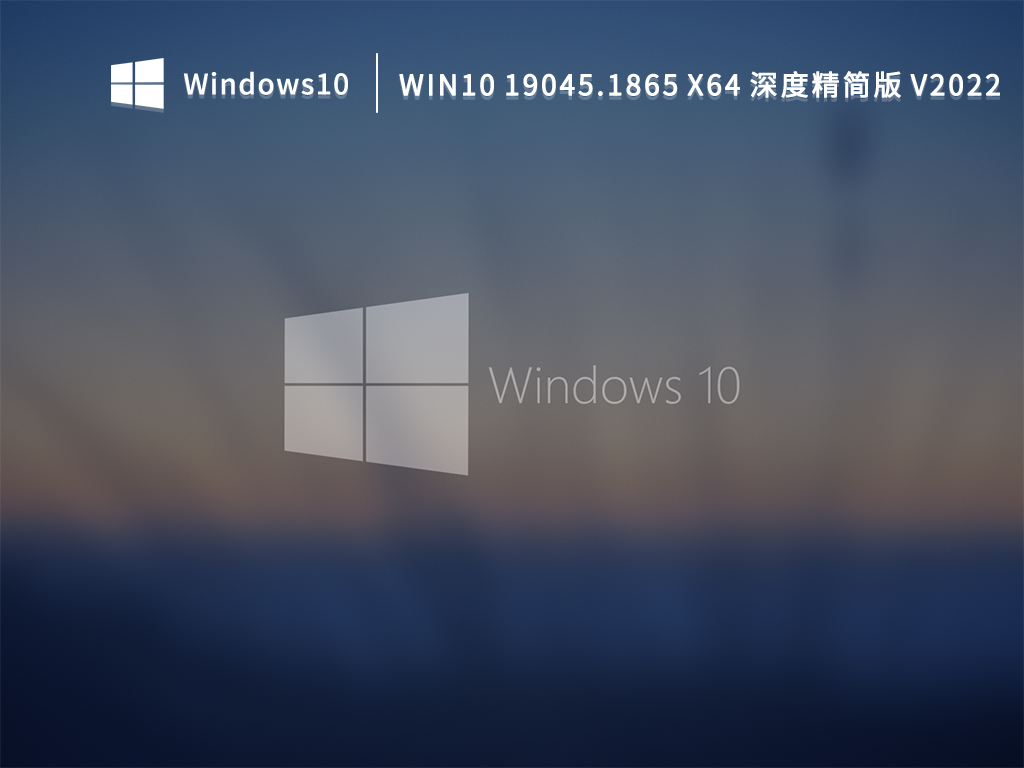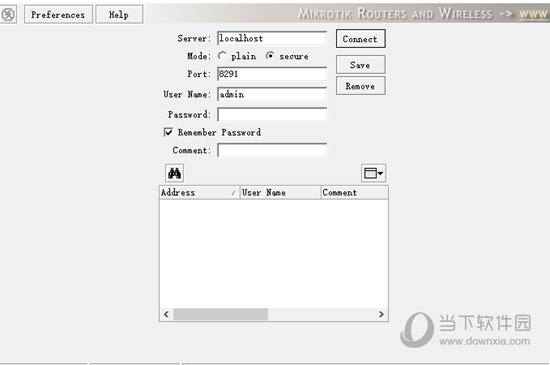Ae2022破解版[亲测可用]_After Effects cc 2022 中文破解版(含图文安装教程)
Adobe After Effects cc 2022不得不说,拥有着简洁、易上手的操作界面,就算你是第一次使用,也会对这款软件抱有很大的好感,因为太容易上手了,在这个快节奏的社会,这种软件可以说使知识兔所需要的产品,强大的功能似乎在告诉使用它的用户,虽然看起来简单,但是我并不比其他所谓的大型产品要差,今天给大家带来Adobe After Effects cc 2022下载,而且更重要的是它可以满足你当前工作上的需求,需要的用户快来使用吧。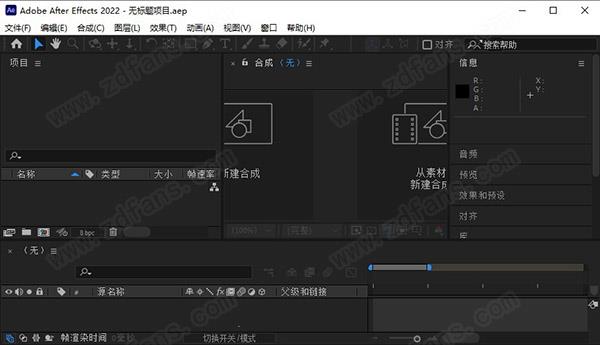
Adobe After Effects cc 2022是一款业内知名的视频处理软件,由全球领先的软件开发商“Adobe”倾力打造,发展至今已经更新到2022版本。借助它内置的工具集你可以进行任何创意的视频制作,比如创建电影级别的片头和字幕,可以瞬间让你的视频质感提升到另一个台阶;当然,你也可以将字幕、片尾/片尾以及字幕条制作成动画,且期间软件还分享了强大预览功能,无论你进行什么操作,比如旋转、滑动、改变文字风格、添加特效等等,预览画面都可以实时跟进让你可以实时看到处理效果,非常好用!此外,软件支持多种素材加载方式,你可以直接用鼠标进行拖拽载入,也可以从文件夹的路径中加载,很是方便;尤其是本程序的兼容性也是相当的出色,几乎目前所有的文件格式它都支持,你完全不用但是文件格式不兼容的问题!此外,软件还在视频特效方面下足了功夫,比如更改场景设置、添加移动对象、调整视频中的光源效果等等,甚至你还可以直接调佣程序内置的视频特效模板,轻松即可让你的视频作品拥有电影级别的质感。而全新的2022版本还针对视频渲染进行了全面的优化,得益于它可以充分调用你设备的性能,比如显卡、CPU;因此现在的视频渲染速度是之前的好几倍,可以大大的节约你宝贵的时间!而本程序最大的亮点应该还是它出色的协同合作能力,可以与其他Adobe系列软件进行无缝集成,比如利用PR进行中间渲染,也可以直接从PS、AI等程序中导入素材!而本次为大家分享的是Adobe After Effects cc 2022中文破解版,如果你有需要可以参考下面详细的安装激活步骤,希望可以帮助到你!
安装教程(附破解教程)
(温馨提示:安装程序由“vposy”重新制作,属于直装版,集成破解补丁,安装完成即可免费使用,非常方便)
1.在本作下载好数据包后进行解压得到安装程序“Set-up.exe”,鼠标双击运行
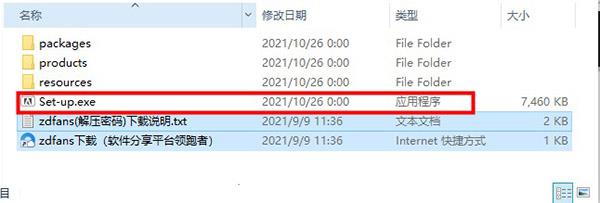
2.进入安装向导选择“简体中文”,再选择安装位置;建议不要安装到系统盘
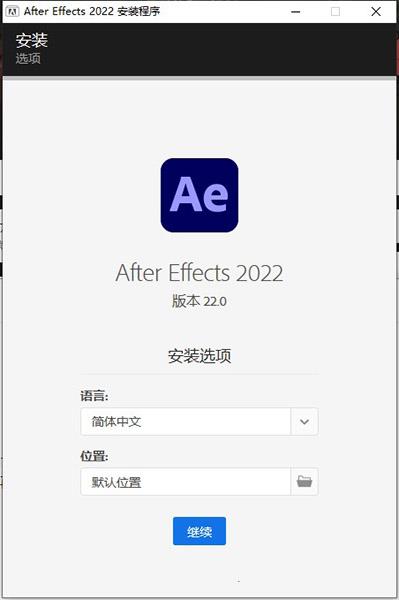
3.程序正在安装,请耐心等待片刻
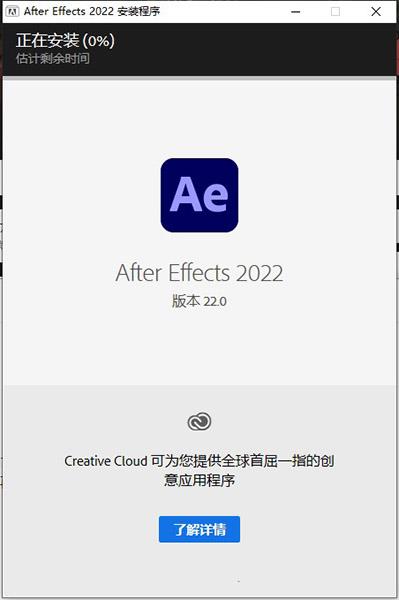
4.当安装完成后,点击“关闭”即可推出安装向导
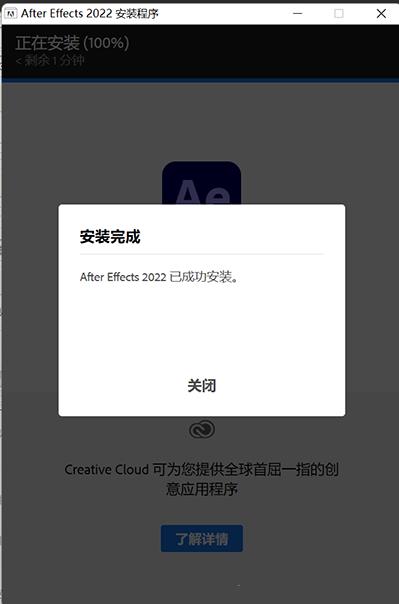
5.最后运行软件即可开始免费使用,无需再次破解
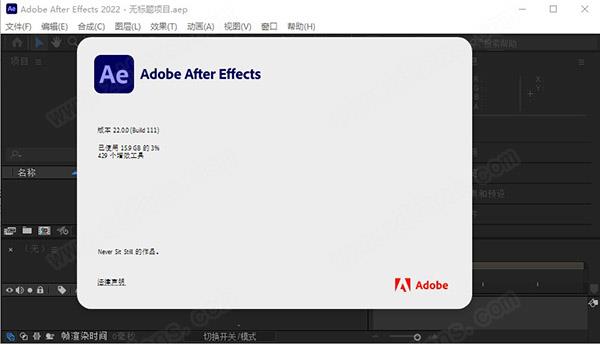
新增功能
一、统一版本号
在此版本中,Adobe的视频和音频应用程序都将使用版本号 22.0。主要版本分享了应用程序间的向前和向后互操作性,以便使用任何 22. x 版本的用户都可以使用其他 22. x 版。一致的版本号将简化更新和协作。
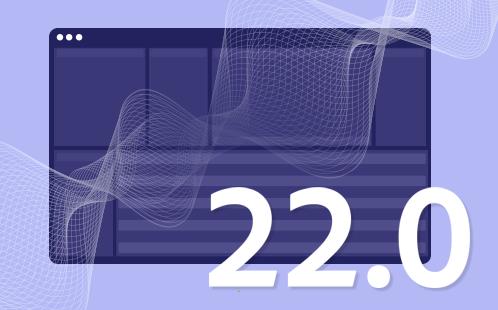
二、使用多帧渲染,可以加速预览和渲染
通过在预览和渲染时充分发挥系统 CPU 内核的全部性能来加速您的创意流程。Adobe After Effects cc 2022会自动调整资源的使用,以便在您的计算机上尽快完成合成渲染。在设定的闲置时长后会自动渲染合成。因此,当您休息回来时,预览即已准备就绪,可以播放了。默认空闲时间设置为 8 秒。要更改设置,请选择> 首选项 > 预览。
1.空闲时缓存帧部分包括以下选项:
缓存开始前的空闲延迟:在缓存帧自动启动之前,软件的空闲持续时间。默认设置为8秒。
缓存帧:帧相对于 CTI 位置的缓存方式。
缓存范围:帧在工作区域缓存中占多少空间。
2.缓存帧包括以下选项:
从当前时间:在 CTI 开头的位置开始缓存帧。
围绕当前时间:在 CTI 附近开始缓存帧(一个帧之前和一个帧之后)。
从范围开头:从所设置的缓存范围的开头开始缓存帧。
3.缓存范围包括以下选项:
工作区域:缓存工作区域内的所有帧。
工作区域按当前时间延伸:缓存从CTI所在位置到工作区域末尾位置的帧。
整个持续时间:在合成的整个持续时间内缓存帧。
4.“渲染队列”面板中的渲染进程信息
“渲染队列”面板充分利用多帧渲染,并高亮显示渲染内容、剩余时间、渲染进度以及其使用系统的方式。此信息有助于分析渲染性能和磁盘空间的使用情况。
5.渲染完成后接收远程通知
渲染队列作业或整个队列完成渲染后,软件会通过 Creative Cloud 桌面和移动应用程序通知您。请确保在移动设备中安装 Creative Cloud 应用程序以接收通知。单击通知时,会将您重定向到应用程序中的通知列表,供您查看。此外,如果您将智能手表连接到移动设备,也会收到通知。
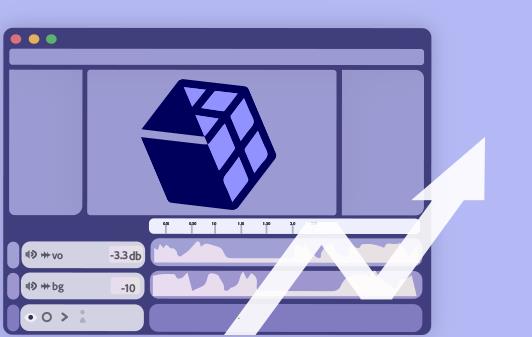
三、合成分析器
有时,软件中的复杂项目可能会在渲染性能方面产生瓶颈。可利用此功能做出不同的决策以释放系统资源。进行预览时可了解到哪些图层的表现较差,从而使您能够简化复杂的项目并减少渲染瓶颈。
1.启用合成分析器
您可以通过以下任意一种方法启用合成分析器:单击“时间轴”面板左下角窗口中的蜗牛图标 以显示“渲染时间”列。或者右键单击“时间轴”窗口列标题,然后从下拉菜单中选择“列”>“渲染时间”。
2.颜色编码指南
不同渲染时间的颜色代码
实时或半实时(基于合成帧速率)的渲染时间以绿色阴影显示。
从 100 毫秒到 5 秒的较高值随着强度增加将以黄色至红色显示。
如果合成的帧速率导致实时或半实时渲染时间超过某个固定的停止点,则会跳过该固定停止点,直至固定停止点大于半实时渲染时间。
3.了解合成分析器 UI
(1)渲染时间列显示图层渲染所用的时间(以毫秒或秒为单位),以及说明了与同一帧上的其他图层之间的比较情况的条形图。根据渲染时间为每个条形图分配一种颜色。
(2) 帧渲染时间(显示在时间轴页脚中)会显示渲染当前帧所用的总时间。默认情况下,该选项为启用状态。除可查看每个图层渲染所用的时间之外,还可以旋转图层,以了解蒙版、图层样式和单个效果分别对总渲染时间所造成的影响。
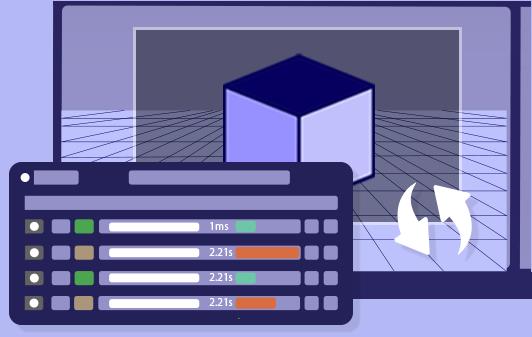
四、推测性预览
在空闲时渲染帧,从而改善了预览体验。软件会在后台执行渲染,使您可以快速回放或删除合成。
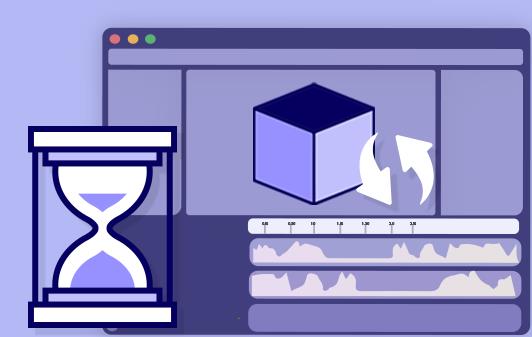
五、使用 Adobe Media Encoder 加速导出
借助多帧渲染,使用 Adobe Media Encoder 导出合成的速度现在可提高 3 倍。此更新可充分发挥系统的全部性能。当 Adobe Media Encoder 在后台渲染合成时,您可以继续使用软件。
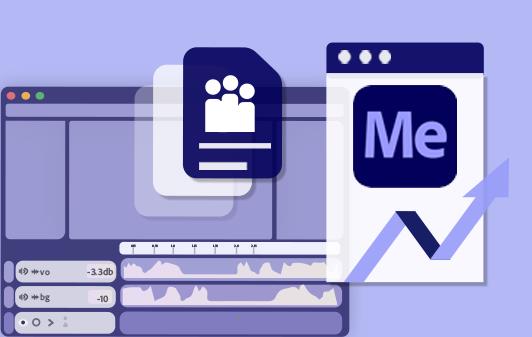
六、改进了 10 位 HEVC 的回放
全新的适用于 10 位 422 HEVC 文件的硬件加速解码可在支持的硬件(包括 Windows Intel 计算机)上实现回放改进和更加流畅的编辑。
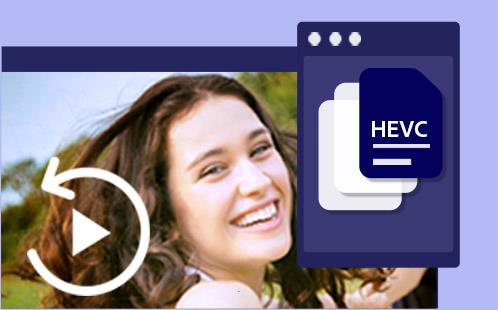
七、启用“LUT 插值”方法选项
您可以从“项目设置”的下拉菜单中选择“LUT 插值”方法。目前仅支持三线插值或四面体插值。
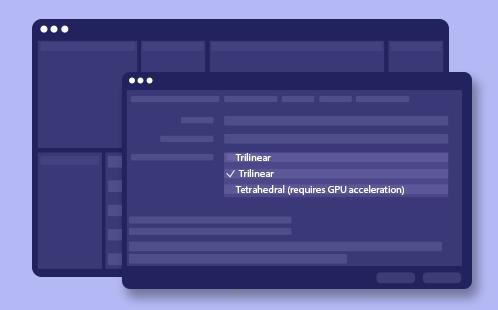
软件特点
一、要让元素动起来
文字特效让您的文字变得生动,而这个软件具备创作动态文字所需的资源。运用文字特效和动画标志,使用专业预设和模板开始高效创作。
软件文本动画工具使您的文字动画栩栩如生
1.特色:您的文字特效。
无论是炫目的片头标题,还是简单的片尾滚动字幕,软件中的文字特效工具都能让您的文字生动起来。选择预设或使用简单方便的关键帧功能自己制作动画。
选择便捷要移动的元素、动画文本和预期的动画类型
文字特效制作工具:
选择要移动的元素和预期的动画类型。让字母跳跃、句子浮动或让标志动起来,以及添加动作的位置、透明度、颜色等。
使用Graph Editor“图形编辑器”控制文本动画的速度和场景
图形编辑:
使用Graph Editor控制动画的速度。一边观察变化速度,一边根据场景进行调整。
使用3D文字层或预设增加更多维度和效果
3D文字特效:
使用3D文字层或预设增加更多维度。您可以将文字特效旋转360度,观察文字在图片里面,而不是图片上面的效果。
为您的动画文本沿着创建绘制的蒙版路径运动
蒙版路径:
为文字特效绘制一条路径。创建一条简单的蒙版路径,让文字沿着您选择的任意一条线穿越场景。
2.更快地移动。
文字特效软件已变得更加高效。Motion Graphics模板可以帮助您快速开始,利用保存的预设或自定义预设可以加快流程。
创建和编辑的图形模板与Premiere Pro自行同步,无需来回更新
专业动态图形:
使用移动的文字创建和保存动态图形模板,供Premiere Pro编辑工作者自行编辑。更改一个简单的标题或名称时无需来回更新。
在软件预设中进行选择并创建您喜欢文本动画
利用预设快速开始:
从丰富的软件文字特效预设中任意选择,或创建并保存自己的预设,以便在所有视频中使用。让您最喜爱的动画始终触手可及。
二、软件带您解锁奇幻的视觉效果,以虚拟的场景展现真实的视觉盛宴。
软件视觉特效软件激发您内心的魔幻灵感。在屏幕上移除对象、创建3D动画、控制天气以及产生特殊效果,让一切不可能看起来都栩栩如生。
1.在后期制作中进行完善。
使用软件提升您的镜头效果。移除多余物体并添加令人惊艳的视觉效果—从动态图形到爆炸效果。
使用内容感知填充如此简单的删除对象和干扰
移除错误和多余内容:
使用内容感知填充从实景镜头中剪切轰鸣的麦克风、标识和人物,无需费时的转描工作。将对象从视频镜头中移除从未如此轻松。
加入天气和地平线上的视觉特效让观众身临其境
添加所选天气:
给您的场景添加下雨或刮风效果。给明亮的阳光添加时尚的光斑镜头。或创建飘扬或升起的烟雾给场景增添一种诡异的效果。
vfx营造流畅稳定的视频画面
平稳手持拍摄的镜头:
无需放弃不稳定的镜头。利用动态跟踪,您可以使用Warp Stabilizer VFX制作您的场景动画,弥补意外的移动。
vfx渲染绿色朦胧的森林背景下的3D徽标
添加3D几何形状和深度:
将动画转变为高分辨率的视频。使用Cinema 4D渲染器在3D空间中弯曲图层并将文字和形状图层转化为3D对象。
2.利用强大的Adobe工具集。
将您的作品从Photoshop、Illustrator、Character Animator或Animate中导入。将您的视觉效果导出至Premiere Pro。
制作好莱坞级别的标题序列:
图库导入软件并用Cinema 4D Lite设计,打造大片电影标题。
向可爱的粉色动画角色添加视觉效果
导出动画场景或木偶:
您可以轻松给动画形象添加特效。您只需从Character Animator Project控制板拖放至Project控制板。
三、使用图形软件制作引人注目的动态图形让您的视频脱颖而出
使用Maxon Cinema 4D Lite,生成动画字符和背景,产生视觉效果,将2D动画转为3D模型。使用软件合成和动画软件,让创意无极限。
1.制作移动文字和图像。
使用Mac系统或个人电脑上安装的行业标准动态图形软件生成动画标题、徽标和背景。自定义高品质动态图形设计模板或创建自己的模板,以便在项目中重复使用。
使用软件动态图形软件对徽标和背景进行动画效果设计
使用合成图形制作动画徽标:
从Illustrator、Photoshop、Premiere Pro或其它应用程序中导入文件创建合成图形。您可以定位、缩放并旋转图层记录多个关键帧并创建动画。
让对象和背景产生动画效果:
通过记录关键帧让对象在场景中移动。通过设置并调整锚点微调动画路径。您可以生成从循环图形形状到流动的有机图案等各种背景效果。
生成自定义的过渡转场:
不止于划变和淡化。通过他,您可以制作任何动画形状和颜色,实现动态过渡转场。创建动画遮罩,让您的场景转换锦上添花。
简单操作构建复杂的动画和动态图形:
生成并关联复杂动画无需使用数十—或数百个—关键帧。添加闪烁和摆动效果,让您的文字和对象产生动画效果。
2.在您的编辑和动画制作过程中使用软件。
将您的作品从其它应用程序导入软件,无需在应用程序间来回切换即可微调您的视频。
将动态图形添加到视频:
创建软件动态图形模板用于视频剪辑。在通过Creative Cloud Libraries分享您的模板后,您可以在Premiere Pro中自定义这些模板。
让您的2D字符产生动画效果:
用Photoshop或Illustrator创建字符。然后用Character Animator实时制作动画效果并添加至软件以创建一个合成场景。
四、使用转描机追踪真实的目标对象或捕捉视频中移动的对象实现电影或动画作品。
移除您视频中的要素并添加至实景连续镜头。了解如何使用Adobe After Effects cc 2022的转描合成技术将移动要素连接起来—即使不是绿屏镜头。
1.利用数字转描机技术合成视频要素。
利用动画设计师与剪辑师使用的转描工艺去除多余对象或将移动要素加入您的视频镜头。了解如何在制作动画或合成实景连续镜头时高效合成片段。
将对象从其背景中分隔出来:
创建一个哑光将物体从其背景中分隔开来。您只需在要素顶部简单画几笔,即可用转描画笔工具区分出前景和背景。
替换不想要的对象:
使用内容感知填充避免进行繁琐的关键帧间隔编辑工作。您只需轻松遮盖多余对象并用内容感知填充将其替换成其它帧中的新图像细节。
2.编辑视频时如何转描。
了解如何使用软件的转描画笔工具,在您的特效样品库中添加转描作品。
选中
使用转描画笔工具自动选择要移除的对象。
调整
使用画笔工具用细线条手动勾勒出对象的轮廓。
修饰
增加或减少哑光边缘的柔和度。然后,调整不透明度、尺寸或对比度。
微调
使用微调边缘工具调整毛边和其它复杂边缘,并确保遮罩准确覆盖对象,逐帧处理。
3.兼容各种Adobe应用程序简化工作。
使用软件在单个片段中添加转描等特效,然后轻松移至Creative Cloud上的其它移动应用中继续编辑您的项目。
导入和导出您的转描片段。
通过Dynamic Link导出软件项目到Premiere Pro,省去应用程序间的中间渲染。
在应用程序间分享项目。
创建Illustrator、Photoshop、XD、Character Animator和Premiere Pro项目并无缝导入软件中
功能优点
1.滚动片尾、旋转字词、转动字幕。
创作动画字幕、片尾和字幕条。从头开始,或使用直接在应用程序内分享的某一种动画预设。无论是旋转、扫过还是滑动,软件可以通过无数种方式,让您的文字动起来。
2.爆炸效果。令人兴奋的效果。
通过将视频和图像合成,让 UFO 划过天空,或创建爆炸效果 – 无限可能。 删除吊杆、电线甚至人等物体。您可以应用数百种效果,完成从雾化到制作下雪效果的任何事情。创建 VR 视频,让您的受众直接沉浸在其中。
3.制作动画。
利用关键帧或表达式将任何内容(包括徽标、形状和卡通)转化为动画。或使用预设内容启动设计,并获得与众不同的效果。
4.优秀的协作性。
可与其他 Adobe 应用程序无缝协作。创建构图,然后通过 Adobe Dynamic Link 在 Premiere Pro 中即时查看其效果。从 Photoshop、Illustrator、Character Animator、Adobe XD 和 Animate 中导入作品。使用 Team Projects,无论编辑人员身在何处,您都可以与他们展开协作。Adobe After Effects cc 2022还与 300 多家软件和硬件合作伙伴进行集成。
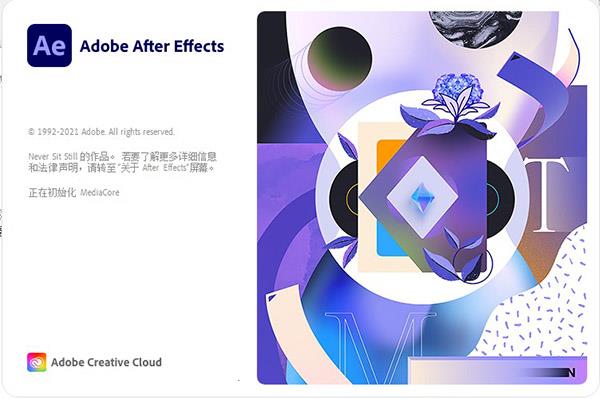
使用帮助
一、准备要导入的静止图像文件
1.虽然软件在内部应用 RGB 色彩空间,但它可以导入和转换 CMYK 图像。然而,在为视频、影片和其他非打印媒体创建图像时,您应当尽可能在 Illustrator 和 Photoshop 等应用程序中应用 RGB 色彩空间。使用 RGB 可以分享更宽的色域以及更准确地反映您的最终输出。将静止图像导入软件 前,请尽可能做好充分准备以缩短渲染时间。在其原始应用程序中准备静止图像比在软件中修改它更容易、更快捷。在将图像导入软件前,请考虑对其执行以下操作:
确保您计划使用的文件格式受操作系统支持。
裁切您不希望在软件中显示的图像部分。
2.如果要将区域指定为透明,请创建 Alpha 通道或使用诸如 Photoshop 或 Illustrator 应用程序中的透明度工具。如果最终输出将是广播视频,请避免对图像或文本使用细水平线(如 1 像素线),因为它们可能因隔行而闪烁。如果必须使用细线,请稍微进行模糊处理,以使图像或文本同时出现在两个视频场中,以避免在二者间闪烁。(请参阅隔行视频和分离场以及创建视频的文本和矢量图形的最佳做法。)
3.如果最终输出将是广播视频,请确保图像的重要部分处于动作安全和字幕安全区域。使用影片和视频预设在 Illustrator 或 Photoshop 中创建文档时,安全区域显示为参考线。(请参阅安全区域、网格、参考线和标尺。)如果最终输出将是广播视频,请在广播安全范围内保留颜色。(请参阅广播安全颜色。)
4.使用正确的命名约定保存文件。例如,如果您计划将文件导入 Windows 上的软件,则使用三个字符的文件扩展名。将像素尺寸设置为您将在软件使用的分辨率和帧长宽比。如果您计划按时间缩放图像,请设置图像的尺寸,使其在项目中达到最大尺寸时能够分享足够的细节。在导入和渲染文件时,软件支持最大大小为 30,000×30,000 像素的图像。您可以导入或导出的图像的大小受为软件分享的实际 RAM 量的影响。最大合成尺寸也是 30,000×30,000 像素。
二、隔行视频和分离场
1.隔行是针对使用有限带宽传送电视信号而开发的一种技术。在隔行系统中,每次只传送每个视频帧的一半水平行数。由于传送速度、显示器余辉和视觉暂留方面的原因,查看器以完全分辨率感知每个帧。所有模拟电视标准都使用隔行技术。数字电视标准同时包括隔行和非隔行模式。通常,从隔行扫描生成隔行信号,从逐行扫描生成非隔行信号。
2.每个隔行视频帧由两个场组成。每个场包含帧中的一半水平行数,高场(或场 1)包含奇数行,而低场(或场 2)包含偶数行。隔行视频监视器先绘制一个场中的所有行,再绘制另一个场中的所有行,以此来显示每个帧。场序指定先绘制哪个场。在 NTSC 视频中,新场以近 60 次/秒的速度绘制到屏幕上,对应于接近 30 帧/秒的帧速率。非隔行视频帧不分离为场。逐行扫描监视器通过自上向下绘制一遍所有水平行来显示非隔行视频帧。计算机显示器几乎都是逐行扫描监视器,而计算机显示器上显示的大多数视频都是非隔行的。因此,术语逐行和非隔行密切相关,且常常可交替使用。但是,逐行扫描指通过摄像机或监视器录制或绘制扫描行,而非隔行指视频数据本身不分离为场。
A:对于隔行视频,先自上向下在屏幕上绘制一遍整个高场(奇数行)。
B:然后,自上向下在屏幕上绘制一遍整个低场(偶数行)。
C:对于非隔行视频,自上向下在屏幕上绘制一遍整个帧(采用计数顺序的所有行)。
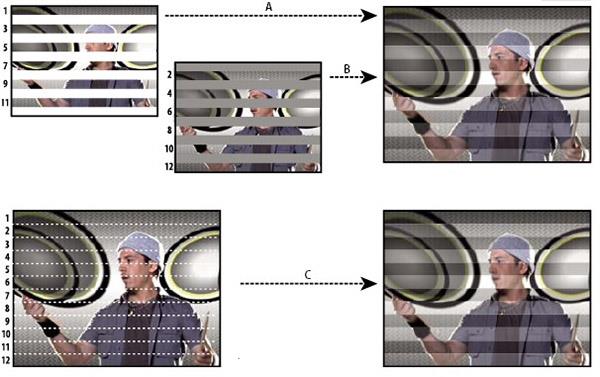
3.分离视频场
1.如果要在Adobe After Effects cc 2022项目中使用隔行或场渲染的素材(如 NTSC 视频),那么在导入素材时分离视频场可以获得最佳结果。软件通过从每个场创建完整帧,并且保留原始素材中的所有图像数据,来分离视频场。如果您准备对图像做出重要改动,分离场很关键。在对隔行视频进行缩放、旋转或应用效果时,常常会引入不需要的伪影(比如交叉场)。通过分离场,软件能够准确地将视频中的两个隔行帧转化为非隔行帧,同时保持最高水平的图像品质。使用非隔行帧,软件可以持续地以最高质量应用编辑和效果。
2.软件通过将原来的单个隔行帧拆分成两个独立帧,来从该隔行帧创建场分离素材。每个新帧只包含原始帧的一半信息,所以在“草图”品质下查看时,一些帧看起来似乎比其他帧的分辨率低。当渲染最终合成时,软件会重现高质量的隔行帧以供输出。在“最佳”品质下渲染影片时,软件会在场的扫描行间插入值,以生成最高图像品质。如果不进行隔行输出,则最好使用非隔行源素材,这样就不必分离场。但是,如果您的源素材的非隔行版本不可用,则适合用隔行素材。
3.始终对隔行素材分离场。永远不要对非隔行素材项目分离场。
分离场之后才能移除 Pulldown。
在渲染包含场分离素材的合成时,请将“场渲染”选项设置为与您的视频设备具有相同的场序。如果没有对合成进行场渲染,或者使用错误设置执行场渲染,则最终影片可能显得过于松散、抖动或变形。
4.确定原始场序
隔行视频素材项目的场序决定按何种顺序显示两个视频场(高场和低场)。先绘制高场线后绘制低场线的系统称为高场优先,先绘制低场线后绘制高场线的系统称为低场优先。许多标清格式(如 DV NTSC)为低场优先,而许多高清格式(如 1080i DVCPRO HD)则为高场优先。按何种顺序显示场很重要,尤其是当场中包含运动时。如果按错误的场序分离视频场,则运动看起来不平滑。当渲染隔行视频文件时,一些程序会为场序添加标签。当导入带标签的视频文件时,Adobe After Effects cc 2022自动接受场序标签。您可以通过应用不同的素材解释设置来覆盖此场序。如果文件中不包含场序标签,您可以匹配素材的原始场序。如果您不确定使用了哪个场序来隔行扫描素材项目,可使用以下过程确定场序。
(1)在“项目”面板中选择项。
(2)选择“文件”>“解释素材”>“主要”。
(3)在“解释素材”对话框中,从“分离场”菜单中选择“高场优先”,然后单击“确定”。
(4)在“项目”面板中,按住 Alt 键 (Windows) 或 Option 键 (Mac OS) 并双击素材以在“素材”面板中打开它。
(5)如果看不到“预览”面板,请选择“窗口”>“预览”。
(6)在“素材”面板中,查找包含一个或多个运动区域的片段。
(7)使用“预览”面板中的“下一帧”按钮 ,在“素材”面板中以至少五帧的步长前进。运动区域应向一个方向不停地运动。如果运动区域每隔一个帧向后运动,则说明应用于素材的场分离选项错误。
三、在视频格式之间转换素材项目
1.使用您正在转换为的格式的预设,将正在转换的素材导入合成。示例:如果您正在将 NTSC 转换为 PAL,可使用适当的 PAL 合成设置预设,将您的 NTSC 素材项目添加到合成中。选择包含要转换的素材的图层,然后选择“图层”>“变换”>“适合复合宽度”(或“适合复合高度”)。
注意:对于在使用相同帧长宽比的两种格式之间的转换,这两个“适合”命令的效果相同;如果帧长宽比不同(例如,从 4:3 转换为 16:9),适合宽度或适合高度会在裁剪或以宽银幕显示生成的图像之间作出选择。
2.执行以下操作之一:
如果您的素材没有场景剪切,请选择“图层”>“帧混合”>“像素运动”。“像素运动”分享最佳帧插补结果,但是可能需要较长渲染时间。
如果您的素材有场景剪切,或者您想牺牲质量以换取更短的渲染时间,请选择“图层”>“帧混合”>“帧混合”。
3.选择“合成”>“添加到渲染队列”。
在“渲染队列”面板中“渲染设置”的旁边,从菜单中选择适当的预设。例如,如果正在转换为 DV 素材,请从菜单中选择“DV 设置”。
在“渲染队列”面板中“输出模块”的旁边,从菜单中选择适当的输出模块预设,或选择“自定义”以输入自定义设置。例如,如果您正在转换为 DV PAL,请选择 D1/DV-PAL 输出模块预设以及您需要的音频采样率。
单击在第 6 步中选择的输出模块预设的名称,以选择其他格式选项。
使用“渲染队列”面板中“输出到”标题右侧的控件指定输出文件的名称和目标位置。(
单击“渲染”按钮以渲染您的影片。
下载仅供下载体验和测试学习,不得商用和正当使用。

![PICS3D 2020破解版[免加密]_Crosslight PICS3D 2020(含破解补丁)](/d/p156/2-220420222641552.jpg)



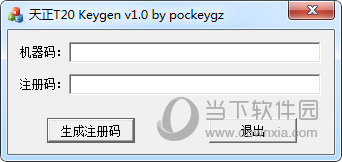
![[Mac] Template for MS PowerPoint 幻灯片模板合集下载](https://www.xxapp.net/wp-content/uploads/2022/11/2022112119120446.png)