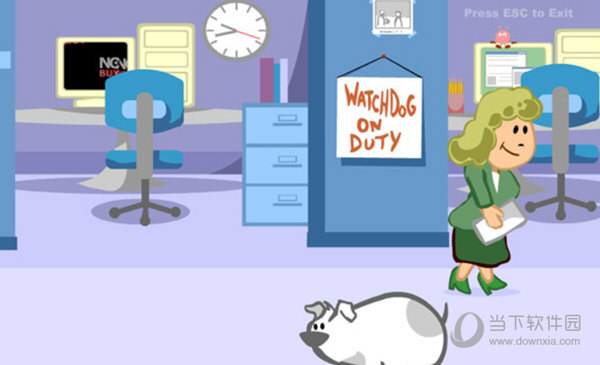CorelDRAW2022破解版下载 v23.5.0.506 中文特别版(附安装方法)
CorelDRAW2022不得不说,拥有着简洁、易上手的操作界面,就算你是第一次使用,也会对这款软件抱有很大的好感,因为太容易上手了,在这个快节奏的社会,这种软件可以说使知识兔所需要的产品,强大的功能似乎在告诉使用它的用户,虽然看起来简单,但是我并不比其他所谓的大型产品要差,知识兔小编为各位网友带来CorelDRAW2022下载,如果你需要这么一款工具,那么欢迎对有欢迎有需求的用户前来体验。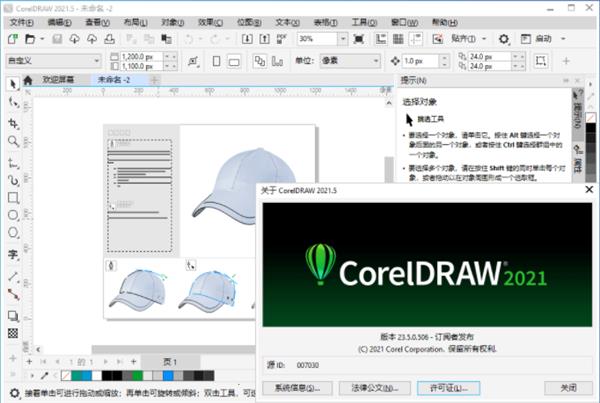
CorelDRAW2022破解版是一款强大的在线图像设计软件,一款能够让每一个用户都能在软件中轻松实现最简单的设计内容,带给用户全新的设计体验,让你的图纸制作更轻松。CorelDRAW2022可以让用户在模板上任意设计各种服装造型、模型绘制、时装设计等等,多个领域的设计内容都能在这里一站式实现,专为广大的设计师可以在这里轻松完成你想要的设计理念。
CorelDRAW破解版分享了全新的RGB 颜色调整,全新的自定义RGB选择,用户可以在模板中一键添加,多种颜色让你的绘制更方便。
CorelDRAW2022破解版特色
– 采用2022年9月发布的零售版,免激活处理改装而成
– 修改了安装配置文件:写入序列号和免账户登陆处理
﹂安装跳过用户许可协议,无需输入序列号直接跳过
﹂安装过程自动提权屏蔽中国大陆盗版通知警告弹窗
﹂取消安装完自动启动及打开帮助支持网页
– 删除额外的VC++运行库、VST组件安装包
– 删除几百多MB的用户指南帮助文档组件包
– 删除中文以外的其它多语言组件包
CorelDRAW_2022.5_v23.5.0.506_x64_Repack.exe
大小:613MB,时间:2022年9月25日, 17:23:08
MD5: A8F00F42B9532BB5BE50C64429303301
CorelDRAW2022序列号和激活码
1.将知识兔分享的文件下载并解压,得到集成序列号与补丁为一体的安装包,直接点击【开始安装.exe】开始进入安装
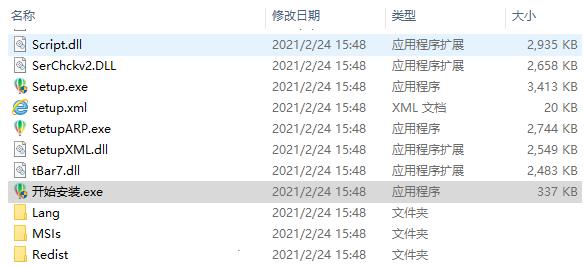
2.首次安装软件需要初始化,请耐心等待,之后点击继续
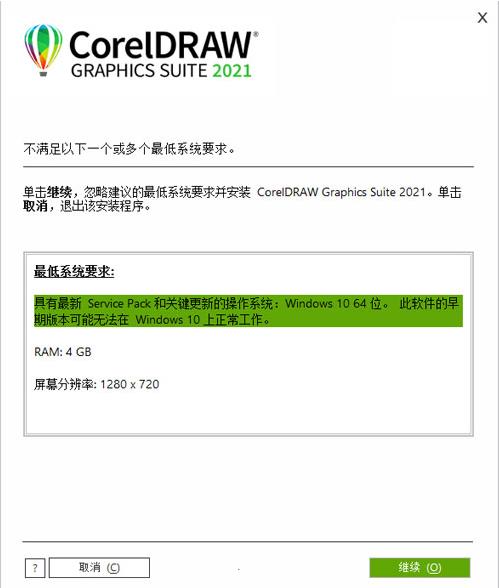
3.进入到序列号页面,软件会自动生成序列号,直接点击下一步
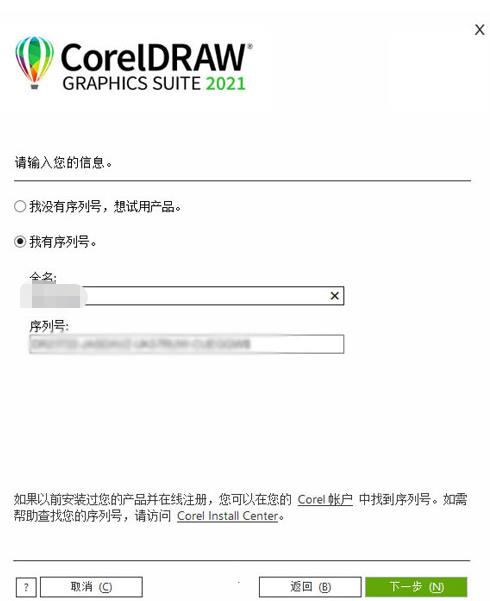
4.安装类型根据自己的喜好选择即可,这里以自定义安装为例
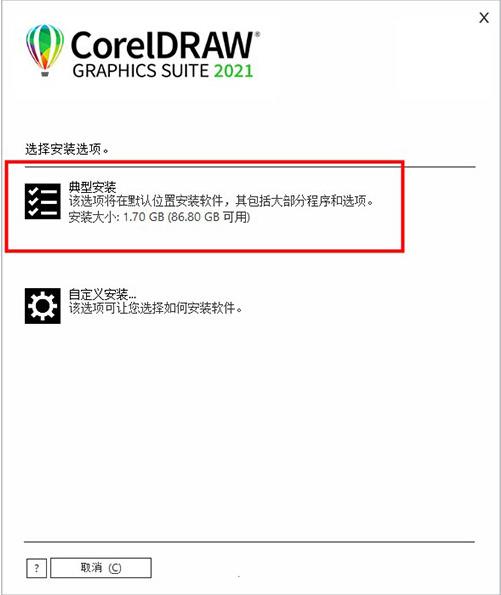
5.选择自定义安装,进入安装路径页面,可以选择默认路径也可以修改为其他非中文路径下
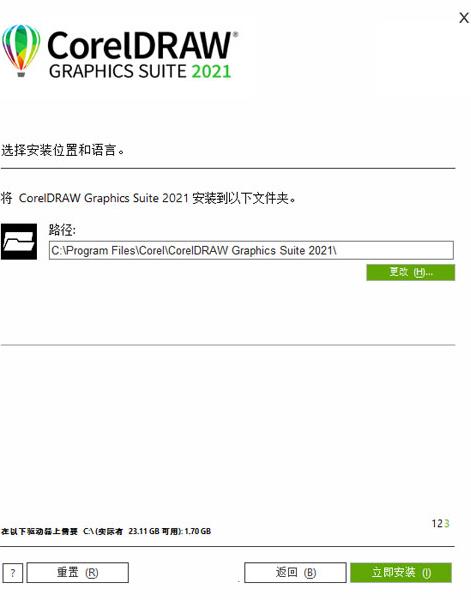
6.点击立即安装就可以开始安装了,
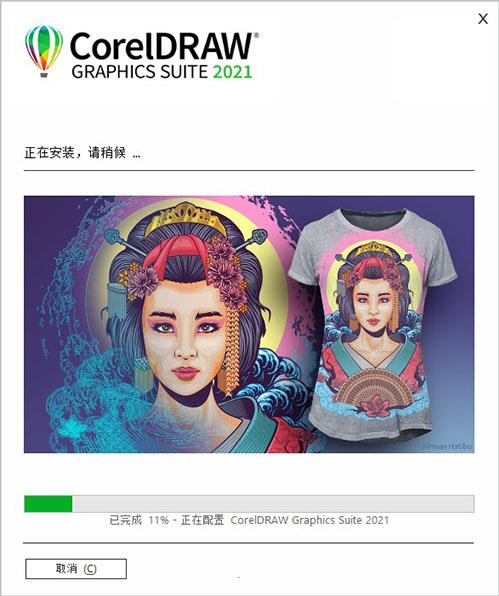
7.稍等片刻,安装成功之后直接运行程序就可以开始免费使用软件了
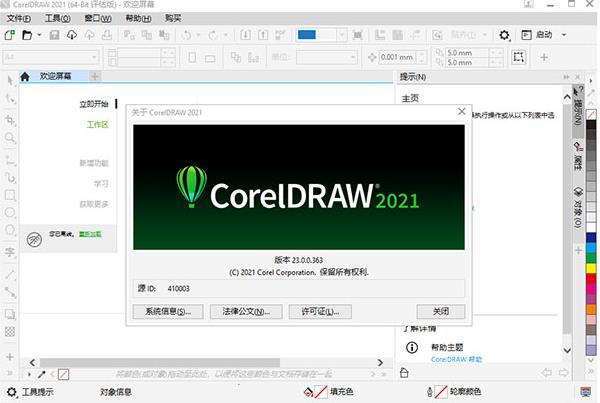
CorelDRAW和ps的区别
1.coreldraw和photoshop功能不同:
photoshop属于位图软件,图像是由像素组成的,也就是放大之后出现的那一个个小方块,边缘为深深浅浅的锯齿,缩放放大之后边缘会虚化。这就造成了图像边缘模糊等一系列问题,很影响美观。尤其是在Photoshop中写字的话,一旦缩放,虚化会很严重。
CorelDraw属于矢量软件,图像的边缘是平滑的,缩放放大之后边缘依然光滑,没有锯齿,文字输入一般在CorelDraw中进行。
2.两者的设计领域不同:
CorelDraw是图形设计软件,photoshop是图像设计软件,图像的概念就是你眼睛里看到的,比如一张照片,一幅风景画,图形的概念是抽象的,比如三角,四边形,平等多边行,PS是用来处理照片。
3.两者处理效果不同:
coreldraw处理的图片会比较清晰,绘制的图形不会像图片一样放大就出现马赛克。而PS制作的图形放大就会比较模糊,会出现马赛克,虚化等问题。
4.两者的使用范围不同:
PS主要用于图像编辑合成处理等而CDR是平面矢量绘图排版软件,主用于平面设计广告包装排版等可直接出版印刷。
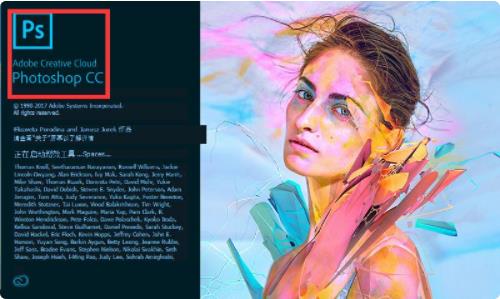
CorelDRAW快捷键
第一,CorelDRAW工具快捷键:
形状工具:F10
橡皮擦工具:X
缩放工具:Z
平移工具:H
手绘工具:F5
智能绘图工具:shift+S
艺术笔工具:I
矩形工具:F6
椭圆工具:F7
多边形工具:Y
图纸工具:D
螺纹工具:A
文本工具:F8
网状填充工具:M
交互式填充工具:G
第二,CorelDRAW对话框快捷键:
打开轮廓笔对话框:F12
打开轮廓颜色对话框:shift+F12
打开均匀填充对话框:shift+F11
打开渐变填充对话框:F11
当前工具和选择工具之间的切换:space
第三,CorelDRAW泊坞窗快捷键:
打开对象属性泊坞窗:Alt+enter
打开视图管理器泊坞窗:Ctrl+F2
打开符号管理器泊坞窗:Ctrl+F3
打开轮廓图泊坞窗:Ctrl+F9
打开封套泊坞窗:CTRL+F7
打开透镜泊坞窗:Alt+F3
打开对齐与分布泊坞窗:shift+Ctrl+A
打开位置变换泊坞窗:Alt+F7
打开旋转变换泊坞窗:Alt+F8
打开缩放和镜像变换泊坞窗:Alt+F9
打开大小变换泊坞窗:Alt+F10
打开颜色样式泊坞窗:Ctrl+F6
打开对象样式泊坞窗:Ctrl+F5
打开符号和特殊字符工具泊坞窗:Ctrl+F11
打开文本属性泊坞窗:Ctrl+T
第四,CorelDRAW基础命令快捷键:
创建新绘图文档:Ctrl+N
打开:Ctrl+O
导出:Ctrl+E
导入:Ctrl+I
保存当前的图形:Ctrl+S
另存为:Ctrl+shift+S
打印:Ctrl+P
显示导航窗口:N
打开编辑文本对话框:Ctrl+shift+T
撤销上一次操作:Ctrl+Z
撤销上一次的操作:Alt+backspace
垂直定距对齐选择对象的中心:shift+A
垂直分散对齐选择对象的中心:shift+C
垂直对齐选择对象的中心:C
将文本改为垂直排列:Ctrl+.
将文本改为水平排列:Ctrl+,
打印当前的图形:Ctrl+P
运用缩放动作然后返回前一个工具:F2
将选择的对象放置到后面:shift+pagedown
将选择的对象放置到前面:shift+pageup
将文本对齐基线:Alt+F12
打开会关闭对象与网格对齐:Ctrl+Y
对齐选择对象的中心到页中心:P
拆分选择的对象:Ctrl+K
将选择对象的分散对齐舞台水平中心:shift+P
将选择对象的分撒对齐页面水平中心:shift+E
复制选定的项目到剪贴板:Ctrl+C
恢复上一次的“撤销”操作:Ctrl+shift+Z
剪切选定对象并将它放置在“剪贴板”中:Ctrl+X
合并选择的对象:Ctrl+L
创建也页面相同大小的矩形:双击矩形工具
检查选定文本的拼写:Ctrl+F12
取消群组:Ctrl+U
群组选择的对象:Ctrl+G
显示绘图的全屏预览:F9
删除选择的对象:delete
将字体大小减小:Ctrl+小键盘4
将字体大小增大:Ctrl+小键盘6
转到上一页:pageup
转到下一页:pagedown
将镜头相对于绘画上移:Alt+↑
将镜头相对于绘画下移:Alt+↓
将镜头相对于绘画左移:Alt+←
将镜头相对于绘画右移:Alt+→
在最近使用的两种视图质量间进行切换:shift+F9
按当前选项或工具显示对象或工具的属性:Alt+backspase
刷新当前的绘图窗口:Ctrl+W
将选择对象顶端对齐:T
将选择对象左对齐:L
将选择对象右对齐:R
将选择的对象水平中心对齐:E
将选择对象底端对齐:B
缩放全部对象到最大:F4
缩放选定的对象到最大:shift+F2
缩小绘图中的图形:F3
退出CorelDRAW并提示保存绘图:Alt+F4
将选定对象按照对象的堆栈顺序放置到向后一个位置:Ctrl+pagedown
将选定对象按照对象的堆栈顺序放置到向前一个位置:Ctrl+pageup
显示整个可打印页面:shift+F4
再制:Ctrl+D
将字体大小增加为下一个字体大小设置:Ctrl+小键盘8
将字体大小减小为下一个字体大小设置:Ctrl+小键盘2
将“剪贴板”的内容粘贴到绘图中:Ctrl+V
启动“这是什么”帮助:shift+F1
重复上一次操作:Ctrl+R
互换美术字和段落文本:Ctrl+F8
将选择的对象转换成曲线:Ctrl+Q
将轮廓转换成对象:Ctrl+shift+Q
更改文本样式为粗体:Ctrl+B
CorelDRAW2022安装失败解决方法
一:系统环境
二:新的软件包本身原因
三:旧版本清除的不够干净
而我用的测试电脑为Windows 10 64位系统,且是刚刚原版安装的系统,所以首先排除了系统环境的可能。其次,软件安装包是从CDR的官网下载下来,故也排除了软件包来源的问题。于是把解决思路放在旧版本没有能够清理干净的方向上。经过数次尝试,终于找到了彻底清除的方法。
首先,肯定是删除主程序:控制面板–程序和功能,找到Coreldraw点“卸载”,等待程序自卸载完成后,别忘了把”Microsoft Visual C++2015″这一项也删除掉。
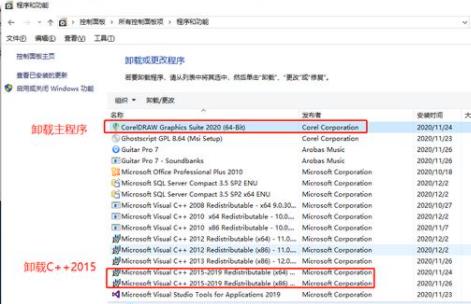
第二步,运行“regedit”命令来打开注册表编辑器,把这三个主键删除
[HKEY_LOCAL_MACHINE\Software\Corel
[HKEY_LOCAL_MACHINE\Software\CoreAAC
[HKEY_CURRENT_USER\Software\Corel
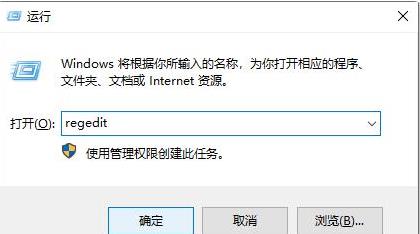
第三步,删除C:Program FilesCorel和C:ProgramDataCorel这两个文件夹,如果最初安装时,自定义安装到了其它的路径,就去删除自定义路径下的相应文件。
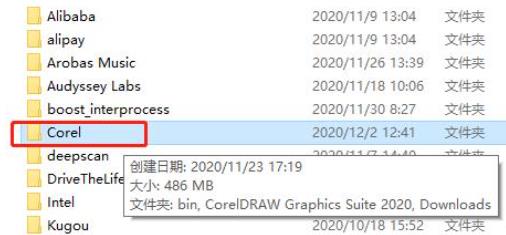
做完这三步后,重启一下电脑,再继续运行安装程序,就一路顺畅没有波折的装完了软件。
下载仅供下载体验和测试学习,不得商用和正当使用。

![PICS3D 2020破解版[免加密]_Crosslight PICS3D 2020(含破解补丁)](/d/p156/2-220420222641552.jpg)