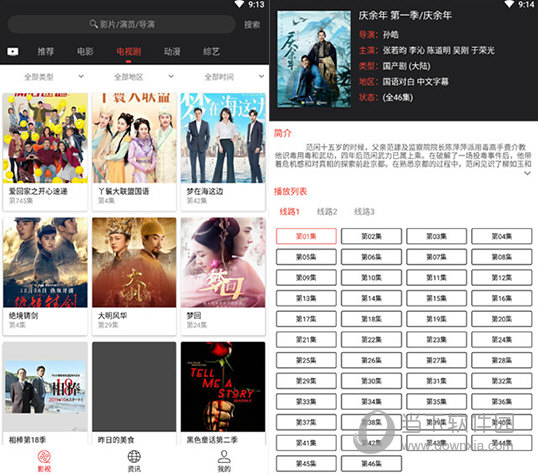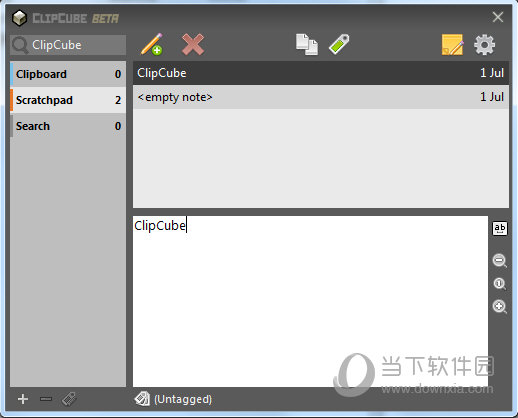Nitro Pro破解版[免加密]_PDF工具箱Nitro Pro Enterprise 13.7破解版
Nitro Pro功能很强大,相比于同级别的软件应用也是前列的存在,而且业内人士对它并不陌生,软件内还附带超多的使用帮助,就算是小白也可以轻松上手,本知识兔小编为大家分享Nitro Pro下载,而且更重要的是它可以满足你当前工作上的需求,需要的用户快来使用吧。
Nitro Pro Enterprise13破解版是功能强大的PDF工具箱,将为您带来最完整的PDF相关功能,包含创建,转换,编辑,填充,签名和保护PDF文件。Nitro Pro为您分享了所需的所有工具,并且不需要过多的去学习就能够使用软件!使用软件,您现在可以将PDF转换为Word、Excel和PowerPoint,轻松编辑文本、段落和图像,也可以共享、标记和查看任何文档,以及使用OCR使任何PDF都可搜索和编辑。使用本PDF解决方案,您可以轻松提高工作效率,同时还能够提高您的数据安全性,Nitro Pro具有丰富的功能集,直观的界面和高级安全性,本次带来破解版下载,有需要的朋友不要错过了!

安装教程(附破解教程)
1.在知识兔并解压,如图所示,得到setup安装文件夹和keygen注册机

2.打开setup文件夹,双击nitro_pro13_ba_x64.msi运行,稍等一会儿,选择软件安装路径,下面三项是安装将nitro pro 12以插件的形式内置在pdf、firefox、outlook软件中,可以自行勾选安装,点击install

3.安装完成,点击finish

4.使用keygen注册机激活
软件特点
一、差异通过为更多员工配备高价值的PDF解决方案,您可以提高个人生产率,同时提高数据安全性,最大程度地减少打印量并减少纸张浪费。1.成本降低50%至于Adobe分享的第一和领先更换®的Acrobat ®,硝基Pro具有同样强大的性能和强大的功能,而成本降低一半。2.快速采用类似于Microsoft Office的界面,即使是首次使用的用户,也可以确保直观的体验和较短的学习曲线。3.成熟的技术自2005年以来,Nitro为全球一些最大的组织分享支持,为超过65万家企业提高了效率,其中包括超过一半的《财富》 500强企业。二、用户所需的功能,以您想要的价值无论您使用的是合同,表格,电子表格,蓝图,还是其他,Nitro均可为您分享简化PDF编辑和电子签名的工具。1.创造从任何可通过任何PDF解决方案打开和查看的可打印文件类型创建通用兼容的PDF。2.编辑文字和图片一次在多个窗口中添加,删除和修改文本和图像,然后将文本复制/粘贴到Word或Office文件中。3.兑换Nitro可以在您的台式机,平板电脑或手机上快速,准确地将任何PDF与Microsoft Word,Excel和PowerPoint相互转换。4.结合将PDF和其他文件类型合并到一个易于共享和查看的可搜索PDF文档中。5.整理页面使用Nitro方便的“页面”窗格添加,删除,提取,旋转和重新排列PDF中的页面。6.扫描+编辑通过准确呈现文档颜色,布局和设计,将扫描转变为可搜索,可编辑,尺寸优化的PDF。7.建立+填写表格从头开始创建可填写的表单以供其他人完成,或者将您自己的信息添加到现有表单中。8.申请+要求电子签名eSign自己创建PDF,并发送请求其他人对您的文档进行eSign。9.评论+注释使用可跟踪的注释,标记和版本控制进行无缝的审阅和协作。10.保护+安全设置访问权限和活动权限,添加密码保护和256位加密,以及读取或清除敏感数据。11.分享+商店为PDF创建共享链接,或连接到Dropbox,Box,Google Drive,OneDrive和SharePoint 365以共享和保存文件。12.相比比较文件的两个版本时,可以轻松发现差异并分析文本和图像中的差异。
支持功能
1.创建PDF并合并文件从几乎任何文档,图像或文件类型创建PDF拖放以创建和合并PDF插入,删除和整理PDF页面将多个文件和文件类型合并为一个PDF与Office 365,SharePoint 365,OneDrive for Business,Dropbox,Box,Google Drive的深度集成复制并粘贴格式完整的PDF文件的选定部分批量创建PDF文件2.将文件与PDF相互转换将Word,PowerPoint和Excel文件转换为可编辑的PDF将PDF转换为可编辑的Word,PowerPoint和Excel文件将扫描的文档转换为可编辑,可搜索的PDF将PDF转换为JPEG,TIFF或PNG图像格式将网页转换为交互式PDF,并带有链接将CAD文件转换为PDF将任何PDF文件转换为PDF / A 1和2提取文字和图像基于Postscript的文档转换3.申请和请求电子签名要求获得具有法律约束力的安全电子签名轻巧的eSignature工作流程,旨在提高速度和易用性应用您自己的电子签名对文件进行数字签名和认证通过实时通知和分析发送,跟踪和确认电子签名针对智能手机和平板电脑进行了优化的便捷移动签名常用表格的电子签名模板轻松添加整个团队可以访问的文档和模板4.编辑PDF文件插入和编辑文本和图像插入和编辑字体,布局和页面优化,缩小和修复PDF文件图像和页面的视觉旋转插入和编辑书签,链接,标题,编号和水印插入和编辑贝茨编号使用OCR(光学字符识别)从扫描创建可搜索和可编辑的PDF智能对齐工具在应用程序之间复制和粘贴自动文本重排和调整大小具有自动偏斜校正的扫描图像检测5.确保PDF的安全为PDF添加密码保护和权限编辑以永久删除PDF中的敏感信息创建受保护的PDF文件,以限制复制和编辑使用Microsoft Rights Management Services(RMS)2.0保护PDF对64位,128位和256位的加密支持(具有R6支持)使用数字签名,包括信任链支持管理数字签名配置文件和证书创建和管理数字身份证批次安全文件版本追踪6.建立并填写PDF表格静态XFA表单支持PDF表单的创建和编辑轻松创建,填写,签名,发送和存储表格7.查看,标记和注释PDF用注释突出显示,划掉和加下划线文本使用便签,文本框,标注,铅笔和形状创建注释附加整个文件作为注释排序,管理,过滤和汇总评论应用动态图章注释,该注释会自动填充特定信息拼写检查比较PDF文件高级搜索可提高准确性和上下文结果对象工具的智能准则可对齐形状以确保内容正确排列8.用户友好界面熟悉的Microsoft Office风格界面,易于采用从台式机,浏览器或移动设备访问文档在支持触摸的设备上起作用集成的Microsoft Office工具栏和快捷方式Outlook插件可从电子邮件创建PDF减少打印建议智能提示和入门产品之旅可自定义的主页选项卡查看可选的内容组(OCG)层浮动工具栏,可更轻松地访问编辑工具将文档拖放到多个窗口中在Windows资源管理器,Outlook和Web浏览器中预览PDF文件9.易于IT部署和管理(仅在企业和企业计划中可用)具有瘦,服务器和桌面选项的轻型部署支持App-V和托管服务器Nitro Analytics可洞悉打印活动和文档工作流程通过Nitro Admin管理许可证,用户和服务NIST 800-53,HIPAA,SOC2 2型认证、
功能优点
1.用户界面新的减少打印建议 用户友好的Microsoft Office®2016型功能区UI 智能提示可分享上下文帮助 添加工具功能可启用“主页”选项卡的自定义 多窗口管理可创建许多窗口 在不同窗口中打开的文档之间拖放单个页面 拖放选项卡以在新窗口中查看文档 产品导览,加快用户入门速度 基于标签的文件处理 的Microsoft Outlook ®插件来创建PDF文件的电子邮件 浮动工具栏,可更轻松地访问编辑和修订工具 批处理:一次打印,保护和转换数百个文档2.PDF和表格创建从300多种文件类型创建PDF(已安装源应用程序) 一键式拖放创建(桌面或应用程序窗口) 将多种文件类型的组合拖放到一个PDF中 PDF表单的创建和编辑 批量创建PDF文件3.转换并导出改进了与Microsoft Word,Excel和PowerPoint之间以及图像格式之间的PDF转换 CAD支持可实现高质量的计算机辅助设计(CAD)工程图渲染 基于PostScript的文档转换可优化PDF输出质量 提取文字和图像 将任何PDF文件转换为PDF / A 1和2以进行长期归档4.编辑文字和图像插入和编辑文本,包括字体,大小,颜色等 编辑图像和页面 编辑图像属性,包括亮度,对比度,颜色等 插入和编辑贝茨编号/标记 优化,缩小和修复PDF文件 测量距离,面积和周长5.打印,扫描和OCR可自定义的布局和打印选项,包括小册子和多页 大幅面打印支持大尺寸页面 高保真OCR,可提高文档布局和设计的准确性 从扫描的图像文本创建可搜索,可编辑的PDF 扫描图像检测6.审核和标记突出显示,划掉和加下划线的文本注释 附加文件作为注释 排序,管理,过滤和汇总评论 应用动态印章注释,包括自动填充作者,日期,时间等 拼写检查 比较PDF文件以轻松识别视觉和内容差异7.标志改进的数字签名的,证明,和QuickSign ® PDF文件 移动签名体验 创建数字签名配置文件以一步一步地应用数字签名 使用网络摄像头捕获签名8.云连接新的 Sharepoint 365和OneDrive for Business连接器 改进将自定义公司品牌添加到自动活动和签名请求电子邮件中 与Worksite文档管理系统的改进集成 需要插件 在任何Web浏览器中转换,压缩和合并PDF 在线将文档保存和存储到Google云端硬盘,DropBox和Box 不是Google云端硬盘 请求和接收安全的,具有法律约束力的电子签名(eSignature) 需要订阅附件 邀请其他人在线查看和标记 在线与他人安全共享文档9.文件安全新的信任链支持数字签名 Microsoft RMS 2.0支持可保护CAD工程图 Microsoft RMS 2.0对受保护的PDF和PPDF文件的支持 为PDF文件添加密码保护和权限 编辑PDF文件中的内容和文档元数据 支持64位,128位和256位(具有R6支持)加密 批处理安全性:一次为多个文件指定并执行一组安全性命令10.部署方式Windows设备 Mac和iOS设备 在精简环境中安装(终端服务器) 虚拟化环境中安装(微软的App-V和VMware ®的ThinApp ®) 安装大小小于450MB
使用帮助
添加或编辑PDF中的文本1.要添加文本:在“ 主页” 选项卡上的“ 工具” 组中,单击“ 键入文本”。要键入文本,请单击要在其中插入文本的页面在 格式 选项卡上,使用文本选项来设置文本的外观,例如字体和大小输入您的文本,然后按Escape键,或在完成 时单击 Finish。如果拼写检查突出显示错误,请右键单击文本以查看建议或更改拼写检查语言提示: 键入文本时,默认情况下会将其插入到注释层中。要在内容层上插入文本,请按住Ctrl键并单击要在其中插入文本的页面。2.键入文本智能对齐启用后,“智能对齐”会分享视觉标记,使您可以轻松地在开始输入之前将新文本与页面上的其他短语,注释或图像对齐。选中“文字输入法”工具后,光标将捕捉到水平或垂直参考线,具体取决于您放置鼠标的位置。启用/禁用智能对齐:在 主页 选项卡上,单击 键入文本单击文档页面开始输入, 将出现“ 格式”选项卡在“ 对齐” 组中,选中“ 智能对齐” 以启用对齐取消选中“ 智能对齐” 以禁用对齐3.编辑文字:单击 功能区左侧的“ 编辑”按钮双击文本,然后将光标定位在要插入或编辑文本的位置。键入时,边框将自动调整大小以适合文本用鼠标突出显示文本会显示浮动的工具栏,该工具栏使您可以更改文本的字体,大小写,颜色和大小。完成文本的编辑后,按Escape键,单击页面上的其他位置,或单击“ 完成”。如果拼写检查突出显示错误,请右键单击文本以查看建议或更改拼写检查语言注意:如果输入的字符的字体未安装,Nitro Pro会自动尝试选择外观相似的字体。您可能会在编辑文本时注意到字体名称的更改。如果Nitro Pro无法确定相关字体,则使用通用字体。知识兔建议您确认所选字体在外观上相似,并在必要时应用其他字体。4.移动文字要移动文本,请单击 段落或标题上的“ 编辑”工具以将其选中,然后执行以下操作之一:将边界框拖动到新位置使用键盘上的箭头键以较小的增量微调边界框5.删除段落或图像:单击它一次以显示文本或图像的浅蓝色边框。按 Delete键,或右键单击文本,然后 从菜单中选择 Delete。6.拼合文字将文本从注释层移动到内容层称为拼合文本。要展平文本,请执行以下一项操作:要将选定的文本注释传输到内容层,请右键单击文本注释,然后 从菜单中选择“ 拼合选择 ”要将所有文本从注释层传输到内容层,请右键单击文本注释,然后 从菜单中选择“ 全部展平”要将以后的注释中的所有注释展平到内容层,并一步保存PDF文件,请在“ 文件” 菜单中选择“ 另存为”,然后 选择“展 平PDF”。 这将使所有注释变平,包括表单字段,便笺,链接和其他标记注释。一、显示上下文变化 上下文比较会搜索每个页面上的对象,并检查第二个文档中是否存在这些对象。如果存在对象,则将其与其邻居进行比较。在此过程中,将比较文本,图像和注释。 比较内容: 1.打开必须比较的两个文档。 2.在“审阅”选项卡上的“文档”面板中,单击“比较”。出现“比较文档”对话框。 3.选择“比较基于文本的文档”选项,然后单击“下一步”。 4.使用原始文档和更改的文档菜单相应地加载每个文档。 5.单击首选项以更改比较工具设置。默认设置将涵盖最常见的情况。 6.在文档预览下,选择要比较的页面: 全部:比较整个文档 当前页面:仅比较预览区域中显示的页面 页数:输入所需的页面或页面范围(用破折号分隔)。例如,要转换8页文档的第3.4和5页,请输入3-5。 7.单击确定开始比较过程。 了解结果: 比较完两个文档后,NitroPro的“文档窗格”中将打开一个新选项卡,以说明在文件中检测到的视觉差异。在内容比较之后,生成的文件将根据可以在NitroPro的“首选项”中配置的颜色编码突出显示每个差异。 二、只显示差异 视觉比较捕获每个文档的图像,并在像素级别查找差异。然后将结果显示为仅包含两个文档之间差异的图像。 进行视觉比较: 1.打开必须比较的两个文档。 2.在“审阅”选项卡上的“文档”面板中,单击“比较”。出现“比较文档”对话框。 3.选择比较扫描的和基于图像的文档选项,然后单击下一步。 4.使用原始文档和更改的文档菜单相应地加载每个文档。 5.单击首选项以更改比较工具设置。默认设置将涵盖最常见的情况。 6.在文档预览下,选择要比较的页面: 全部:比较整个文档 当前页面:仅比较预览区域中显示的页面 页数:输入所需的页面或页面范围(用破折号分隔)。例如,要转换8页文档的第3.4和5页,请输入3-5。 7.单击确定开始比较过程。 了解结果: 比较完两个文档后,NitroPro的“文档窗格”中将打开一个新选项卡,以说明在文件中检测到的差异。经过视觉比较后,结果将是一个图像文件,其中包含仅在其中一个文件中存在的增量像素。>
下载仅供下载体验和测试学习,不得商用和正当使用。

![PICS3D 2020破解版[免加密]_Crosslight PICS3D 2020(含破解补丁)](/d/p156/2-220420222641552.jpg)