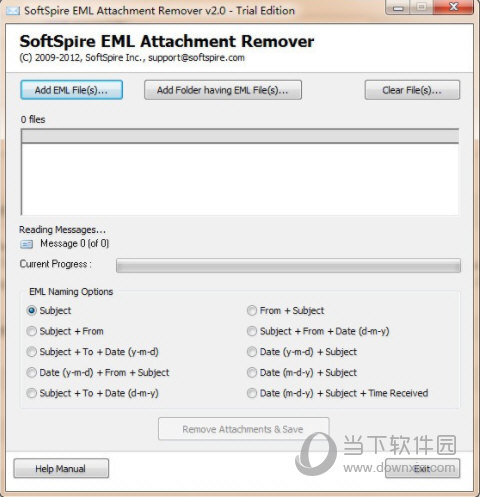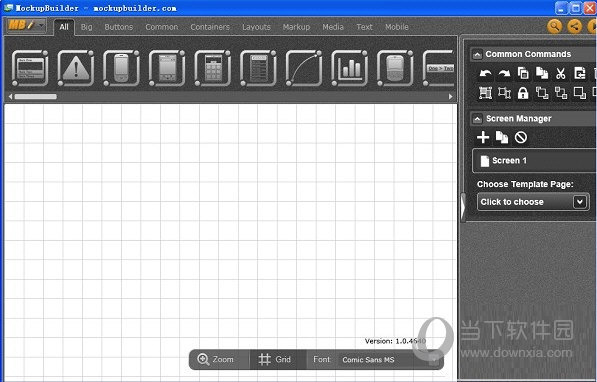ApowerPDF破解版_ApowerPDF v3.1.0绿色版(含安装教程)
ApowerPDF功能很强大,相比于同级别的软件应用也是前列的存在,而且业内人士对它并不陌生,软件内还附带超多的使用帮助,就算是小白也可以轻松上手,如果你需要这款工具,那么知识兔向广大网友分享ApowerPDF下载,而且更重要的是它可以满足你当前工作上的需求,需要的用户快来使用吧。
ApowerPDF是由Apowersoft有限公司开发的一款功能强大、实用性强的PDF编辑器。ApowerPDF软件主要是集PDF阅读、转换、编辑以及分割合并等功能为一体,有着非常简洁明了的操作界面,设计得很人性化,一个软件,让你轻松搞定,可以满足大家对pdf的所有需求。ApowerPDF专门用户分享了多样化的PDF编辑功能,让您可以使用ApowerPDF可以轻轻松松编辑文本/图表、添加图片、文字、水印及PDF页面管理等。无论这款软件是对个人用户还是企业用户来讲,都是一款很不错,非常实用,值得下载的pdf编辑器神器。Apowerpdf,你值得拥有,有需要的下载看看。

安装教程(附破解教程)
1.打开pdfmerger.exe软件
2.选择语言类型中文

3.开始ApowerPDF安装向导,下一步

4.接受安装协议,我同意

5.安装软件位置放置c磁盘,修改磁盘选项,点击浏览按钮

6.创建附加选项,添加桌面图标

7.开始ApowerPDF程序安装,点击安装按钮

8.加载软件,完成安装,退出程序

软件特点
1.修改PDF内容
使用此PDF编辑软件,您可以重构PDF中的文本及图表内容;文字颜色、大小;插入矩形框链接即可快速开启文件及网页,或直接定位到某个页面。
2.添加文本及图片
对于想要对PDF文件新增内容的用户来讲,该PDF编辑器可以让您在任意位置插入文本及图片。
3.分割及合并页面
ApowerPDF还为您分享PDF页面管理功能。您可以将PDF文件分割成多个页面、重新排列、删除、插入及旋转页面。同时,还可以自定义页面样式,如修改/增加页眉、页脚、背景等。
4.添加水印
如果您想要创建个性化的PDF文件,此软件中的添加水印功能,能够让您轻松添加及移除文本及图片水印。

功能特色
1.快速编辑功能
ApowerPDF为用户分享友好的界面及多样化的PDF编辑功能。您可以使用它轻松编辑文本/图表、添加图片、文字、水印及PDF页面管理等。无论对个人用户还是企业用户来讲,裨益颇多。
2.高级编辑选项
注释:对文本添加下划线及高光、插入备注及对PDF文件添加标注。
3.创建及阅览PDF
ApowerPDF是集创建及阅读PDF功能于一体的软件。使用它,您可以轻松将不同的文件创建成PDF文件了,并且多种模式让您轻松浏览海量页面。
4.一站式PDF转换
此PDF编辑工具内置转换功能,它能够帮您将PDF转换为Word、Excel、HTML、Text、PPT等。转换完成的文件能够保留原始数据、样式及布局。
使用教程
1.创建
无论是要创建新的PDF文件,还是将图像或文档转换为PDF,都可以使用“创建”功能。只需要点击界面上的按钮,然后可以从空白的文档或者本地文件创建PDF。从本地文件创建时,您可以导入Word、Excel、PowerPoint文件或者图像。
2.转换
①此编辑器还可以将PDF转换为各种文档。只需点击“转换”图标(如果您是第一次使用此功能,需要从此处安装转换器的组件),并从下拉列表中选择您想要的格式。比如,Word、Excel、PowerPoint、文本、HTML、PNG等。
②将PDF转换为Microsoft文档:从菜单中选择Word、Excel或PowerPoint,然后弹出“另存为”窗口。您可以点击“设置”选择页面范围,布局和输出语言进行转换。最后,点击“保存”按钮。
③将PDF转换为图像:ApowerPDF还可以将PDF转换为JPG、PNG、GIF、Bitmap和TIFF图像格式。在转换之前,您还可以根据需要选择页面范围、分辨率、色彩空间等。
④将PDF转换为其他:它还支持将PDF文件转换为HTML、文本和富文本格式。

3.内容编辑
在此区域,您可以选择“编辑文本;图像”来修改原始文档的文字和图像。如果想要在页面的任意位置添加文本,可以点击“添加文本”。点击“添加图像”,在本地文件夹中选择文件即可插入图片。然后,可通过单击并拖动来调整图像的大小。
①您还可以调整字体、大小、文字颜色和下划线,并将文本转换为粗体或斜体文字。
4.页面功能
①从文件插入:您可以将其他PDF文件添加至当前文档中,并选择将添加页面的位置。
②插入空白页:将空白页面插入到所需页面的任何部分,并设置需要添加的页面数量。
③删除:从整个文档中删除指定的页面。
④提取:将特定的页面提取为单独的PDF文件,并选择是否在提取后删除页面。
⑤替换:使用新选择的文件替换特定的页面,并自定义选择要用做替换的页面。
⑥分割文件:通过页面编号、文件尺寸和顶级书签轻松分割PDF文件。
⑦裁剪:用鼠标拖动并选择要裁剪的页面上的一个矩形,然后双击裁剪矩形可打开裁切页面的窗口。
⑧旋转:自定义旋转方向,并制定需要永久旋转的页面范围。
⑨如果需要临时更改页面视图,请选择“查看”>“旋转视图”>“顺时针”或“逆时针”。原始页面方向将在下次打开PDF文件时恢复。
⑩页面设计
a、页眉和页脚:您可以添加、更新和删除文档中的页眉和页脚。并且支持自定义设置页眉和页脚的外观。
b、背景:您可以选择颜色或文件作为背景,并调整其旋转、不透明度、位置等。此外,还可以选择更新和删除背景。
c、水印:您可以轻松地将文本或文件添加为水印,并自定义设置其外观和位置。同时还可以更新和删除水印。
?页面显示
选择“查看”>“页面显示”,就可以轻松设置阅读PDF文件所需的页面布局。例如,您可以选择单页查看、双页查看、允许滚动、自动滚动等。另外,该软件还支持顺时针和逆时针方向旋转页面视图。

5.保护
①、添加保护此功能可以使用密码保护您的文件或者移除密码安全保护。
②密码加密:
a、选择“保护”>“密码加密”,您可以通过添加密码来保护您的PDF文档,这也可以限制某些功能,如打印和编辑。这里有两种可以用于加密文件的密码,分别是开启文档密码和权限密码。
b、开启文档密码:每次打开PDF文档都需要输入密码。
c、权限密码:使用权限密码,您不需要输入任何密码即可打开PDF文件,但更改权限设置时需要密码。此外,您可以限制PDF中的打印、编辑、签名和复制功能。
注意:两种类型的密码不能相同。
③移除安全保护:
如果您需要将PDF的安全保护移除,就必须具有权限和密码、如果您的文档时使用权限密码加密的,但是您忘记了密码,则无法使用任何PDF编辑器删除其密码保护。
a、打开PDF文件之后,可点击“保护”>“移除安全保护”,输入权限密码,然后移除密码安全保护,如果文件只有开启文档密码,就可以不输入密码直接移除安全保护。
6.插入链接
如果想要添加链接,可以单击“链接”>“插入矩形链接”。然后拖动页面上的矩形区域。完成之后,将弹出一个窗口,需要自定义链接的外观并选择终点。例如,您可以设置打开网页链接或者跳转到页面视图。
7.放大/缩小
此编辑器还可以调整页面缩放的倍数。只需要点击工具栏上的“查看”,然后在菜单中选择“缩放”。它分享了多种页面缩放的选择,包括“适应宽度”,“适应可视化”,“放大至页面级别”等等。此外,您还可以直接选择8.33%至6400%的缩放倍率。
①“放大选框”功能是通过鼠标在页面上选择一个矩形区域进行放大。或者也可以直接鼠标左键单击页面来增加放大的倍数、放大的倍数取决于您单击的次数、如果要缩小放大级别,请按Ctrl并鼠标左键单击此页面。
8.注释想要对PDF文件添加注释的用户,可以点击“注释”。在此功能中,分享了两个部分,注释和绘制标记。
在“注释”中,可以轻松地将内容高亮、添加下划线、删除线以及插入标记,以便于更好的进行插图和观看。①在绘制标记中,您可以使用铅笔工具添加箭头、线条、椭圆形、矩形和绘制。如果要擦除图片的部分,只需要使用橡皮擦工具并拖动到想要移除的图形区域即可。
更新日志(本次更新内容)
1.优化了性能
2.修复了Bug
下载仅供下载体验和测试学习,不得商用和正当使用。

![PICS3D 2020破解版[免加密]_Crosslight PICS3D 2020(含破解补丁)](/d/p156/2-220420222641552.jpg)