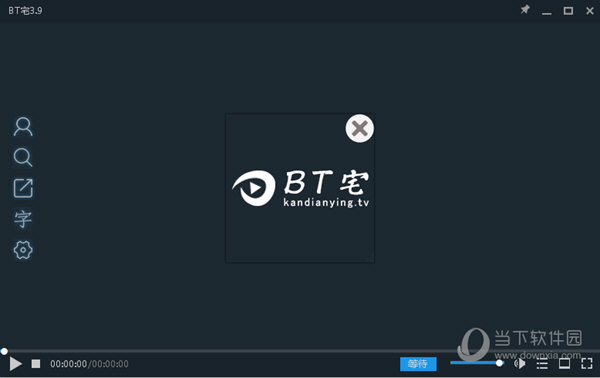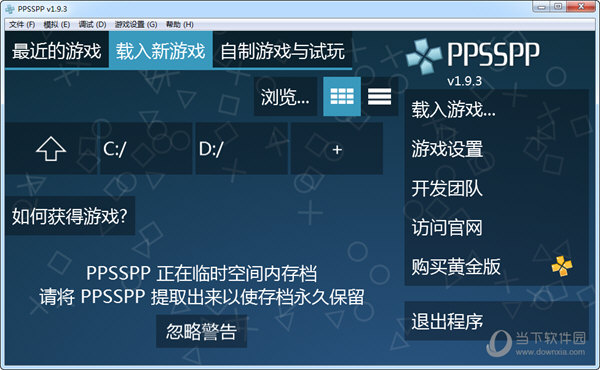Plant 3D 2022破解版[未加密]_AutoCAD Plant 3D 2022 中文破解版(含图文安装教程)
AutoCAD Plant 3D 2022是一款知名度很高、用户使用群体庞大的软件,一度被业内人士评价为不可替代的工具,它可以帮助用户快速制作的完成任务,可以大大减少多余复杂的无用步骤,在此知识兔小编就给各位朋友们带来了AutoCAD Plant 3D 2022下载,总的来说软件很不错,还在犹豫什么?需要的网友快来使用吧。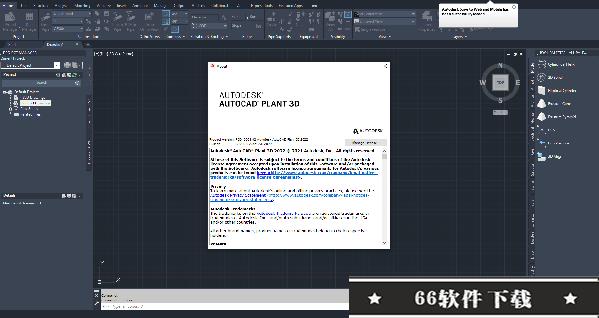
AutoCAD Plant 3D 2022是一款针对石油、天然气和石化工业而打造的三维设计、建模软件;利用它,广大用户可以设计各种工业设备和管道设施与广泛的三维设计图,可以有效的提高精度和速度,以及降低生产成本,是使用该程序的结果和受益。还有强大的访问控制功能以确保各项数据的安全性,还有助于管理团队、项目和客户,还可通过自动控制来确保对相关数据的访问,以使团队保持高度专注避免误差!同时,软件还有极为人性化访问设计数据功能,你可以直接在Web浏览器中轻松查看设计,期间你无需打开Revit,Civil 3D或本程序,即可确定并分配设计问题以实现快速分辨率。还有强大的进阶变更分析功能,比如现在可通过在2D或3D视图中查看模型的任意组合,用户可以充分了解跨学科的变更如何影响计划的工作,将损失降到最少!不仅如此,新版的AutoCAD Plant 3D 2022拥有极为先进的操作日志和能力,支持搜索和输出的PCF格式,还能能够检查项目并进行优化,并与AutoCAD软件无缝集成,用于交换3D模型,能够在团队中提高质量和设计效率!尤其是还可利用“Document Management”模块,现在可在协作工作流程中使用权限管理功能,可为你的项目团队和扩展利益相关方可以跨领域进行安全协作以及共享文件和数据等等。
安装教程(附破解教程)
1.在知识兔解压数据包加载“AutoCAD_Plant_3D_2022_English_Win_64bit.iso”镜像文件
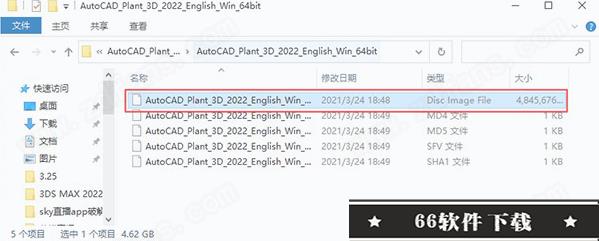
2.双击Setup.exe安装软件;进入安装向导选择“简体中文”,勾选“ I agree to the….”,点击next;
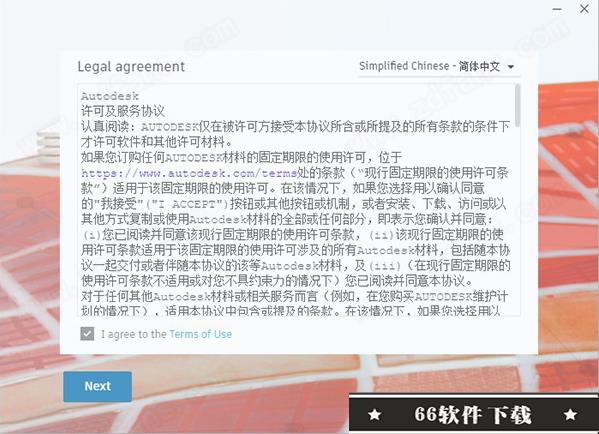
3.选择安装位置,默认路径为“C:\Program Files\AutoCAD Plant 3D 2022”,建议最好不要安装到系统盘(C盘)
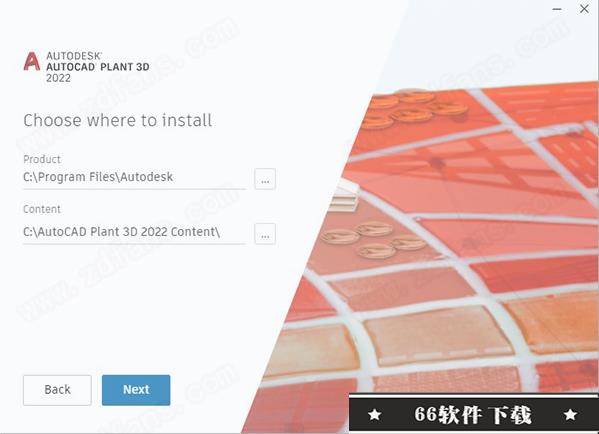
4.根据自身需求选择安装功能组件,需要安装的前面勾上即可
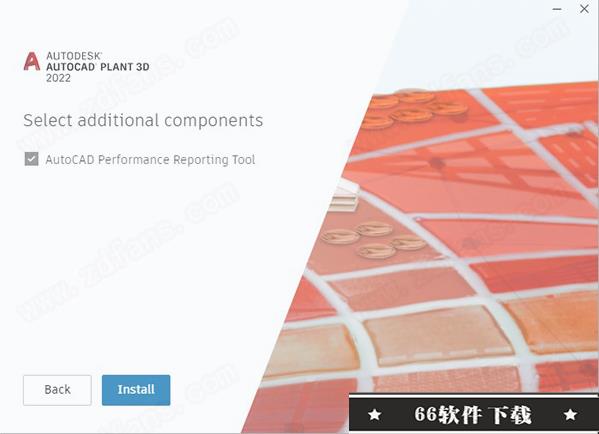
5.软件安装需要一些时间请耐心等待即可
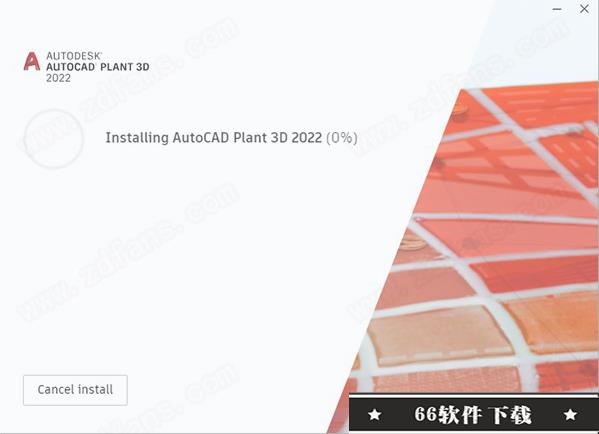
6.最后打开软件即可免费使用(温馨提示:软件已经集成破解补丁,安装完成后即可直接使用,无需再次破解)
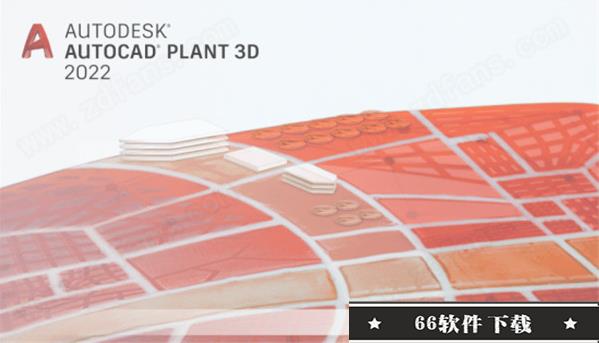
AutoCAD Plant 3D 2022新增功能
一、工具组合功能
1.设计协作
跨项目团队协作处理工厂设计模型并保持合规性要求,所有这一切都在基于云的通用数据环境中完成。
2.P&ID 快速绘图
上下文相关的 AutoCAD® 命令可使 P&ID 制图更加简单。(视频:58 秒)
3.行业标准符号库
工具组合在工具选项板中分享了标准符号库。包括 PIP、ISA、ISO/DIN 和 JIS。
4.数据验证
根据用户可定义的规则,通过扫描 P&ID 检查其数据一致性,快速识别可能存在的错误。
二、三维建模
1.3D 快速工厂建模
使用参数化设备建模、结构钢库和按行业标准管道目录制定的项目特定管道规范,快速创建 3D 工厂模型。“创建设备”和“指定选项卡”面板处于打开状态的 3D 工厂布局
2.参数化设备样板
使用参数化样板创建和编辑设备,帮助您更快地创建工厂布局。“编辑杆件”面板处于打开状态的钢结构布局
3.结构建模
使用包括 AISC、CISC 和 DIN 在内的行业标准钢型材的布局结构、楼梯、梯子和栏杆。叠加了“Plant 3D 等级库编辑器”面板的等级库工作表
4.创建项目特定管道规范
自定义管道规范,以满足项目特定的要求。包括符合行业标准的零部件以及自定义零部件。
三、管道文档
1.创建和编辑管道正交图形
直接从 3D 模型提取管道正交图形,并在更新 3D 模型时更新它们。叠加了显示管道等轴测图形详细视图的面板的 3D 模型自动生成管道等轴测图直接从 3D 模型创建行业标准/项目标准管道等轴测图形。
2.自动化项目特定的报告
定义项目的报告格式,并直接从 3D 模型自动填充数据。
使用软件的工厂 BIM 模型
3.BIM 模型文档
与其他行业学科的人员合作,为工厂创建 BIM 模型。
四、工作流
1.工具组合 + BIM 360 Design
工厂设计师使用 BIM 360 Design 在基于云的通用数据环境中跨项目团队进行协作。
2.水处理厂内部的 3D 图形
工具组合 + Revit + Navisworks + InfraWorks,使用工程建设软件集中的软件进行规格驱动的设计、分析和施工就绪等轴测。(视频:2 分 05 秒)
3.Autodesk 工程建设软件集
使用、Civil 3D、InfraWorks、Revit 和其他 BIM 软件和工具简化工作流。
软件特点
1.基于云的协作
共享项目,并邀请他人协同工作。
2.仪表支持
直接从仪表工具选项板放置仪表,并以与管道元件相同的方式进行放置。
3.项目备份
轻松为项目创建本地备份。
4.项目管理器搜索
更快地查找项目设计文件。
5.Vault 的改进
更好地集成 Vault 数据管理软件。
6.等轴测改进
工具可改进管道等轴测中的倾斜线的表示。
7.3D 图形性能改进
该工具集充分利用硬件图形加速功能来提高性能。
8.简化工作流
项目管理器中的许多项目命令支持右键单击。这将使编辑管道规格等工作流变得更加容易。
9.P&ID Painter
按照属性值以颜色显示线和元件。
10.规格驱动的 P&ID
检查 P&ID 管道规格一致性。
11.P&ID 中页间连接符的改进
支持 P&ID 之间针对流程和仪表线的数据一致性。
12.P&ID 数据验证
P&ID 与 AutoCAD Plant 3D 2022工具集模型紧密集成。
使用帮助
一、关于项目比较
将当前项目与参照项目进行比较。指定要与当前项目进行比较的本地、协作或Vault项目。“项目比较”允许您选择更新和同步项目之间不同的项目配置内容。您可以同步某个类别的单个特性,也可以同步项目的大部分。
1.比较概要
比较项目的概要会显示在“项目比较”对话框的左侧窗格中。
绿色图标指示项目部分完全相同,而黄色图标是在项目部分中发现差异时显示。单击以切换项目进行比较。
2.比较详细信息
您可以查看项目设置的差异。匹配的信息以灰色显示文本。项目之间的差异以黑色文本显示,并带有黄色警告图标。项目设置可以显示在表视图或两列视图中。表视图适合查看类别和连接类型。两列视图可让您在组中浏览设置并查看其详细信息。 某些设置会被捕获在 XML、TXT 等文件中。可以配置这些设置,以使用文本比较应用程序查看详细的差异。 要比较文件,请为 Windows 指定任何可用的文本文件比较工具。使用应用程序快速查看差异,并帮助您确定是否同步文件。
3.同步准备和审阅
您可以标记要同步的所有()或个别()项目差异。标记待同步项可让您指定要同步的内容,但不会立即同步它们。要从同步中排除项目,请单击。
单击“同步审阅”将显示选定更改的概要。您也可以返回到上一页,在开始同步之前进行选择更改。
当您单击“立即同步”时,“项目比较”将开始处理,并将选定的差异从参照项目同步到当前项目。同步完成后,会创建一个日志文件。
您可以选择任何节点以查看设置中的差异并再次比较。您也可以将当前项目与另一个项目进行比较。
二、比较项目的步骤
执行以下操作之一:
单击“常用”选项卡“项目”面板“项目管理器”“项目比较”。
在“项目管理器”中,在某个项目上单击鼠标右键,然后单击“项目比较”。
在命令提示下,输入plantprojectcompare。
在“项目比较”对话框中,选择一个参照项目。
单击“选择要比较的项目”,然后选择要用作参照项目的project.xml文件。单击“打开”以开始比较。
单击下拉列表,然后选择“打开项目”。选择要用作参照项目的project.xml文件。
单击下拉列表,然后选择“打开协作项目”。登录并选择要与当前项目进行比较的协作项目。
单击下拉列表,然后选择“从Vault打开”。登录并选择要与当前项目进行比较的Vault项目。
三、打开协作项目的步骤
在“项目管理器”的“项目”下拉列表中,单击“打开协作项目”。
注:如果未登录到Autodesk Account,系统将提示您登录。
系统将显示您有权访问的Plant协作项目列表。左侧的下拉列表(在Plant项目上方)显示您有权访问的Autodesk Docs帐户。右侧的下拉列表显示您有权访问的该帐户内的Autodesk Docs项目文件夹。
注:如果您未创建Autodesk Docs帐户或项目文件夹,则会显示一个对话框,其中包含有关如何创建Autodesk Docs帐户或项目的信息。
选择要处理的项目,并单击“打开项目”。
该项目将从Autodesk Docs打开。项目信息将复制到本地,因此首次打开项目时可能需要一些时间,因为需要初始同步或下载项目。
四、创建协作项目的步骤
打开要作为协作项目上载的项目。
单击“协作”选项卡“Plant协作”面板“共享项目”。
在“Collaboration for Plant 3D”对话框中,单击“快速入门”。
如果尚未登录到Autodesk Docs,请使用Autodesk ID和密码登录。
注:系统可能会提示您关闭所有打开的图形以及Autodesk Docs中的现有帐户。
下拉列表显示了您所属的Autodesk Docs帐户。选择要处理的Autodesk Docs项目文件夹。
单击“上载项目”。
注:您的项目(包括数据库)将复制到Autodesk Docs项目文件夹。现有项目不会更改,将保持不变。
上载完成后,您可以邀请团队成员加入协作项目。
单击“邀请我的团队”将转到Web上的Autodesk Docs项目文件夹。
Autodesk Docs帐户即会显示。
单击“邀请”,并输入他们的电子邮件地址。
单击“发送邀请”。
五、检出协作图形的步骤
在“项目管理器”中,双击图形节点。
图形将自动检出,以便您进行编辑。
或者,执行以下步骤:
在“项目管理器”中的项目上单击鼠标右键,然后单击“检出”。
在“检出”对话框中,选择一个或多个图形。
(可选)单击“检出注释”()以添加有关检出图形的注释。
单击“检出”。
六、在协作项目中同步更改的步骤
默认情况下,保存或关闭图形时会将其与项目同步。您可以在“协作选项”对话框中更改此设置。
在协作项目处于打开状态后,单击“协作”选项卡“Plant协作”面板“检入”。
在“检入”对话框中,执行以下操作之一:
使文件保持打开状态以供检入后编辑。检入对选定图形所做的更改,并保持图形打开以进行进一步更改。
清理缓存的文件。删除本地缓存的文件。
要包括在此版本中的注释。存储要与检入文件的版本关联的任何注释。
单击“确定”。
下载仅供下载体验和测试学习,不得商用和正当使用。

![PICS3D 2020破解版[免加密]_Crosslight PICS3D 2020(含破解补丁)](/d/p156/2-220420222641552.jpg)



![[Mac] BABY Audio BA-1 模拟合成器插件下载](https://www.xxapp.net/wp-content/uploads/2023/05/2023051422230457.png)