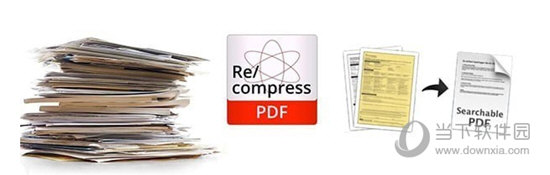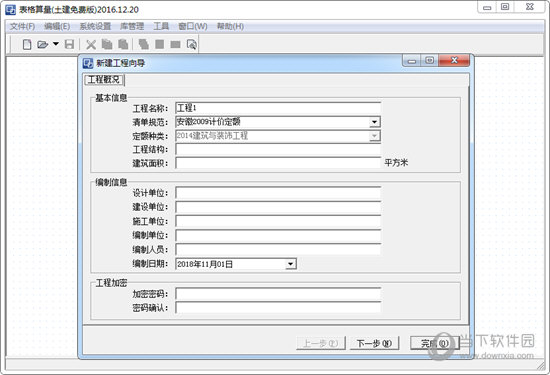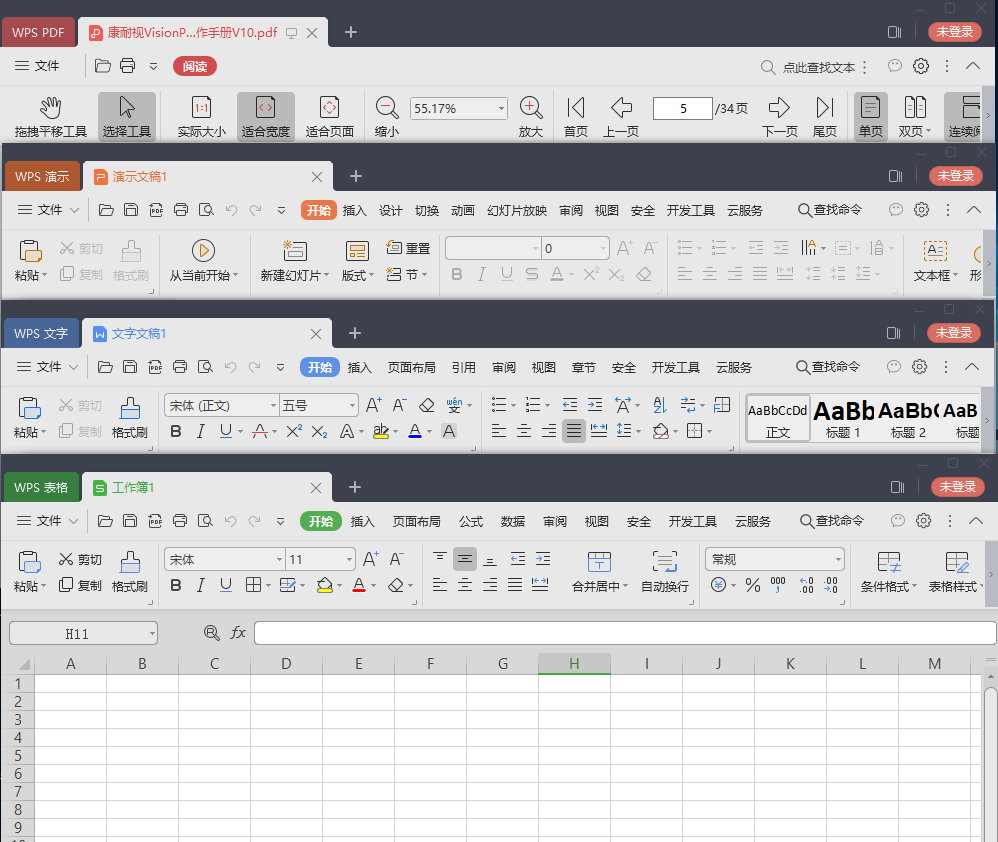progeCAD 2022破解版[亲测可用]_progeCAD 2022 中文破解版(附破解教程)
progeCAD 2022想必业内人士都清楚,这是一款受到用户青睐的产品工具,强大且靠谱,无论是产品功能又或者说是应用特点,丝毫不逊于其他同级别工具,很是优秀,考虑到有一些用户需要此应用,知识兔向用户分享progeCAD 2022下载,相信这款软件是你第一选择!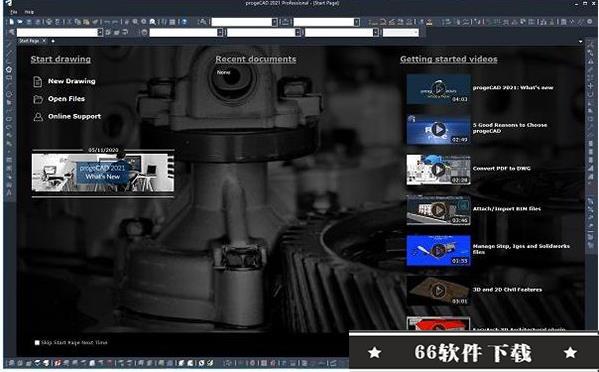
ProgeCAD Pro 2022是一款功能非常专业的CAD解决方案,有过相关了解的朋友都应该都知道,在3D/CAD设计领域AutoCAD系列软件可谓是其中的佼佼者,但是其软件安装包极为庞大,动不动就几个G,且安装过程也极为繁琐;最为关键的还是该软件在运行时极为“吃”系统资源,一般配置不好的电脑一旦安装后运行就会显得极为卡顿不流畅,这就非常影响工作体验和效率;而本软件却没有这个烦扰,它不仅安装简单,且软件小巧灵活占用的系统资源也不多,即便是长时间在后台运行也不会造成卡顿卡问题;最为关键的还是本程序与AutoCAD系列软件相比无论是在功能上还是实际操作上都是有过之而无不及的,可以毫不夸张的说是目前最佳、低成本的AutoCAD替代方案。不仅如此,全新的2022版本还在原来的基础上加入诸多新增功能和对自身性能的全面优化,比如全新的STEP档案,这是一种全新却基于ISO标准工业自动化系统参数,可以直接进行各种数据表示,甚至还可以进行格式交换。此外,全新的CUI编辑器中你可以按照自己的操作习惯来自定义操作窗口,期间你可以设置各种功能的快捷键。此外,新版本还在软件的兼容性上进行了加强,现在你可以载入/输出错更多的文件格式,比如STEP (.stp, .step) 及 IGES (.iges, .igs)、Maya等等!并且,新的2022版本还对4K显示器进行了优化,可以实现超高清显示,尤其是新设计的菜单、工具集全部进行可靠的集成,使其的操作性、便捷性更加出色。而本次为大家分享的便是ProgeCAD Pro 2022中文破解版,有需要的朋友不防来下载试试咯,绝对不会让你失望的
安装教程(附破解教程)
1.在知识兔好数据包后进行解压得到安装程序“Setup.exe”,鼠标双击运行进入安装向导,点击“next”进入下一步
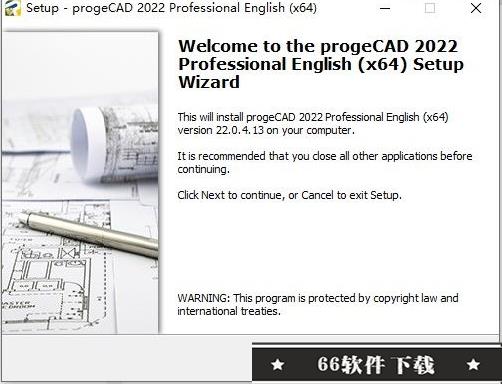
2.选择第一项“I accept the agreement”(我接受许可协议的条款),再点击“next”进入下一步
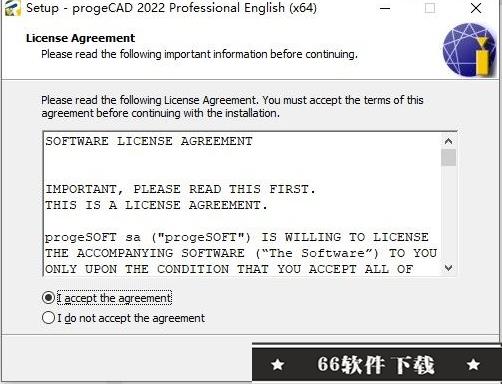
3.选择安装位置,默认路径为“C:Program FilesPSOFTprogeCAD 2022 Professional ENG”,建议最好不要安装到系统盘(C盘)
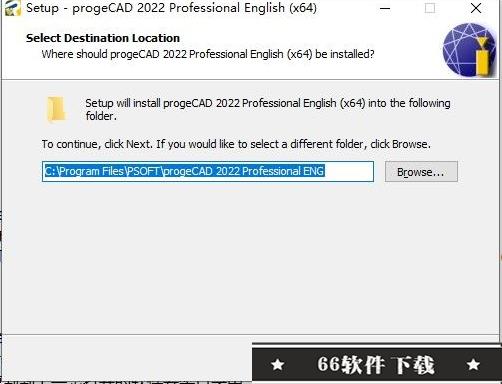
5.选择功能组件,建议全部勾上
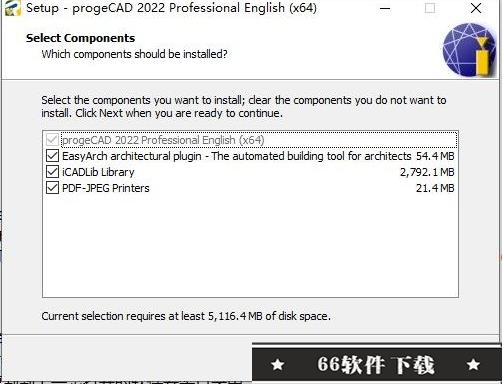
6.勾选“create a dessktop icon”(创建一个桌面图标)
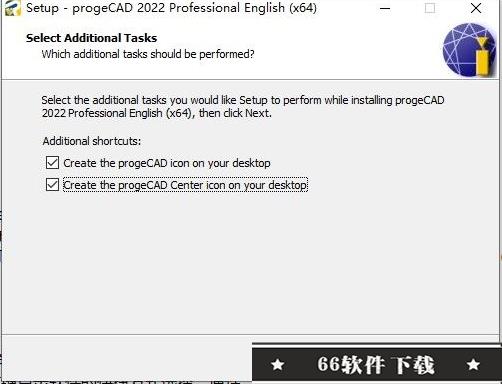
7.软件安装需要一些时间请耐心等待即可,当安装结束后先不要运行软件,退出安装向导
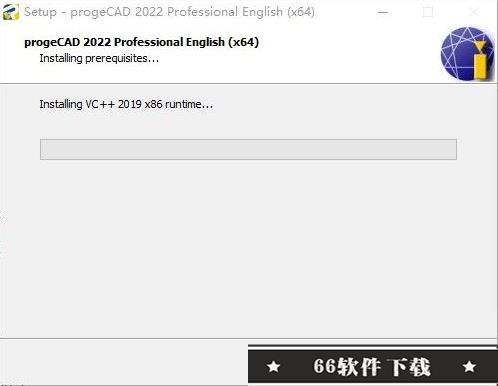
8.回到刚才下载的数据包中将“Crack”文件夹中的破解文件复制到软件安装目录中
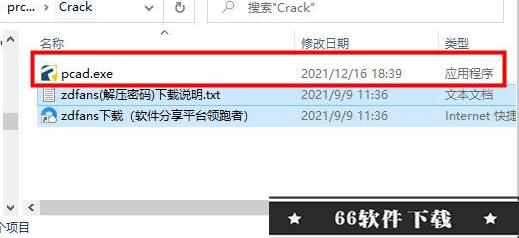
9.在跳出的窗口中点击第一项“替换目标中的文件”
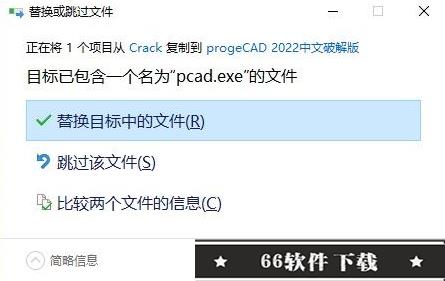
10.最后运行软件即可开始免费使用咯,破解完成!
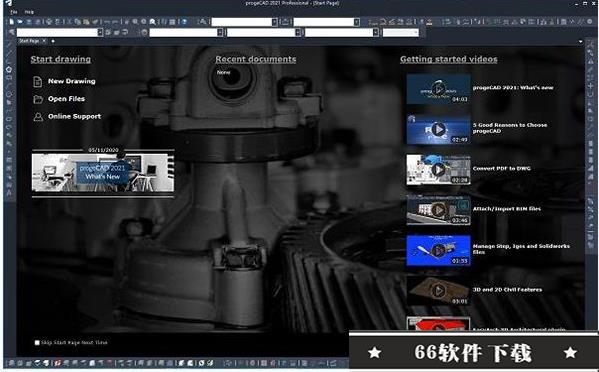
新增功能
1.Intellicad 10.1引擎
最新的IntelliCAD源代码
2.ODA几何库
改进的样条支持,更好的边界识别,修复了修剪、倒角、圆角、剖面线等的许多几何问题。
3.Grips上的动态输入功能
动态输入包括在您绘制和编辑图纸时显示在屏幕上的命令提示和测量指南
4.TABLE和TABLEDIT实现
AutoCAD®喜欢文本就地编辑、数字行和字母列。新的上下文功能区。
5.木材细节、钢材和型材标准
现已分享3D版本
6.来自Bing的背景地图(地理位置)
将地理位置信息指定给图形文件。将Bing在线地图的一部分捕获到称为地图图像的对象,并将其嵌入绘图区域
7.AutoCAD®类实体夹点
使用夹点更改3D实体和拉伸曲面的大小和形状。
8.Autodesk Revit®2021导入/附加
支持最新的Revit文件格式
9.平稳过渡
在平移、缩放或改变视角期间进行平滑的动画视图过渡
10.改进的阵列
-新的阵列握把
-新的上下文阵列功能区
11.在选项和图纸设置对话框中搜索
键入选项名称,自动在表单中找到相关控件。加速设置控制
12.图纸集管理器
图纸集管理器组织、显示和管理图纸集,图纸集是一个命名的工程图纸集合。图纸集中的每张图纸都是工程图(DWG)文件中的一个布局
13.后台命令
为命名视图定义背景的类型、颜色、效果和位置。
14.重构视图管理器对话框
新的视图管理器对话框能够动态设置视图的背景、透视、镜头长度、剪裁等
15.重构透视模式
改进透视视图中的透视处理和抓握
16.改进了Open、Regen和Layout开关性能
17.增量保存(实验性)
它仅更新您已更改的已保存图形文件的那些部分。这提高了节省时间
18.改进的对象捕捉
更快更准确的捕捉点检测
19.TPNAVIGATE命令
显示指定的工具选项板或选项板组。改进GUI定制。
20、改进的多行文本
添加“删除线”选项
插入“纯文本”功能。粘贴特殊格式
清除格式功能
添加了文本符号下标和上标
添加了“段落”对话框
21.即时拼写检查
打字时会自动检查多行文本、多重引线或表格文本的拼写
22.组处理
GROUPEDIT:添加、删除和重命名组的功能
组夹点:改进组的可视化
23.TOTALAREA命令
计算选定封闭实体的总面积
24.改进的动态块处理
支持新的插入选项
25.命令IMPOINT
将具有指定坐标的2D-3D点从.txt或.csv文件导入到图形中。点可以作为单独的点实体、折线的顶点或样条曲线的顶点导入。
26.改进了3DConnexion鼠标支持
27.优化选择性能
28.SVIMPORT/SVEXPORT命令
所有progeCAD 2022变量的导入/导出
29.改进了Lisp GRDRAW的性能
30、NET PalettesSet功能
.NET API创建带有.NET控件的调色板
31.用于自定义的改进的CUI对话框
功能特色
1.首页
默认情况下,启动时会显示新的“开始”选项卡,可轻松访问各种初始操作,包括访问图形模板文件,最近打开的图形以及在线和学习资源。
2.PDF2CAD 2.0
带有页面预览功能的新转换引擎以及诸如文件夹中所有PDF的批量转换,多页面PDF转换,虚线识别以及许多其他重要改进之类的新选项。
3.具有附加功能的PDF
附加功能允许在打印图形的不同视图或不同图形时将新图纸添加到现有的PDF中以创建多页PDF。
4.选择循环
选择与其他对象重叠的对象时的选择控件。在重叠的对象之间循环,使选择变得非常容易。
5.快速特性调色板
快速属性面板显示了一个或多个选定对象的对象属性列表。快速访问最有用的对象属性,避免了无关紧要的字段。单击对象时,光标旁边有快速属性选项板。
6.改进的工具箱
“调色板”按主题对拆分面板进行分组,并可以通过单击过滤其可见性。
导入/导出单一面板.XTP文件(与同事轻松共享自定义)。
图片/图标管理器。
从完整的.ATC文件导入该软件工具箱(您可以从progeCAD 2022导入自定义工具箱)。
AddBlocks。新增功能允许在工具面板中大量添加多个块。
7.SolidWorks导入
该软件添加了新的基本文件格式的导入。该软件现在可以导入使用SolidWorks创建的.sldprt零件文件和.sldasm装配文件。
8.二维码
通过任何文本,URL等创建并插入QRCODE。
使用带有摄像头的任何手机或平板电脑,可通过QR码扫描图纸中的文本。
QR码(也称为移动条形码)允许表示文本,URL,联系信息等。
只需扫描图纸中可见的QR码,用户就可以自动获得许多有用的信息以执行维护。
9.新的参数2D库
使用专用接口以参数方式生成和插入机械/结构部件以进行施工:
木材:木材,TrusJoist®TJI®
钢:角钢,槽钢,管材,管道,S-W-M-HP形,S-M-W T形
钢:双头螺栓,双头螺栓,托梁,履带
分享了两个用于新的结构库的工具选项板,它们可以立即使用(钢标准,型材和木质细节)
10.自动发布
该命令自动从当前图形创建导出文件(.dwf/.pdf),并在保存或关闭DWG文件时保存到指定位置。
使用帮助
一、启动progeCAD 2022
1.要启动软件,请选择开始,所有程序,(可能会有所不同,具体取决于您的操作系统)。
2.次启动软件时,起始页都会显示在屏幕上(除非在起始页上您已标记为下次跳过起始页)。使用起始页快速打开绘图、创建新绘图和发送有关程序的反馈。
3.对于没有起始页的软件版本,程序会根据默认模板icad.dwt打开一个新的空白绘图。使用模板作为新图纸的基础有几个优点:
(1)您可以使用预定的度量单位、网格设置、文本高度和其他适合您正在创建的绘图类型的设置。
(2)您可以预定义特殊层。
(3)您可以预定义打印样式表的类型。
(4)您可以包括预定义的标题栏和边框。
二、在软件中工作
1.您可以通过多种方式使用软件窗口及其元素。例如,您可以显示和重新排列工具选项板、工具栏、显示命令栏和启用状态栏。工具栏和命令栏也可以浮动在屏幕上的任何位置或停靠在软件主窗口的边缘。使用快捷方式一次性打开或关闭窗口元素。
2.当启用多个窗口元素时,绘图窗口的大小会减小,这会限制可以显示多少绘图数据。如果您想要更多的屏幕空间专用于绘图,只需在状态栏中选择Clean Screen On/Off。窗口元素将隐藏,直到您再次选择切换。
3.显示图纸的文件选项卡
可以同时打开多张图纸。默认情况下,每个图形都显示自己的选项卡。选择一个选项卡以切换活动图形。切换图纸文件选项卡的显示
4.执行以下操作之一:
(1)在功能区上,选择“视图”>“文件选项卡(在显示中)”
(2)在菜单上,选择“查看”>“文件选项卡”。
(3)键入filetab或filetabclose,然后按Enter。
5.在快捷菜单上显示命令
快捷菜单分享对特定命令的快速访问。当您右键单击实体、工具栏、状态栏、模型选项卡名称或布局选项卡名称时,会显示一个快捷菜单。快捷菜单中显示的选择取决于您右键单击的内容。右键单击绘图时,您可以从多种命令中进行选择,包括最近使用的命令。当您右键单击工具栏时,程序会显示一个快捷菜单,可让您打开和关闭命令栏、状态栏和各种工具栏。如果您选择一个或多个实体,然后单击鼠标右键,程序会显示一个快捷菜单,您可以从中选择一个命令来修改所选实体。要显示可以从中选择实体捕捉的快捷菜单,请按住Shift键,然后右键单击绘图窗口内的任意位置。
6.显示和隐藏功能区
功能区包含多个可供选择命令的区域:
(1)应用程序按钮—左上角的应用程序按钮包含与文件相关的命令,例如新建、打开、导入、导出等。
(2)快速访问工具栏—包含常用命令。单击快速访问工具栏向下箭头可选择显示哪些命令并自定义绘图窗口的各种视觉元素。
(3)选项卡—包含组合在一起的相关命令,例如,在名为Home、Edit、Draw等的选项卡上。
(4)面板—包含选项卡内命令的子类别,例如“主页”选项卡上的“绘制”、“修改”和“图层”。
7.自定义快速访问工具栏
(1)要将命令添加到快速访问工具栏,请右键单击功能区中的命令,然后选择添加到快速访问工具栏。
(2)要从快速访问工具栏中删除命令,请右键单击要删除的命令,然后选择从快速访问工具栏中删除。
8.自定义功能区中的选项卡
1.右键单击要自定义的功能区选项卡中的任意位置。
2.执行以下操作之一:
(1)选择“显示选项卡”,然后选择要显示或隐藏的选项卡。
(2)选择“显示面板”,然后选择要为该选项卡显示或隐藏的区域。
9.可以通过其他方式自定义色带。
您可以使用自定义UI命令或手动编辑功能区的.cui文件。有关更多详细信息,请参阅自定义功能区和使用用户界面自定义文件。
10.最小化功能区
(1)单击快速访问工具栏上的向下箭头。
(2)选择最小化功能区。
11.同时显示功能区和菜单
(1)右键单击功能区中的任意位置。
(3)选择菜单栏。
12.隐藏功能区
执行以下操作之一:
(1)右键单击菜单或功能区中的任意位置,然后选择切换到菜单栏。这将隐藏功能区并改为显示菜单。
(2)键入ribbonclose并按Enter以仅隐藏功能区。
13.显示功能区
执行以下操作之一:
(1)右键单击菜单或任何工具栏,然后选择切换到功能区。
(2)键入ribbon并按Enter。
14.显示和隐藏工具选项板窗格
Tool Palettes窗格显示成组的有组织的命令和块,以便于选择。工具选项板窗格可以是停靠的或浮动的。浮动窗格的右侧有一个关闭框和选项,可以位于屏幕上的任何位置,并且可以调整大小。停靠的窗格有一个标题栏,只有当光标移到右上角时才会有一个关闭按钮,不能调整大小,并且沿着绘图窗口的一个边缘附加。
15.显示“工具选项板”窗格
执行以下操作之一:
(1)在功能区上,选择“视图”>“工具选项板”(在“显示”中)。
(2)在菜单上,选择视图>显示>工具选项板。
(3)右键单击功能区选项卡(如果您的版本有功能区)、工具栏或菜单,然后选择工具选项板。
(4)键入工具面板并按Enter。
16.关闭工具选项板窗格
执行以下操作之一:
(1)在功能区上,选择“视图”>“工具选项板”(在“显示”中)。
(2)在菜单上,选择视图>显示>工具选项板。
(3)在工具面板取消停靠后,单击右上角的()。
(4)右键单击功能区选项卡(如果您的版本有功能区)、工具栏或菜单,然后选择工具选项板。
(5)键入toolpalettesclose并按Enter。
二、工具选项板的显示也会受到其他命令的影响。
1.要控制在状态栏上单击“打开/关闭清洁屏幕”时是否包括工具选项板,请右键单击该图标并标记或取消标记工具选项板。
2.要一次显示或隐藏多个项目——工具选项板、绘图选项卡、功能区和快速访问工具栏(对于有功能区的版本)——在命令栏中键入showpalettes或hidepalettes。
3.自动隐藏工具选项板窗格
4.执行以下操作之一:
(1)右键单击“工具选项板”窗格标题栏并选择“自动隐藏”。
(2)在取消停靠时的“工具选项板”窗格中,单击“自动隐藏”()。
(3)在取消停靠时的“工具选项板”窗格上,单击菜单(),然后选择“自动隐藏”。
5.移动工具选项板窗格
单击工具选项板窗格的标题栏并将其拖动到绘图窗口中的所需位置。
6.停靠或取消停靠“工具选项板”窗格
7.在取消停靠时的“工具选项板”窗格中,单击菜单(),如果未选中,则选择“可停靠”。
8.借助progeCAD 2022执行以下操作之一:
(1)双击“工具选项板”窗格的标题栏以停靠或取消停靠它。
(2)将工具选项板窗格标题栏拖动到绘图窗口的最右侧或最左侧以将其停靠,或将其拖动到绘图窗口的不同区域以取消停靠。
(3)在工具选项板取消停靠时,单击菜单(),然后选择“固定到左侧”将选项板停靠在绘图窗口的左侧,或者选择“固定到右侧”将选项板停靠在右侧。
系统要求
最低要求
Windows Vista/ 7/ 8/ 8.1/ 10(32位或64位 – 所有版本)
2GHz处理器
2GB RAM(内存)
4GB可用硬盘空间
1024 x 768显示屏
256 MB VRAM
下载仅供下载体验和测试学习,不得商用和正当使用。

![PICS3D 2020破解版[免加密]_Crosslight PICS3D 2020(含破解补丁)](/d/p156/2-220420222641552.jpg)