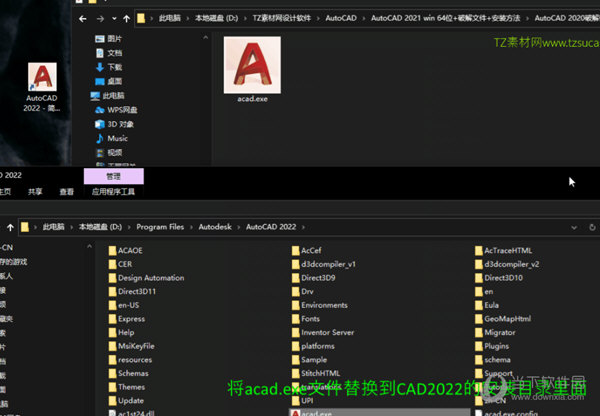ReCap Pro 2022破解版_Autodesk ReCap Pro 2022 中文破解版(含安装教程)
Autodesk ReCap Pro 2022做为用户的得力助手,功能性相比自不用多说,尤其是此版本,和以往的版本所不同的是,这个版本大大简化了界面布局,使整个界面得到了全面瘦身,有了它的帮助,在日常的工作上无论是效率还是质量上面都得到了很大的提升,如果你找了很长时间,没有找到适合你的产品,那么它也许会适合你,这次为网友推荐Autodesk ReCap Pro 2022下载,所以感兴趣的小伙伴们千万不要错过了哦。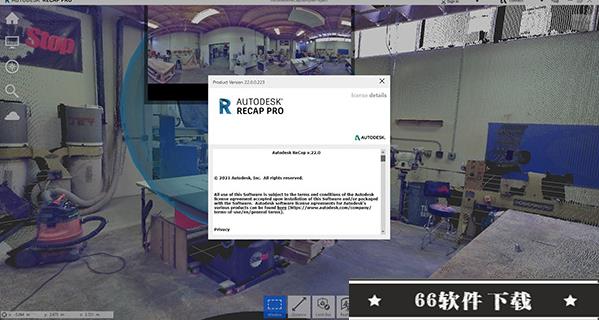
Autodesk ReCap Pro 2022是一款全球领先的3D扫描软件,旨在为广大用户分享最为全面的、且专业的3D扫描功能;可以直接捕捉物体各个细节之处,用户利用它可以直接导入照片或者将激光扫描的各项数据来创建3D模型。同时,还支持交付点云或网格以支持BIM流程,并通过基于贴近现实的设计在各个团队之间进行协作,而且提高各个部门之间工作效率。此外,作为现实捕捉软件,它可分享准确的数据集创建3D模型;它还能处理无人机摄影数据以创建当前场地条件、物体等的3D模拟仿真环境;它还支持创建点云,网格和正射照片数据导入!当然,你还可自定义3D扫描的工作流程,可利用软件内置的开发工具包(SDK)可自由的创建的各类模型的解决方案,其间还支持将现实数据快速获取并载入到Autodesk设计和构造相关的工具中去。不仅如此,新版的Autodesk ReCap Pro 2022更是加入了全新增功能以及性能优化;比如激光扫描可自动记录,程序会自动注册创建一个准确、可扩展的3D点云让您的扫描数据可在几分钟之内完成。还有新的创建视频功能,现在用户可利用视频输出功能,向合作者或者客户直接展示您的设计项目!尤其是新版的软件还增加了faro、z+f、topcon、riegl、dot product等对硬件供应商格式的支持,这无疑是可以让你可以更加得心应手的创建3D模型!
安装教程(附破解教程)
1.在知识兔好数据包后,一共有10个压缩分卷一定要全部选中一起解压
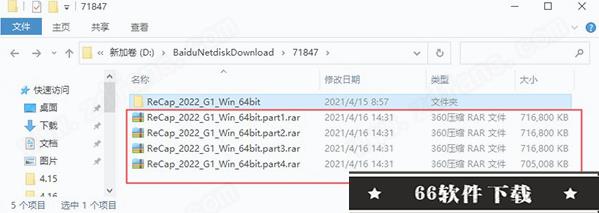
2.得到“SURFST_2022_64bit”文件夹,加载里面的“SURFST_2022_64bit.iso”镜像文件

3.双击Setup.exe安装软件;进入安装向导选择“简体中文”,勾选“I agree to the..”,点击下一步;
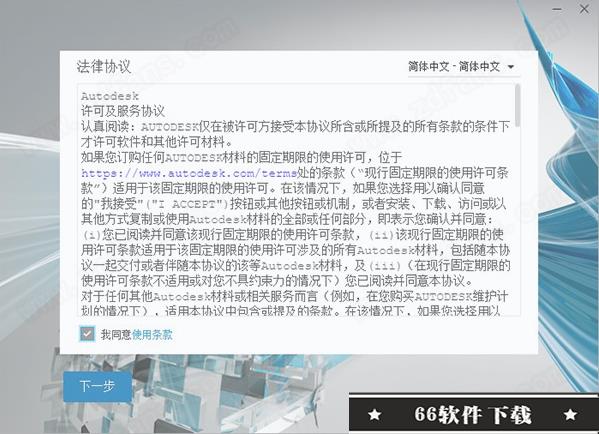
4.选择安装位置,默认产品路径为“C:\Program Files\Autodesk”,建议最好不要安装到系统盘(C盘)
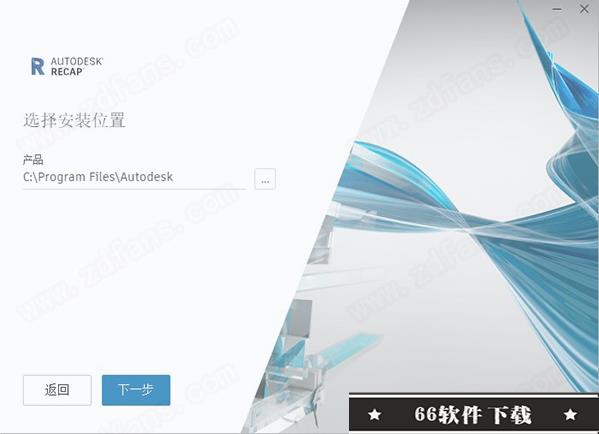
5.软件安装需要一些时间请耐心等待即可
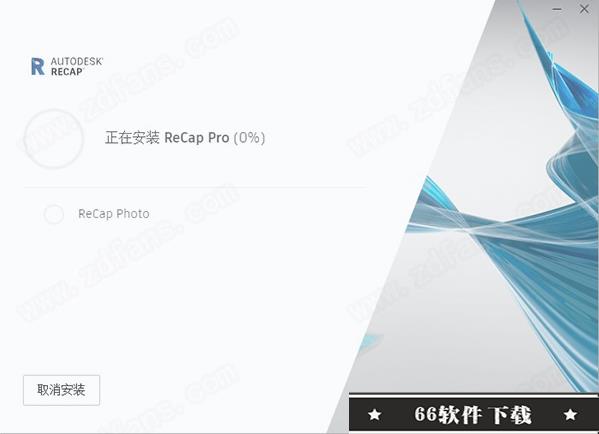
6.当提示安装成功后,点击“开始”
7.如果你的软件已经运行请关闭它,知识兔回到刚才下载的数据包中运行破解补丁“Autodesk License Patcher.exe”,等待它运行完成即可
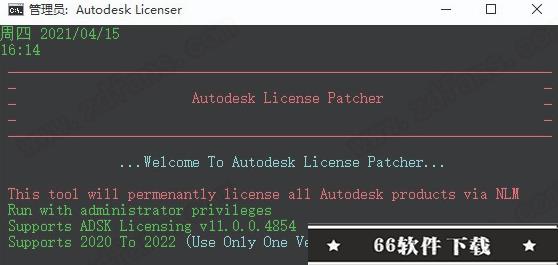
8.最后启动软件,出现提示时,选择“使用网络许可证”
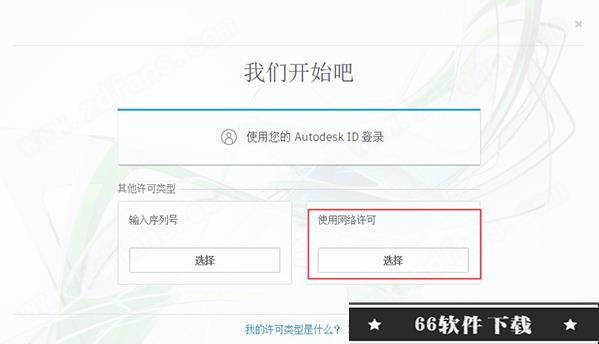
9.选择“单个许可证服务器”输入“127.0.0.1”。
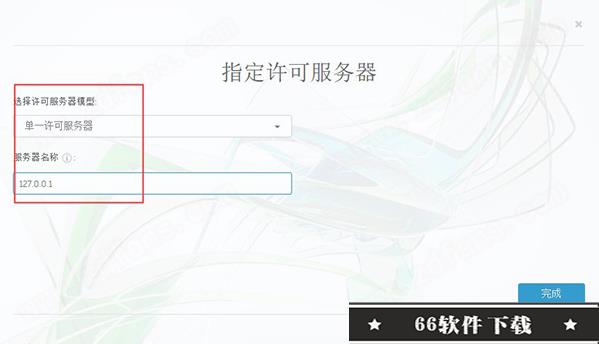
10.最后即可进入软件即可成功授权,你可以开始免费使用,破解完成

温馨提示:
本破解补丁自动化了每一步,且一切都是开源的,可实现:
1.放置和替换必要的文件
2.编辑许可文件中的主机名和MAC地址
3.创建任务以启动授权服务
4.阻止软件的许可文件进行联网验证
5.以正确的方式重新启动许可服务
6.启动网络许可证管理器
Autodesk ReCap Pro 2022新增功能
1.扫描到网格
使用扫描到网格服务将点云转换为网格,以用于欧特克设计产品。
2.导出RealView图像
现在,您可以在Project Navigator中选择多个扫描位置,以更改扫描可见性并导出RealView图像。
3.Drive Cloud存储实施(7.1)
软件现在利用Drive进行基于云的项目存储。这取代了在项目的协作和管理中对A360的需求。
4.在项目浏览器中更改扫描可见性时,支持多选
现在,您可以在“项目浏览器”中选择多个扫描,以更改扫描的可见性。
5.在软件中指定默认单位
现在,您可以将默认单位指定为现有单位,例如英尺或英寸。
6.发布到Docs和Drive
现在利用Docs和Drive进行基于云的项目存储。这取代了在项目的协作和管理中对A360的需求。
7.在高级设置下导入扫描时,指定原始扫描的单位
现在,导入扫描时,您可以使用“高级设置”来更改单位。导入设置将应用于输入的原始扫描。此导入设置不会影响默认的项目单位设置。
8.概述地图和RealView工作流改进
现在,您可以在视图中并排查看RealView和俯视图。您也可以在视图之间来回切换。
9.在Canvas用户坐标系中设置和重置)
现在,您可以使用可从ViewCube访问的工具来指定用户坐标系。
软件特点
1.从手机转移
将使用 for mobile和Leica BLK360地面激光扫描仪捕获的项目从您的移动设备转移到软件中。
2.随时分享反馈
随时单击应用程序标题栏中的反馈按钮,以通过知识兔这个软件可以分享功能请求和有关您的体验的输入。
3.扩大注册
将地面激光扫描与非结构化点云相结合。在在这个项目中包括来自无人机飞行和手持式扫描仪的数据。
4.与RealView中的CAD模型进行交互
将Navisworks文件附加到您的知识兔项目,并在RealView中使用完整的真实感环境查看模型。
5.高清图像导出
需要快速快照吗?从软件中抓取干净,高质量的屏幕截图比以往任何时候都容易。创建压缩的JPG和无损PNG,并分享透明背景选项
6.可自定义的背景
使用自定义纯色和渐变背景为您的项目添加更多细节。外观与“视图状态”耦合以实现更多控制。
7.视频导出
通过高质量的点云浏览和动画RealViews讲述故事。将视图状态创建为具有注释,剪辑和自定义背景色的关键帧。
8.自动注册
会自动注册您的地面扫描项目,从而专注于其他任务。
9.增加了对硬件供应商格式的支持
将Faro,Z + F,Topcon,Riegel和Dot Product扫描直接导入到这里。
10.命令行导入和项目创建
使用ReCap Pro 2022自动化自定义工作流程。
11.丰富的3D文档
将图像和超链接附加到3D注释,标记和尺寸。通过Cloud进行同步和协作。
使用帮助
软件允许从台式机和Web平台的所有层进行查看。除了查看点云数据外,Web还分享对Photo-to-3D查看的访问权限。软件中有两种主要的查看“模式”用于探索点云:具有RealVew选项的完整3D模式和2D全景视图。在网络上,这仅限于点云数据的2D全景视图,并为Photo-to-3D项目分享了完整的3D环境。两种状态之间的控制。如果您有使用其他3D工具的经验,那么许多约定应该会很自然,并具有相似的模式。除了简单的导航行为外,软件还分享了广泛的渲染选项集,使您可以根据特定需求配置点云的可视化。
一、2D导航工具
只需单击并拖动查看器窗口中的任意位置,即可轻松浏览2D扫描。这些工具可从 Web或桌面上的全景视图中获得。缩放选项稍微高级一些,但遵循传统模式。
1.平移
向左,向右,向上或向下移动场景,而无需更改对象的方向或距离。
访问方式:热键P
三键鼠标:单击以建立位移点。按住鼠标中键(或滚轮)并向上,向下,向左或向右拖动。
2.飞涨
在不更改视点角度的情况下增加或减少视图的放大倍率。可以在“应用程序设置”对话框中设置缩放到鼠标光标或缩放到屏幕中心的选项。
访问方式:热键Z
三键鼠标:单击以建立位移点。向前滚动滚轮可以放大,向后滚动滚轮可以缩小。
3.缩放矩形
增加或减少与选择矩形范围有关的视图的放大率。
访问方式:热键Z
二、3D导航工具
由于3D环境在浏览数据时允许更多的运动范围,因此与3D视图相比,当视图窗口处于RealView模式时,将分享更广泛的工具集。“平移”和“缩放”交互在此处默认为工作状态,可通过热键或切换菜单使用更多高级导航选项。
1.平移
向左,向右,向上或向下移动场景,而无需更改对象的方向或距离。
访问方式:热键P
三键鼠标:单击以建立位移点。按住鼠标中键(或滚轮)并向上,向下,向左或向右拖动。
2.导航图块菜单:
单击导航→平移。单击以建立位移点,然后向上,向下,向左或向右拖动。
3.缩放
在不更改视点角度的情况下增加或减少视图的放大倍率。可以在“应用程序设置”对话框中设置缩放到鼠标光标或缩放到屏幕中心的选项。
访问方式:热键Z
三键鼠标:单击以建立位移点。向前滚动滚轮可以放大,向后滚动滚轮可以缩小。
4.缩放矩形
增加或减少与选择矩形范围有关的视图的放大率
访问方式:热键Z
5.绕行
更改场景的方向,而不更改您与场景的距离。
访问者:热键O
三键鼠标:单击以建立枢轴点,并在拖动时按住鼠标右键。
导航图块菜单:单击导航→轨道。单击以建立一个枢轴点,然后拖动以更改场景的方向。
拖动时,请按Alt+鼠标右键,以旋转或倾斜垂直于屏幕表示的平面的轴的视图,方法是按n。
6.飞行导航
在点云中移动视点。
访问者:热键I(在“飞行”和“观看”之间切换)
三键鼠标:按住Shift+鼠标右键。显示“步行/飞行”光标时,向想要移动的方向拖动以开始移动。方向光标(例如北,东南,西)指示运动的方向。继续按住Shift+鼠标右键,直到完成漫游。
导航图块菜单:单击导航→飞行。沿您要移动的方向拖动以开始移动。方向光标指示运动的方向。继续按住鼠标按钮,直到完成漫游。
7.外观导航
在固定视点周围移动场景。
访问者:
热键:我(在“飞行”和“观看”之间切换)
三键鼠标:在您要查看的方向上拖动时,按住Ctrl+鼠标右键。
导航磁贴菜单:
单击导航→查找。向您想要的方向拖动。
三、更新原点位置和方向
点云原点的方向和位置会以多种方式影响导航和编辑。用户坐标系(UCS)是可移动的笛卡尔坐标系,可建立XY工作平面,水平和垂直方向,旋转轴以及其他有用的几何参考。通过输入坐标来指定点时,可以方便地更改UCS的原点和方向。
注意:Autodesk ReCap Pro 2022中的原点位置和方向标签由“产品设置”对话框的“常规”选项卡上定义的坐标系和单位确定。
1.使用坐标手动调整轴
在项目屏幕上,将鼠标悬停在显示设置→点→更新原点上。
原点显示为黄点。将打开“更新原点”对话框,以显示原点的“原点坐标”和“方向坐标系”。
设置原点坐标。指定原点的x,y和z坐标。
设置坐标系方向。指定从-180°到180°的yz,xz和xy平面角度。
单击“取消”忽略更改,然后关闭“更新来源”对话框。
单击预览以查看您的更改,然后再将其提交到点云。
单击“确定”接受您的更改并将其应用到点云。
2.使用In Canvas工具调整原点位置
在项目屏幕上,将鼠标悬停在显示设置→点→更新原点上。
原点显示为黄点。将打开“更新原点”对话框,以显示原点的“原点坐标”和“方向坐标系”。
在点云中,单击新的原点。请注意,“更新原点”对话框中的xyz坐标会更改。
注意:您可以在“更新原点”对话框中对原点位置进行微调。
3.使用In Canvas工具更改坐标系方向
在项目屏幕上,将鼠标悬停在显示设置→点→更新原点上。
原点显示为黄点。
按下Ctrl键可从原点放置状态切换到轴方向状态。按Ctrl将在两种状态之间来回切换。处于轴方向状态时,蓝色的磁盘图形表示与当前z轴垂直的平面(指示“上”方向)。三个xyz轴也从原点开始显示。
使用以下工具进一步调整原点坐标和方向。
4.更改坐标系定向平面
单击点云中的一个表面作为地平面。z轴从该平面正交延伸。
注意:您可以在“更新原点”对话框中对坐标系定向平面进行微调。
反转电流轴方向
按Alt键可沿相反方向翻转当前选定的轴。
更改要调整的轴
按Shift键可在z到x之间更改轴。
首次进入轴方向状态时,默认情况下会选择z轴。平面由蓝色光盘指示。如果按Shift,将选择x轴,并且蓝色光盘将更改以指示新平面。
退出In Canvas原点定位和方向工具
按Esc键忽略更改,然后关闭“更新源”对话框。
按Enter接受您的更改并将其应用到点云。
下载仅供下载体验和测试学习,不得商用和正当使用。

![PICS3D 2020破解版[免加密]_Crosslight PICS3D 2020(含破解补丁)](/d/p156/2-220420222641552.jpg)