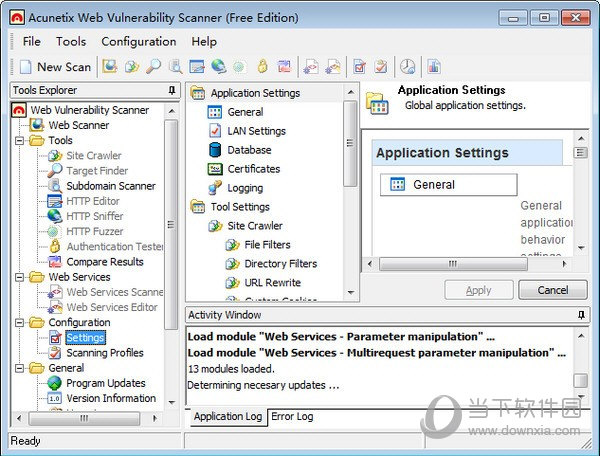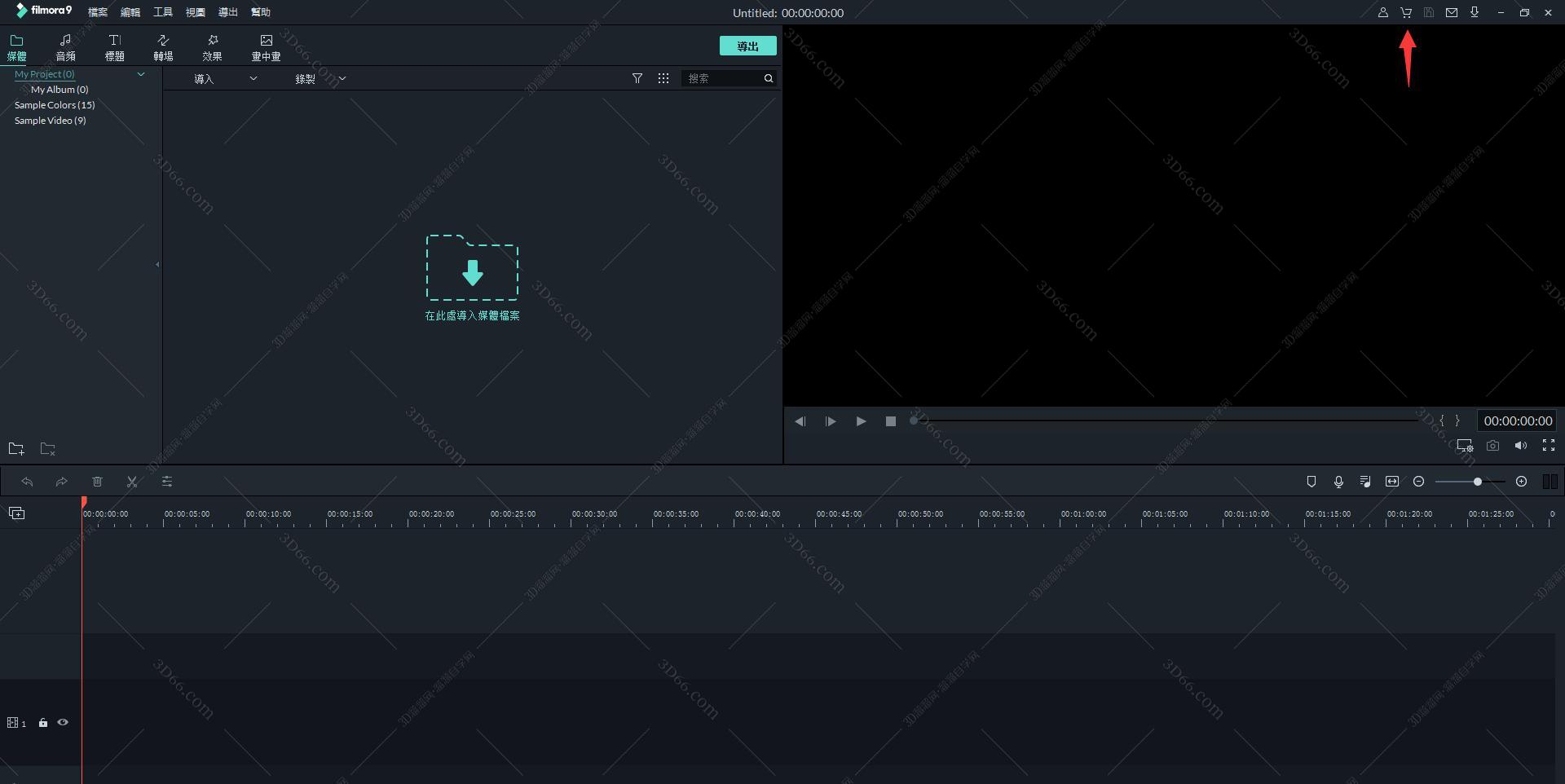Canvas X Draw 20中文破解版_Canvas X Draw 20 免费版附破解补丁(含破解补丁)
Canvas X Draw 20的产品功能很接地气,不像是某个大厂华而不实的产品,看了半天也不知道从哪里入手,还有一堆华而不实的功能,相反这款软件的UI界面和功能就很让我喜欢,不用去学习所谓厂商的高大上功能,也可以实现同样的效果,相比有一些网友已经等不及要体验这款软件了,知识兔小编为广大网友分享Canvas X Draw 20下载,并且为用户带来软件的安装教程,功能强大且非常实用,相信会是你的最佳选择。
Canvas X Draw 20是一款功能非常全面的矢量图形编辑软件,不仅内置了海量的图形设计模板,更是涵盖了丰富的图像设计主题;无论是最简单的箭头、线条设计,还是复杂的图表模型、矢量图形设计都可以轻松完成;并且,软件还有一个集成的图像设计环境,你可以借助里面专业的图像文档为你的技术插图提高无与伦比的功能,可以大大的提高你产品的性能,提高市场竞争能力!并且,软件还支持直接导入并处理2D/3D矢量图形,其中还包括栅格图形、文本、AutoCAD、Web等内容;而当你进行文件输出时,可以选择符合自己需求的文件格式,这样便可方便与其他CAD/3D软件进行无缝集成,由此可以看出本软件的兼容性可以是非常出色!不仅如此,本次软件的版本的更新,还对产品的设计蓝图、平面图、建筑图纸或者其他图形的创建提高其参数的精确度,比如定义比例、系统地对齐、显示尺寸等,甚至你还可以进行标签、标注、注释、说明的添加!并且,新版软件还对其内置的符号库进行了更新,现在你可以直接预装各种特定的设计符号,甚至还可以从各种矢量图形、文本、绘画对象中来合成或者创建自定义符号,随后即可将其添加到符号库中以方便下次使用!而本次为大家分享的是Canvas X Draw 20中文破解版,有需要的朋友千万不要错过咯,欢迎前来免费下载体验!

安装教程(附破解教程)
1.在知识兔好数据包后进行解压得到安装程序“Setup.exe”,鼠标双击运行进入安装向导,再点击“next”进入下一步

2.选择第一项“I accept the agreement”(我接受许可协议的条款),再点击“next”进入下一步

3.选择安装类型,建议选择第一项进行安装

4.软件安装需要一些时间请耐心等待即可
5.当安装结束后先不要运行软件,点击“finish”退出安装向导

6.如果程序已经运行就将其关闭,回到你的电脑桌面鼠标右键点击软件的快捷方式选择“属性”-“打开文件所在的文件”

7.回到刚才下载的数据包中将“Crack”文件夹中的破解文件复制到上一步打开的软件安装目录中

8.在跳出的窗口中点击第一项“替换目标中的文件”

9.最后运行软件即可开始免费使用咯,破解完成!

功能介绍
1.精确绘图
Canvas X Draw 20加载了工具和技术,可让您轻松创建比例图、平面图、建筑设计和其他具有测量精度和位置的技术图纸。将对象对齐到彼此相关的精确位置、从对象的中心点绘制、定义比例绘图的比例、系统地对齐对象、在工作时显示大小信息以及添加尺寸对象。
2.使用矢量和光栅图像
该产品独特的集成设计环境使其可以使用和组合所有图形元素,并将高端效果应用于单个文档中的每个元素。由于能够使用同样强大的增强工具处理矢量图形和光栅图像,软件用户能够创建具有专业外观的输出,同时保留对所有图形数据的完全编辑控制。
3.动态添加对象
该软件配备了各种常用和专业技术符号。或者,您可以从任何矢量、文本、复合或绘画对象创建自己的对象,并将其添加到符号库中。如果您更改调色板中的符号,文档中它的所有副本都将随之更改,从而最大限度地提高效率。
4.矢量对象多功能性
在动态处理矢量对象的同时体验完全的灵活性。该程序的自适应 Sprite 技术可用于在不渲染的情况下应用图像和透明效果,让您可以随时继续编辑图形。使用专业技术做更多事情,例如渐变透明度工具、矢量蒙版、不透明效果、通道蒙版等等。
5.提高光栅图像的标准
使用各种行业领先的工具和过滤器设计、编辑和升级光栅图像。形成复合材料、修饰照片、创建和利用透明效果、绘画、克隆像素等等。
6.与 CAD 文件通信
导入原生 AutoCAD 文件,享受受 CAD 启发的尺寸标注工具以及编辑和操作 CAD 对象。在文档中放置 3D 对象的 2D 视图、编辑视图、调整方向、旋转、缩放和照明。
7.在行业标准内工作
创建完全符合现有行业和政府标准的尺寸对象,包括:IEEE(电气和电子工程师协会)浮点标准、ANSI(美国国家标准协会)美国产品和行业标准、DIN(Deutsches Institut für Normung/German标准化研究所)国际采用的标准、JIS(日本工业标准)标准。
8.完整的文本工具
创建文本、文本布局和从一列到另一列的流动文本。控制格式设置的所有方面、创建和保存样式、对文字应用效果、将文本包裹在对象内、从对象中剔除文本、将文本绑定到对象路径,并享受全方位的文本校对和注释工具。
9.最终尺寸
使用线性、链和基线尺寸标注工具,可以轻松确定水平、垂直、倾斜和垂直距离。绘制时显示尺寸信息,测量直径、半径、角度、面积和周长,向插图添加尺寸对象,标记圆弧和椭圆的中心,并确定比例图的比例。
10.无痛精准
以确定性和控制性使用无穷小的度量单位。该软件的绘图引擎完全符合科学、工程、医疗和生物技术行业使用的 IEEE 浮点标准。通过编辑线条、间隙、文本和容差的大小、针对新的和独特的工作流程修改它们并保存它们以在类似的工作环境中持续使用来个性化这些标准设置。
11.专业出版成果
使用Canvas X Draw 20,您可以制作和共享复杂的前沿文档,而无需单独的文字处理或布局程序。该应用程序配备了所有必要的文本格式和样式工具、编辑、校对和注释功能,可让您更快地完成工作。
12.清晰的协作
通过自由流动的文档交换节省时间和精力,使您能够与同事共享、讨论和开发项目。高级导入和导出功能可以将带注释的插图返回到专门的格式而不会丢失数据。
13.与保证共享
通过对导出的 PDF 应用安全加密和密码保护的能力,确保共享您的文档。保持对谁可以打开、编辑和打印您的设计和数据的完全控制。此外,即使在渲染为 PDF 之后,CanvasX 也可以保留编辑文档的能力。
14.精通印刷
享受对打印输出外观的完全控制,包括色彩管理以确保准确性、优化打印机的图像分辨率、将图像数据输出到 PostScript 设备的格式选项、适用于商业印刷的多页文档以及几乎任何高级图像
软件特点
1.无痛投影人群
利用GIS管理器来选择或定义文档的地理参考信息。您也可以使用它来重置现有打开文档上的投影。通过指定每个重要细节来保持控制,包括投影坐标系,角度和线性单位,轴方向和Geo CS。
2.真实世界的表现
根据对象的纬度和经度坐标来策略性地移动或定位它们。在两点之间进行测量时,还要显示长度和正向方位角以及误差百分比。通过绘制并选择两个点之间的线来测量世界坐标中的距离。
3.完美描绘和定位
无缝复制对象,并使用纬度和经度精确放置它们。
4.光彩
轻松地绘制出显示经度和纬度平行线的经线网格。精确控制其度量单位,精确的小数位数,经度和纬度开始和编辑点和间距/分度,纬度旋转,水平和垂直偏移,甚至标签格式设置。
5.协调便利
为投影定义地理坐标系,并使用诸如Geo CS名称,椭球体,本初子午线和基准转换等选项对其进行调整。
6.设定您的真实目标
对GIS图像进行地理注册或将其绘制到已知准确参考图像目标的地理位置。添加控件,线段和曲线点,选择形状,控件不透明度等。
使用帮助
一、添加文本
1.文字工具
该文本工具选项板中包含用于创建文本对象和编辑文本的工具。
文本:使用文本工具创建文本对象和编辑文本。
文本对象:使用文本对象工具为页面布局绘制固定文本对象。
文本链接:使用文本链接工具链接文本对象以创建文本流。
文本取消链接:使用文本取消链接工具断开文本对象链接。
链接信息:使用链接信息工具检查文档中的文本流。该工具会显示箭头,显示链接文本对象之间的文本流向。
文本路径:使用路径文本工具沿矢量路径键入文本。
文本表单域:使用文本表单域工具创建表单文本框。
文本部分:使用文本部分工具在文本中创建部分和栏。
文本格式画笔:使用文本格式画笔工具复制文本格式并将其应用于其他文本。
竖排文本:当您使用双字节语言时,使用竖排文本工具来创建文本对象和编辑文本。
垂直文本对象:当您使用双字节语言时,使用垂直文本对象工具为页面布局绘制固定文本对象。
表格:使用表格工具快速创建表格。使用文本工具分别键入每个单元格。
竖排文本和竖排文本对象工具仅适用于使用竖排文本的语言,例如日语。只有在配置中心的文本管理器的类型页面上选中启用两字节脚本复选框时,这两个工具才可用。如果您在配置中心更改此设置,则必须在应用设置之前关闭Canvas X Draw 20并重新启动它。
2.输入文字
向文档添加文本的最简单方法是使用文本工具。
3.格式化文本
(1)分享了三种设置文本格式的方法:属性栏、文本菜单和类型面板。使用属性栏或文本菜单,您可以快速将格式应用于特定字符或整个段落。“文字”面板为您分享了其他选项,例如能够创建和保存字符和段落样式,您可以使用这些选项在整个文档中一致地设置文本格式。
(2)从属性栏应用格式:
从工具箱中选择文本工具。
选择要格式化的文本。
在属性栏中,选择一个或多个文本格式选项。
4.属性栏文本格式选项
(1)制作
从菜单中选择一个。该字体适用于选定的文本对象、突出显示的文本或您键入的下一个文本。
(2)尺寸
选择一个尺寸或输入一个尺寸并按Enter。大小适用于选定的文本对象、突出显示的文本或您键入的下一个文本。要增加字体大小,您还可以单击+A。要减小字体大小,您可以单击-A。
(3)水平对齐
选择左、中、右或两端对齐。
(4)文本属性
使用弹出式调色板应用文本填充墨水、文本笔墨水、背景墨水和文本框架墨水。对于文本笔画和框架笔画,您还可以指定笔宽。
(5)领导
选择一个选项或输入一个值并按Enter键。
(6)缩放
指定要缩放当前字体大小的百分比(水平和垂直)。
(7)空间
通过在字段中输入值,在段落之前或之后插入间距。
(8)垂直对齐
选择顶部、底部、居中或两端对齐。
(9)文字样式
单击按钮以指定标准文本样式。
(10)标签
从菜单中选择左、右、居中、小数或逗号,然后在标尺中单击以设置选项卡。
(11)字距调整
从菜单中选择一个选项或输入一个值并按Enter。
(12)从文本菜单应用格式:
从工具箱中选择文本工具。
选择要格式化的文本。
选择文本|字体(或任何其他格式选项)。
从子菜单中选择一个选项。
(13)从类型面板应用格式:
从工具箱中选择文本工具。
选择要格式化的文本。
选择文本键入。
在类型面板中,选择一个或多个文本格式选项,然后单击应用。
二、使用SpriteEffect
SpriteEffects允许您将图像效果和滤镜应用于矢量对象、图像、文本和分组对象。您可以应用的效果和滤镜类型包括:艺术效果,例如结晶、镜头光晕、油画和彩色玻璃;模糊效果,例如高斯模糊、径向模糊和运动模糊;亮度/对比度、色彩平衡、色相/饱和度、噪点、波纹、球面化、旋转等等。您可以临时应用效果、调整效果设置、更改效果顺序以及单独隐藏或删除效果,所有这些都可以从SpriteEffects调色板中完成,而无需使用撤消或保存原始图像来保留它。并且您可以对整个对象应用效果,或者您可以创建一个镜头对象并仅对镜头指定的区域应用效果。
1.应用SpriteEffects
(1)应用效果:
选择一个物体或一个镜头。
(2)执行以下操作之一:
在属性栏中,从SpriteEffects下拉列表中选择一种效果。
选择对象|精灵效果|添加一个效果,然后选择一个效果。
在SpriteEffects调色板中,单击New Effect图标,从下拉列表中选择一种效果,然后单击OK。
如果出现对话框,请选择要使用的设置,然后单击确定。
您可以根据需要多次重复此任务来应用多种效果。
您可以通过选择对象并按属性栏中的清除所有SpriteEffects按钮来快速删除所有效果。
您可以通过选择对象并按下属性栏中的移除SpriteLayer效果按钮来移除透明效果。
(3)要编辑或删除SpriteEffects:
您可以编辑或删除SpriteEffects,具体取决于效果的类型。
(4)选择对象。
右键单击对象并从上下文菜单中选择编辑。
(5)在“编辑”菜单下,选择以下选项之一:
删除[SpriteEffect]。
编辑[SpriteEffect]。这将打开SpriteEffect的对话框,您可以在其中调整设置。
(6)在SpriteEffects Palette中管理SpriteEffects:
执行以下操作之一:
选择窗口|调色板|精灵效果。
在属性栏中,单击SpriteEffects图标。
(7)显示和隐藏效果:
选择要隐藏/显示其效果的对象。
在SpriteEffects调色板中,单击眼睛符号以隐藏/显示效果。
隐藏效果会暂时从对象中移除效果。显示效果会将效果重新应用于所选对象。
2.在SpriteEffects中使用镜头对象
(1)镜头对象可让您将效果限制在插图的特定区域,或者当您想要显示详细视图时,它们可让您放大某个区域。默认镜头效果是正常(100%)放大,但如果您想查看放大视图,可以更改此设置。您还可以更改镜头中显示内容的视点。默认情况下,视点是镜头的中心。如果您想从镜头正后方的任何物体偏移镜头,您可以更改视点。
(2)要创建镜头对象:
创建一个用作镜头的对象。您可以创建新对象或复制现有对象。
当矢量或文本对象转换为镜头时,填充墨水会被移除。
选择要用作镜头的对象。
(3)执行以下操作之一:
在属性栏中,单击制作镜头按钮。
选择对象|转换为镜头。
在SpriteEffects调色板中,选中镜头复选框。
对象成为镜头并保持选中状态。
(4)设置放大倍数:
选择镜头对象。
(5)执行以下操作之一:
在属性栏中,在Lens Mag文本框中输入放大率值。
在SpriteEffects面板中,在Mag文本框中输入放大率值。
(6)基本镜头
将放大率设置为300%并将其视点设置为向右约2英寸,由圆形制成的镜头显示了插图的详细视图。
(7)要精确设置视点:
选择镜头对象。
在属性栏或SpriteEffects调色板中,选择以下选项之一:
绝对:选择绝对并输入从标尺零点到视点的水平(X)和垂直(Y)距离;例如,在X和Y框中输入0以将视点设置在零点。如果移动镜头对象,视点不会改变。
相对:选择相对并输入从镜头中心到视点的水平(X)和垂直(Y)距离。正值将视点向下和向右移动到镜头中心。负值将视点向上和向左移动到镜头中心;例如,要设置镜头中心左侧的视点1标尺单位,请输入-1(X)和0(Y)。如果移动镜头,视点会发生变化。
百度网盘地址提取码:5nqd
下载仅供下载体验和测试学习,不得商用和正当使用。

![PICS3D 2020破解版[免加密]_Crosslight PICS3D 2020(含破解补丁)](/d/p156/2-220420222641552.jpg)