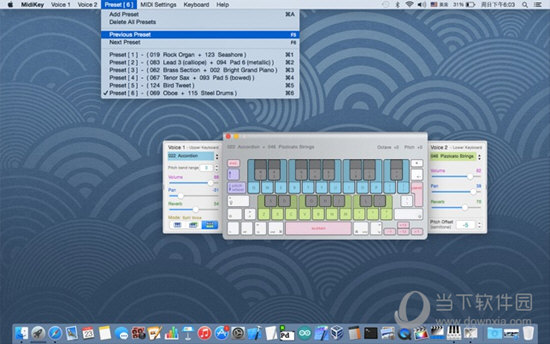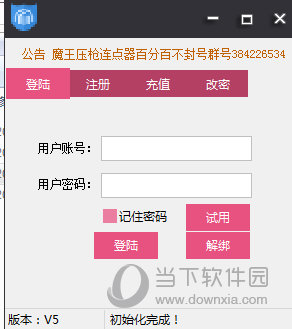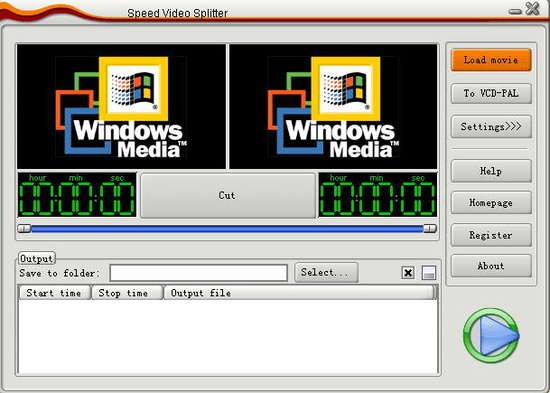Articulate Storyline破解版[亲测可用]_Articulate Storyline 3.18中文破解版(附破解教程)
Articulate Storyline3做为一款来自国外开发的软件应用,且拥有诸多先进的功能,该产品一直处于业内的龙头地位,很是强大,丝毫不夸张的说,它可以轻松解决工作上的繁琐问题,可以让从事该行业的工作人员快速完成任务,产品节省了大量的时间成本,也是大家使用频率非常高的一款软件,知识兔为各位需要此应用的网友分享Articulate Storyline3下载,相信这款软件是你第一选择!
Storyline 3破解版是一款非常优秀的交互式课程创建程序,现在的课程都非常的有意思,比传统的课程来说会更加的生动形象,包括幻灯片、过渡、动画等等,会更加容易理解,而创建一个可互动课程的话其实也非常简单,你可以使用Storyline 3来帮助你快速完成你的想法,它完全不需要任何的编码,你只需要会使用软件即可,软件的界面是简体中文,所以不存在说看不懂的情况,并且你不仅可以从头开始创建一个新课程,也可以通过使用内置的模板来节省时间,模板都是专业人士制作的,非常精彩,本次知识兔带来最新破解版下载,含破解激活工具,有这方面需求的朋友可以下载收藏一个!

功能特色
一、轻松创作1.直观的用户界面立即开始使用Articulate Storyline 3,使用直观,熟悉的界面。无需培训。2.幻灯片模板创建和共享模板以简化课程开发并确保一致的设计。3.人物使用具有各种表达和姿势的摄影和插图人物来构建场景并使课程相关。4.现代文本渲染Storyline 3的新文本渲染引擎采用了最新技术,允许文本在每台设备上以一致的间距和可读性精美流动。5.文字编辑轻松自定义文本间距,对齐方式,大小和颜色; 插入自定义字体字符和项目符号; 并使用字体中的所有功能,包括连字。6.替换字体在整个项目中快速将一种字体替换为另一种字体。选择要替换的字体和您要使用的字体,Storyline 3将自动为您更换字体。7.可停靠面板将触发器,幻灯片图层,时间轴,状态,备注和场景面板移动到桌面上的任何位置,甚至移动到第二台显示器。8.时间线使用直观的可视化时间线,使对象,动画,触发事件和其他元素在正确的时间出现在正确的位置。9.故事视图通过Story View查看您的课程的单一,大图。使用它来查看,重新排列和编辑幻灯片关系和课程结构。10.幻灯片视图切换在一个窗口中切换幻灯片视图和表单视图,以便您可以快速轻松地更改幻灯片。11.幻灯片大师在多个幻灯片中应用相同的外观。您可以创建各种布局并将其分配给具有特定类型内容的幻灯片。12.图片占位符图片占位符现在可以是任何形状。图像会自动缩放并裁剪以填充占位符。当您删除或替换占位符内容时,触发器保持不变。13.设计主题在幻灯片母版上应用包含颜色,字体和对象的设计主题,以创建引人注目的外观。您甚至可以为不同的幻灯片应用不同的主题。14.彩色主题使用内置颜色主题创建美丽,一致的幻灯片。或者创建自己的主题,为文本,形状,背景等设置颜色选择。15.格式画家格式化幻灯片上的任何对象,然后将格式复制到文本框,形状,按钮,字符等。16.放大放大重要内容。放大幻灯片上的任何内容,并通过组合多个缩放区域添加平移效果。17.内容导入轻松导入现有的Articulate Storyline,PowerPoint和Articulate Studio项目。18.本地化接口故事情节3有英语,中文,法语,德语和西班牙语版本。19.自动恢复永远不要失去工作。如果Storyline 3意外关闭,您将能够在中断的位置重新打开文件。二、动画1.运动路径通过时间轴或学习者的动作触发10个不同的运动路径,使对象从初始或当前位置以任何方式移动。使用Storyline 3,您现在可以为运动路径指定名称,使其在创建触发器时更容易识别。2.将对象定向到运动路径在物体沿非线性运动路径行进时更改物体的方向,使其始终朝向其移动的方向。3.入口和出口动画使用15个入口和出口动画轻松制作任何物体变焦,弹跳,旋转等。4.动画画家为一个对象创建完美的动画效果。然后,您可以快速将这些效果应用于其他对象。5.转变从17种过渡中进行选择,包括淡入淡出,按下,圆形,框,封面,溶解,时钟和缩放,为幻灯片和图层添加具有专业外观的过渡效果。三、互动1.滑动图层使用图层在同一幻灯片上显示其他内容以响应学习者的操作。图层是强大的交互工具,现在它们比以往更好。在图层之间切换时保持属性窗口打开,从而节省时间和点击次数。并同时设置和复制多个图层的属性。2.状态让对象响应学习者的行为。通过在单击按钮时将按钮的颜色更改为字符的表达式,您可以以任何方式修改状态。3.触发器通过从易于理解的菜单中为对象分配一个或多个触发器,选择何时以及希望发生何种操作,构建您可以想象的任何交互。4.对象相交时的触发操作当一个对象由于动画或被拖动而与另一个对象发生碰撞时,会发生一些事情。5.对象交点结束时的触发操作当两个对象由于动画或被拖动而不再相互接触时,会发生一些事情。6.对象进入幻灯片时的触发操作当幻灯片上出现一个对象时,会发生一些事情。7.对象离开时的触发操作当对象消失或从幻灯片中拖出时,会发生一些事情。8.变量使用变量为课程添加智能。使用真/假变量可以触发基于逻辑的操作。通过文本和数字变量,您可以捕获和跟踪学习者的输入或操作,然后根据学习者的活动呈现动态内容。9.拨号交互添加交互式拨号,让学习者操纵数据,探索因果关系,控制对象和导航等。从可自定义的表盘库中进行选择,或使用形状和图片创建自己的表盘。10.滑块相互作用快速添加滑块交互,让学习者操纵数据,探索因果关系,控制对象和导航等。11.纽扣使用按钮,单选按钮和复选框在几秒钟内创建交互性。按钮现在有方形或圆角。12.标记在您的课程中快速添加悬停显示和点击并显示标注。只需在幻灯片上放置标记,然后选择要显示的图像,弹出文本或视频即可。13.热点通过在其上层叠不可见的热点并触发它来响应学习者的操作,使对象的任何部分可单击。14.灯箱当学习者点击某些对象或玩家标签时,通过触发灯箱弹出,以简单,引人注目的方式呈现任何类型的内容。15.数据输入字段收集学习者姓名和其他信息,然后在整个课程中展示这些细节,使其感觉个性化。16.鼠标对象将鼠标光标添加到屏幕截图演示或软件模拟中,以创建移动鼠标效果。自定义它们在屏幕上的声音,外观和移动方式。17.滚动面板添加滚动面板,让学习者在不离开幻灯片的情况下探索大图像或文本框。四、媒体与模拟1.屏幕录制通过录制屏幕向学员准确显示您希望他们掌握的内容。将您的录音插入幻灯片作为演示,试用,评估或视频,然后轻松添加字幕,字符和缩放和平移效果。2.软件模拟比以往更快地创建软件模拟,演示和测试。故事情节3将您的活动划分为多个分步教程,您无需重新录制即可编辑这些教程。让学习者观察如何在“查看”模式下执行任务,在“尝试”模式下应用他们的知识,并在“测试”模式下评估他们的技能。3.行动微调修复错误,进行编辑,甚至更改屏幕录制中的开始和结束帧,所有这些都不会影响原始视频文件或需要重新录制。4.多媒体支持轻松创建,导入和编辑视频,音频和图像,无需复杂的转换或编码。并在整个课程中使用广播级音频优化以保持一致的音量。5.视频录制或导入任何视频,然后将其设置为自动播放或包含播放器控件。使用内置编辑器裁剪,修剪,调整音量,甚至添加水印。选择是否在已发布的课程中压缩视频。6.Web对象将网络的力量带到您的课程中。快速轻松地嵌入基于Web的应用程序,游戏,视频,参考资料等等。7.截图工具无需离开Storyline 3即可在几秒钟内为您的课程添加屏幕截图。8.Flash对象在课程中添加Flash电影和互动内容,包括SWF文件,Captivate电影和Camtasia截屏视频。五、评估1.基于表格的问题轻松评估学习者的进度。从20个预定义的基于表单的问题中进行选择,以便在几秒钟内构建测验。2.自由形式的问题将幻灯片上的对象转换为引人入胜的决策活动,无需任何编程。3.负评分当答案不正确时,通过从学习者的分数中减去分数,轻松创建更准确的测试。4.问题导入如果您不需要,请不要从头开始每项评估。从Excel或从数据库或主题专家那里获得的文本文件中导入问题。5.问题银行通过将它们汇集到银行中,可以轻松地对课程中的问题进行分组和管理,这些问题可以随机化,甚至可以导入到其他课程中以便重复使用。6.结果幻灯片增强在每次评估后添加结果幻灯片,以便为学员分享有关其测验结果的反馈。使用新的设计功能可使结果幻灯片与课程主题相匹配。7.多个测验在课程中随时随地测试学习者,例如在每个部分的末尾。选择向Articulate Online或您的学习管理系统(LMS)提交综合评分或最终测验分数。六、播放机1.响应球员Storyline 3新的响应式播放器可动态适应不同的平板电脑和智能手机,在每台设备上分享优化的课程视图,无需任何手动调整。它可以流畅地响应不同的移动屏幕尺寸和方向,隐藏侧边栏菜单,消除浏览器镶边,并分享适合移动设备的播放控件。2.自适应预览在不离开故事情节的情况下,了解您的课程在任何设备和任何方向上的外观和行为。只需单击新响应预览工具栏上的设备图标即可。3.响应播放限制控制学习者可以使用哪些移动设备方向来查看您的课程。例如,如果您构建的路线在横向模式下效果最佳,则在平板电脑和智能手机上将播放限制为横向。4.HTML5手势知识兔优化了新的响应式触控播放器。它支持触摸屏手势 – 例如在平板电脑和智能手机上滑动,拖动和捏合放大HTML5输出。5.可定制的标准播放器轻松自定义标准播放器上的颜色,字体和其他元素,在桌面和笔记本电脑上构建您的课程。七、出版1.HTML5,Flash,Articulate Mobile Player只需单击一下HTML5,Flash和适用于iPad和Android平板电脑的Articulate Mobile Player应用程序即可发布您的课程。2.发布格式将您的课程发布为仅HTML5输出,仅Flash输出或两者。这是你的选择。学习者将自动为他们的设备和浏览器看到正确的格式。3.跟踪和报告发布可与您的LMS无缝协作的Tin Can API-,SCORM-和AICC兼容内容。或者发布到Articulate Online,这是一种跟踪学习者活动的经济有效的方式。 4.发布场景或幻灯片只发布您需要的内容。您可以为内容审阅者发布特定场景或幻灯片,也可以从同一项目文件创建多个课程,而不是发布整个课程。5.语言支持故事情节3支持从右到左的脚本 – 例如希伯来语和阿拉伯语 – 以及双字节字符集(DBCS) – 例如中文和日文 – 因此您可以使用任何语言分享内容。6.翻译支持将课程中的所有文本导出到Microsoft Word或XML,翻译,然后将其导入,并保留所有格式。7.发布到Microsoft Word将课程发布到Microsoft Word以便于复制审查,并解决Sarbanes-Oxley Act和Section 508可访问性要求。八、无障碍1.第508节支持使用屏幕阅读器使用HTML5和Flash输出中的Storyline 3的Section 508可访问性支持,使学习者可以访问课程。2.WCAG 2.0支持通过Storyline 3对HTML5和Flash输出中的Web内容可访问性指南(WCAG)2.0的支持,覆盖更广泛的受众。3.结构文本与表使用表格构建幻灯片文本。表是有价值的可访问性功能,可以向屏幕阅读器传达数据的组织方式,并为学习者分享上下文。4.导入隐藏式字幕通过添加隐藏式字幕,使您的课程更易于访问。只需为课程中的每个音轨和视频导入字幕文件即可。5.隐藏式字幕的自定义字体Storyline 3支持隐藏式字幕的自定义字体,使您可以轻松选择与您的设计相辅相成的字体。6.使用触发器打开/关闭隐藏式字幕使用触发器可以打开和关闭字幕。例如,您可以禁用播放器镶边并在任何幻灯片或图层上创建自己的自定义隐藏字幕按钮。7.自定义标签顺序通过在HTML5和Flash输出中为幻灯片对象定义自定义Tab键顺序,确保具有屏幕阅读器的学员在正确的时间听到正确的内容。8.播放器字体大小在视觉障碍学习者的HTML5和Flash输出中,将播放器字体大小增加到200%。9.跳过播放器导航通过屏幕阅读器为学员分享跳过播放器元素的选项,当他们选择HTML5和Flash输出中的幻灯片内容时,可以使用它们。10.屏幕阅读器的语言ID通过识别HTML5和Flash输出中的课程语言,为具有屏幕阅读器的学习者本地化内容。
功能优点
1.分享响应式多设备体验只需在Storyline 3中创建您的课程,然后单击发布。新的响应式播放器可动态适应平板电脑和智能手机屏幕,在每台设备上分享最佳的课程视图 – 无需调整任何东西。它支持触摸屏手势,隐藏侧边栏菜单,消除浏览器镶边,并分享适合移动设备的播放控件。2.添加隐藏式字幕通过添加隐藏式字幕,让所有学员都可以更方便地访问您的课程。使用内置编辑器轻松创建和编辑隐藏式字幕,或者只是导入字幕文件。使用您想要的任何字体的样式标题。当您禁用播放器镶边时,您甚至可以使用触发器来打开和关闭字幕。3.结构文本与表表格是一个重要的辅助功能,可以向屏幕阅读器传达文本的组织方式,并为学习者分享上下文。表格单元格调整为适合您的文本,您可以拆分和合并单元格以进行更多控制。使用现成样式格式化表格,或使用填充和轮廓对其进行自定义。4.拨打互动让学习者通过拨号交互来操纵数据和幻灯片内容。自定义预建表盘或从任何对象,图形或图像创建自己的表盘。使用拨号模拟真实世界的对象和任务,或让学习者探索因果关系。5.让你的游戏开启使用新的触发器和运动路径功能轻松创建类似游戏的交互。现在,您可以在对象相交,停止相交,输入幻灯片或离开幻灯片时触发事件。并通过将移动物体定向到它们行进的路径,将运动路径动画提升到一个全新的水平。6.发布高性能HTML5课程HTML5输出看起来更好,运行速度更快,并支持比以往更多的功能。HTML5输出支持所有辅助功能,包括隐藏式字幕和自定义标签顺序。您可以选择发布仅HTML5或HTML5优先课程。7.更有效地工作让Storyline为您完成更多工作。通过提高生产力,Storyline 3可在几秒钟内查找并替换字体,自动缩放和裁剪图像以适合任何占位符形状,并在换出占位符图像时维护触发器。您现在还可以一次命名运动路径,复制和设置多个幻灯片图层的属性,并发布单个幻灯片或场景。
安装教程(附破解教程)
1.在知识兔并解压,得到Setup.exe安装程序和crack破解文件夹 2.双击Setup.exe运行,如图所示,勾选我同意,点击立即安装
2.双击Setup.exe运行,如图所示,勾选我同意,点击立即安装 3.安装中,稍等一会儿
3.安装中,稍等一会儿 4.安装完成,退出
4.安装完成,退出 5.不要运行软件,不要激活试用版。打开crack文能解决,运行Activation.exe安装,点击next
5.不要运行软件,不要激活试用版。打开crack文能解决,运行Activation.exe安装,点击next 6.继续点击next,安装完成,点击finish
6.继续点击next,安装完成,点击finish 7.注意此处列出的系统要求:https://articulate.com/support/article/System-Requirements-for-Articulate-Storyline-3如果系统不满足要求,您将遇到崩溃等。在Windows 10 Pro 1803/1809和Windows 7旗舰版下测试,保存了几个输出,没有任何问题。 输出分享以防万一。
7.注意此处列出的系统要求:https://articulate.com/support/article/System-Requirements-for-Articulate-Storyline-3如果系统不满足要求,您将遇到崩溃等。在Windows 10 Pro 1803/1809和Windows 7旗舰版下测试,保存了几个输出,没有任何问题。 输出分享以防万一。
使用教程
一、管理项目文件的提示1.在本地硬盘上创建,编辑和发布项目使用项目文件始终在本地硬盘驱动器(通常是C:驱动器)上保存和发布Storyline项目。在网络驱动器或外部USB驱动器上工作可能会因延迟而导致不稳定的行为。例如,它可能导致文件损坏或阻止您保存更改。您可以将项目的副本放在网络驱动器或USB驱动器上进行备份,但在将文件移回本地硬盘驱动器之前,请避免重新打开该文件。使用课程资产开发人员经常将课程资产(图片,视频,音频文件,文档等)保存在网络驱动器或USB驱动器上。在大多数情况下,这很好。但是,如果从网络驱动器或USB驱动器导入资产后发现异常行为,则资产在传输到计算机时可能会损坏。如果发生这种情况,请从课程中删除资产,将原始资产复制到本地计算机,然后再次导入。以下是资产损坏时可能发生的奇怪行为的一些示例:资产空白,扭曲或无响应。例如,图像看起来像一个空盒子,或者视频拒绝播放。Storyline表示,即使文件格式不受支持,也不支持。预览功能不起作用。它会加载空白幻灯片或根本不加载。发布时,您附加到播放器的资源将丢失。2.经常保存,版本和备份项目经常保存你的工作。键盘快捷键Ctrl + S是最快的保存方式。经常这样做会变成肌肉记忆。你会很高兴的。在开发周期中创建每个项目的版本,以便您可以在必要时返回到早期版本。只需转到Storyline功能区上的“ 文件” 选项卡,然后选择“ 另存为”,然后为项目指定略有不同的文件名。例如,您可以在每个工作日结束时创建一个新版本,并将日期添加到文件名中,以便您可以识别它。版本控制也是备份工作的好方法。将早期版本保存到云端,网络驱动器或外部硬盘驱动器以便妥善保管。(但始终将当前版本保存在本地硬盘上。)3.在需要协作时将项目发送给其他开发人员如果您需要与其他开发人员共享项目文件,知识兔建议您首先进行压缩。然后通过电子邮件,外部驱动器,网络驱动器等共享压缩文件。收件人应将其保存到本地硬盘驱动器并在打开项目之前完全解压缩。4.主持在线发布的课程不支持在本地硬盘驱动器或网络驱动器上查看已发布的课程。这些环境中的安全限制可能导致课程中的各种功能失败。为避免播放期间出现意外行为,请将课程上载到Web服务器或LMS。Storyline项目的已发布输出包括多个文件和文件夹。为使您发布的课程正常工作,将这些文件和文件夹上载到服务器时,这些文件和文件夹必须保持在同一组织结构中。5.优化文件路径和命名约定确保项目和已发布输出的文件路径远低于Microsoft Windows强加的260个字符的限制。(发布过程会在您选择的文件路径中添加字符。如果超过260个字符,则您发布的输出将不完整。)避免在文件路径和文件名中使用特殊字符,重音符号或符号。在此Microsoft文章中了解有关命名约定的详细信息 。二、使用界面 Storyline3旨在提高速度和灵活性。以下是如何利用可自定义的界面。 1.在故事视图和幻灯片视图之间切换 故事视图让您可以鸟瞰整个课程。它有助于将幻灯片组织成场景和管理导航。另一方面,幻灯片视图是您构建单个幻灯片和图层的位置。 以下是在故事视图和幻灯片视图之间切换的三种方法: 单击屏幕右下角的视图按钮(缩放滑块旁边)。 转到功能区上的“视图”选项卡,然后单击“故事视图”或“幻灯片视图”。 单击功能区正下方的选项卡。“故事视图”选项卡始终可见。在构建单个幻灯片时,将在幻灯片视图中打开其他选项卡。 提示:由于故事情节总是在故事视图中打开,因此快速跳转到幻灯片视图的一种简单方法是双击要编辑的幻灯片。 2.使用问题编辑器 知识兔简化了问题编辑器,因此很容易创建测验。使用问题幻灯片时,您可以在窗体视图和幻灯片视图之间切换,而无需打开任何其他窗口或中断工作流程。只需单击“问题”面板中的“表单视图”和“幻灯片视图”按钮即可来回切换。 3.解除锁定和重新锁定面板 您是否曾想将Storyline中的某些面板移动到另一台显示器上,以便您有更多工作空间?现在你可以。单击面板的标题并将其拖动到新位置,或双击标题以弹出面板。 要重新锁定面板,请单击面板右上角的“重拨”按钮。 要同时重新锁定所有面板,请转到Storyline功能区上的“视图”选项卡,然后单击“重锁所有Windows”。 更改缩放级别 获取幻灯片的大图或放大以进行更精确的编辑。以下是调整幻灯片缩放级别的几种方法:
Ctrl +鼠标滚轮这可能是放大和缩小的最简单,最快捷的方式。按住Ctrl键并同时滚动鼠标滚轮。向前滚动可放大或向后缩小以缩小。缩放滑块在屏幕的右下角,您会看到一个缩放滑块。向右拖动可放大,向左拖动可缩小。缩放百分比在屏幕右下角的缩放滑块旁边,您会看到缩放百分比。单击百分比以打开缩放窗口,您可以在其中将缩放更改为您喜欢的任何内容。您也可以通过转到“ 视图”选项卡并单击“ 缩放”来访问此窗口。适合窗口在缩放滑块的右侧,您会看到一个带箭头的小矩形按钮。单击此按钮可使所有内容适合Storyline工作区的可视区域。另一个选项是转到“ 视图”选项卡,然后单击“ 适合窗口”。
4.使用键盘快捷键Storyline拥有数十种键盘快捷键,可帮助您更快地完成工作。5.设置常规选项使用Storyline的常规应用程序选项可使 您的软件保持最新,利用自动恢复功能,设置拼写/自动更正首选项,配置代理设置,甚至更改界面语言。通过转到功能区上的“ 文件” 选项卡并选择“ 故事情节选项”来访问这些 选项。三、使用故事视图 故事情节3使用场景,幻灯片和图层的层次结构来组织内容。场景是最大的组织单位。每个场景包含一个或多个幻灯片。每张幻灯片可以有多个图层。故事视图为您分享整个项目的全景视图。这是您管理场景和课程布局的地方。 1.切换到故事视图 故事情节最初在故事视图中打开。之后的任何时候,您都可以通过单击屏幕右下角的“故事视图”按钮(缩放滑块附近)切换到故事视图。 另一个选项是转到Storyline功能区上的“视图”选项卡,然后单击“故事视图”。 如果您处于“幻灯片视图”中,则还可以单击“故事情节”功能区下方的“故事视图”选项卡。 2.使用场景 每个Storyline项目至少有一个场景。故事视图是您管理场景的地方,包括添加场景,删除场景以及重新排列这些场景中显示的幻灯片。 设置起始场景: 起始场景是学习者在启动课程时看到的第一个场景。在“故事视图”中,起始场景的标题旁边标有一个小红旗。要将不同的场景指定为起始场景,请执行以下任一操作: 选择场景,转到功能区上的“主页”选项卡,然后单击“启动场景”。 右键单击场景,然后选择“开始场景”。 添加场景: 要在课程中添加新场景,请执行以下任一操作: 转到功能区上的“主页”选项卡,然后单击“新建场景”。 在工作区中单击鼠标右键,选择新建场景。 通过选择场景并按Ctrl+D,或右键单击场景并选择“复制”,复制现有场景(及其所有幻灯片)。 重命名场景: 标题出现在每个场景的顶部。默认情况下,每个都称为无标题场景,但您可以通过执行以下任一操作来更改它: 双击标题将其打开以进行编辑,键入新名称,然后按键盘上的Enter键。 右键单击场景,然后选择“重命名”。输入新名称,然后按键盘上的Enter键。 故事情节在课程菜单中显示场景标题。您可以在菜单中删除和重命名场景标题,而不会影响故事视图中的场景。请参见本教程的详细信息。 删除场景: 要从项目中删除场景(及其所有幻灯片),请执行以下任一操作: 选择场景,然后按键盘上的Delete键。 右键单击场景,然后选择“删除”。 折叠和扩展场景: 默认情况下,“故事视图”会为课程中的每张幻灯片显示缩略图图像。如果您有一个包含大量幻灯片的大型课程,那么折叠场景可以帮助您更好地了解课程布局。 要折叠场景,请单击场景右上角的三角形。要一次折叠所有场景,请右键单击工作区中的任意位置,然后选择“折叠所有场景”。 要展开场景,请单击场景右上角的三角形。要一次展开所有场景,请右键单击工作区中的任意位置,然后选择“展开所有场景”。 移动场景之间的幻灯片: 您可以将幻灯片从一个场景移动到另一个场景,以更好地组织内容并更改导航。只需在场景中选择一个或多个幻灯片,然后将它们拖到另一个场景即可。 在“故事视图”中,线条和箭头表示幻灯片和场景之间的关系。使用触发器自定义导航并创建分支方案。有关详细信息,请参阅本教程后面有关更改导航顺序的部分。 3.使用幻灯片 构建幻灯片所涉及的大部分工作都将在幻灯片视图中完成,但故事视图非常适合组织幻灯片,调整幻灯片属性和控制导航。 添加幻灯片: 要在故事视图中向课程添加幻灯片,请选择要在其中显示的场景,然后执行以下任一操作: 按键盘上的Ctrl+M. 转到功能区上的“主页”选项卡,单击“新建幻灯片”,然后选择幻灯片类型。 转到幻灯片选项卡,然后选择幻灯片类型。 右键单击场景,滚动到“新幻灯片”,然后选择幻灯片类型。 通过转到“主页”选项卡并单击“复制”来复制现有幻灯片。 转到“主页”选项卡,然后单击“录制屏幕”以插入截屏视频。 要了解有关可以创建的不同类型幻灯片的更多信息,请参阅添加新幻灯片。 重命名幻灯片: 标题出现在每张幻灯片下方。默认情况下,每张幻灯片都称为“无标题幻灯片”,或使用幻灯片上标题文本框中的文本。您可以通过执行以下任一操作在故事视图中更改幻灯片标题(不更改幻灯片上的实际文本): 双击标题将其打开以进行编辑,键入新名称,然后按键盘上的Enter键。 右键单击幻灯片,然后选择“重命名”。输入新名称,然后按键盘上的Enter键。 故事情节在课程菜单中显示幻灯片标题。您可以在菜单中删除和重命名幻灯片标题,而不会影响幻灯片上的文本或“故事视图”中的幻灯片标题。请参见本教程的详细信息。 重新排列幻灯片: 要重新排列幻灯片,只需单击并将其拖动到新位置即可。拖动幻灯片时,会出现一个蓝色小箭头,表示幻灯片的插入位置。释放鼠标按钮将其放置到位。 您还可以使用Shift+单击和Ctrl+单击同时选择多个幻灯片以将它们作为一个组移动。幻灯片可以在同一场景中重新排列或移动到不同的场景。 编辑幻灯片: 对于大多数特定于幻灯片的任务,您将切换到幻灯片视图,但可以在故事视图中进行一些编辑。 更改布局 右键单击任何幻灯片,滚动到“应用布局”,然后选择布局。或者,转到功能区上的“主页”选项卡,单击“应用布局”,然后选择布局。 了解有关幻灯片母版和版面的更多信息。 重置布局 如果您已修改从其主布局继承的幻灯片元素,则始终可以恢复为原始布局。右键单击幻灯片并选择“重置幻灯片”,或转到功能区上的“主页”选项卡,然后单击“重置”。 改变背景 右键单击幻灯片,然后选择“格式化背景”以向幻灯片的背景添加不同的填充。 另一个选项是转到功能区上的“设计”选项卡,然后单击“背景样式”,然后右键单击其中一个样式以将其应用于所选幻灯片。 详细了解背景设计。 切换到不同的设计主题 设计主题是在整个课程中更改背景,颜色和字体的快捷方式。转到功能区上的“设计”选项卡,右键单击任何主题,然后将其应用于选定的幻灯片。 详细了解主题。 添加幻灯片转换 选择幻灯片,转到“过渡”选项卡,然后从库中选择过渡。如果“效果选项”按钮变为活动状态,则表示您可以通过从下拉列表中选择效果来修改幻灯片过渡。 详细了解幻灯片切换。 管理触发器 触发器告诉Storyline当学习者与您的课程互动时如何回应。选择幻灯片并使用“触发器”面板添加,编辑和删除触发器。 详细了解触发器。 调整幻灯片属性 使用右下角的“幻灯片属性”面板更改幻灯片的前进方式,重新访问时的行为方式以及显示的播放器控件。 详细了解幻灯片属性。 复制,重命名或删除幻灯片 右键单击任何幻灯片,然后选择“复制”,“重命名”或“删除”。 4.更改场景和幻灯片的导航顺序 默认情况下,场景和幻灯片遵循线性顺序,但您可以添加带触发器的分支。要从一个场景分支到另一个场景,请单击场景底部的链接图标,然后选择“链接到幻灯片”或“链接到场景”。 要从一张幻灯片分支到另一张幻灯片,请选择幻灯片,然后双击“触发器”面板中的“跳转到下一张幻灯片”触发器。出现“触发器向导”时,选择要分支的幻灯片,然后单击“确定”。 5.管理问题库 问题库是一组问题,您可以从中绘制幻灯片以在整个课程中创建动态测验。 问题绘制是一个特殊的幻灯片,当学习者到达幻灯片时,它会从银行提取问题。问题抽奖可以是来自银行或整个银行的问题的子集,甚至可以随机化。 要在故事视图中管理问题库,请转到功能区上的“主页”选项卡,然后单击“问题库”。您可以从问题库创建新抽奖,创建新问题库或管理现有问题库。 现有问题库也将按名称列出。默认情况下,每个项目都有一个问题库,称为问题库1,但您可以添加更多。 有关详细信息,请参阅有关管理问题库和问题抽签的用户指南。 提示:您不必使用问题库来创建测验。如果您愿意,可以像其他幻灯片一样直接在课程中添加单个问题幻灯片。请参阅添加基于表单的问题和添加自由格式问题。 6.解除锁定和重新锁定面板 这是一个有用的提示:如果您需要更多工作空间,可以取消停靠面板并将其移动到另一台显示器。只需单击面板的标题(如“触发器”或“幻灯片属性”),然后将其拖动到新位置即可。 要重新锁定面板,请单击面板右上角的“重拨”按钮。 要同时重新锁定所有面板,请转到功能区上的“视图”选项卡,然后单击“重锁所有Windows”。
下载仅供下载体验和测试学习,不得商用和正当使用。

![PICS3D 2020破解版[免加密]_Crosslight PICS3D 2020(含破解补丁)](/d/p156/2-220420222641552.jpg)