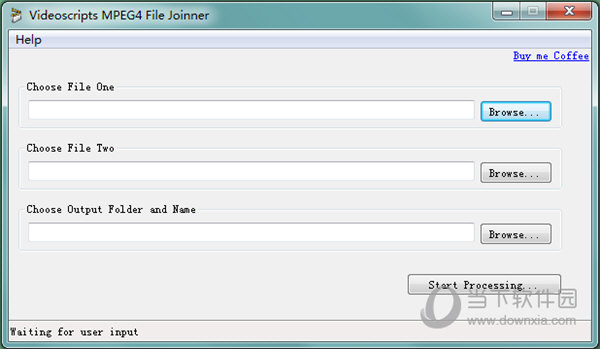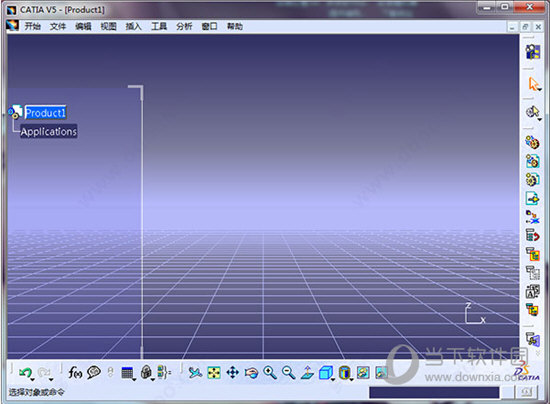Premiere Rush 2022破解版下载_Premiere Rush 2022 中文破解版(附图文激活教程)
Adobe Premiere Rush 2022是我目前使用过几款比较良心的软件应用产品了,最主要的是居然不收费,而且也不需要让你下载其他的无用插件或者产品,这点用起来体验真的很棒,解决了我很大的问题,在此知识兔小编就给各位朋友们带来了Adobe Premiere Rush 2022下载,经过知识兔小编测试可以正常使用,如果你需要的话,那么不要错过。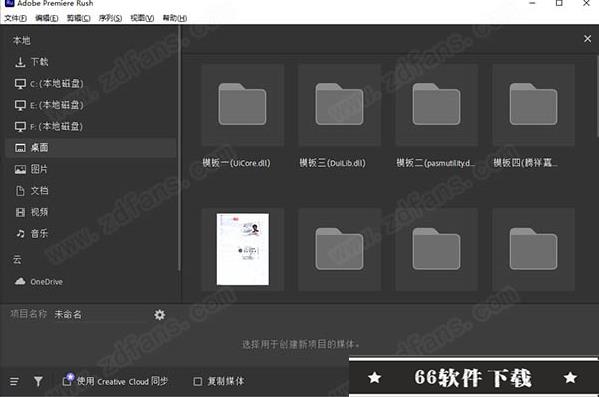
Adobe Premiere Rush 2022是一款功能专业且跨平台影片编辑软件,同时也是“Adobe”公司专为支援iOS、Android操作系统而全新推出的视频剪辑平台,你可以在手机、平板电脑以及其他移动设备上进行快速剪片,真正做到弹指之间至操作即可创作出令人惊叹的视频作品。并且,你还还可将手机上的视频作品直接同步到电脑上,这样不仅可以实现调色、调声,还可以添加字幕/特效/过场特效等,丰富你的视频作品;甚至还可以直接从Premiere Pro中读取视频素材,最后再进行后期制作,可以说极为便捷高效!此外,软件还内置了Adobe Sensei人工智能技术,还针对视频中的背景音乐进行自动识别,这样你就可以轻松分辨出里面的人声、音乐、环境音等,当你需要凸显视频中的人声时,该功能便会为你进行自动降噪,避免与人声相撞!本程序作为跨平台影片编辑工具,你可以直接利用各种移动设备拍摄视频,随后即可进行编辑分享到PC端(包括WIN和MAC)、平板电脑、iOS、Android等手机上,真正实现夸平台数据共享;当然,你也可以将你的视频作品分享到各大社交平台上。而本次为大家分享的是Adobe Premiere Rush 2022中文破解版,有需要的朋友千万不要错过咯,当然建议你参考下面详细的安装教程(附破解教程),希望对你有所帮助!
安装教程(附破解教程)
(软件无需破解,安装完成即可直接免费使用)
1.软件安装需要在没有网络的环境下进行,建议直接打开“本地连接”窗口中点击“禁用”按钮
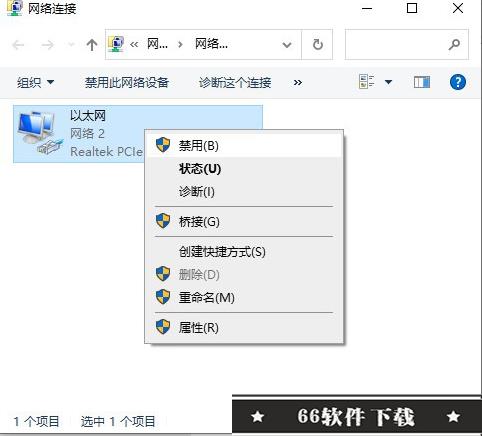
2.在吾爱破解吧下载好数据包后进行解压得到安装程序“autoplay.exe”,鼠标双击运行进入安装向导,点击“install”进行安装
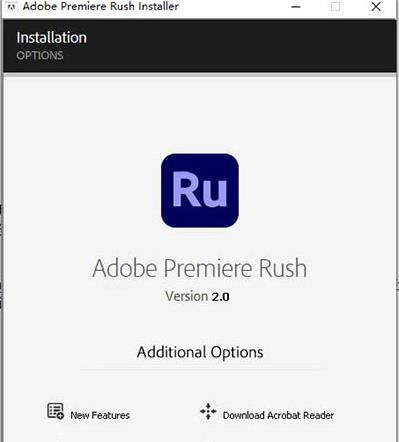
3.软件正在安装请耐心等待即可
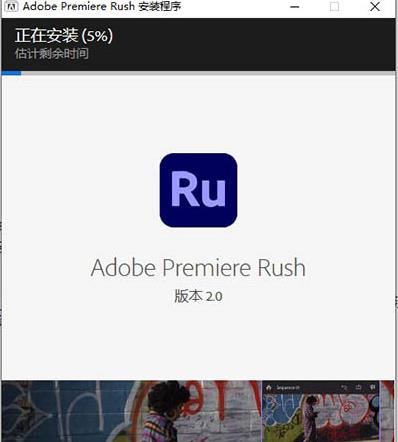
4.软件提示安装完成点击“关闭”
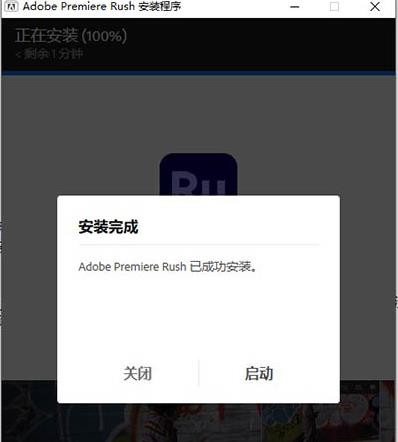
5.关闭程序安装窗口后,授权机制会自动启动。只需等待提示“cracking complete enjoy”(破解完成)消息;最后点击“OK”(如果该消息长时间没有出现,请打开任务管理器并结束adobeipc代理进程。)

6.最后运行文件即可破解完成,开始免费使用(在安装过程中不要试图绕过或阻止授权请求。未经授权,程序将在启动后立即崩溃闪退)
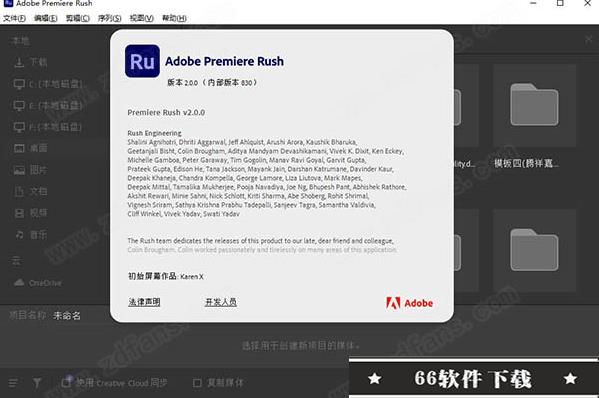
新增功能
1.无限桌面输出
桌面上的Adobe Premiere Rush 2022计划现在允许你输出无限的视频。
2.新语言可用性
现在有更多的语言版本。支持的新语文如下:
流动:丹麦(丹麦)、芬兰(芬兰)、挪威Bokmal(挪威)、捷克(捷克共和国)
桌面:挪威Bokmal(挪威)、乌克兰(乌克兰)
3.附加音轨
首映式拉什现在包括1000 s的免版税音效和循环,你可以使用在你的视频。
软件特点
1.工作流程概述
捕获素材或将您自己的媒体导入
您可以使用任何手机,数码单反相机或无反光镜相机拍摄素材,并将素材带入。会自动将场景分离为剪辑。
您还可以携带保存在手机上的音频文件,或使用产品中分享的音轨。
导入照片,视频和音频
支持导入的视频和音频格式
在iOS设备(例如iPhone或iPad)上使用时,您可以使用内置于产品中的捕获体验,这样您就可以在需要时获得更多控制权,并可以快速将捕获的媒体带入一个专案。然后,您可以在移动设备上编辑视频,或切换到桌面上。项目在桌面设备和移动设备之间无缝同步,因此您始终可以在任何地方访问您设备上最近的项目编辑。
2.编辑和优化视频
您可以在编辑视频,并且可以在iOS和桌面设备上访问相同的编辑功能。 在引入视频剪辑后,您可以选择好的部分,剪掉缓慢或无聊的部分,随意播放场景,以及添加音频和动画标题或动画。
(1)编辑时间轴上的剪辑
在时间轴中修改您的视频
将您的素材录入项目后,您可以继续添加更多剪辑,例如其他视频,图像,图形或音乐。您可以拆分剪辑,移动它们或在时间轴中修剪它们。
(2)添加和编辑过渡
在剪辑之间添加过渡以平滑地从一个剪辑移动到另一个剪辑 通常,您使用简单的剪切从一个镜头移动到另一个镜头,但您也可以通过逐步删除一个镜头并在另一个镜头中逐步切换来在镜头之间切换。分享了一些可以应用于剪辑的过渡,以增强您的视频。有关更多信息,请参阅添加和编辑过渡。
(3)添加和编辑标题
轻松为视频添加文本叠加和动画动态图形,并自定义字体,字体样式(粗体/斜体/下划线),字体大小和颜色等内容。轻松编辑文本,直接在预览监视器上移动,缩放和旋转标题和图形模板。利用专业设计的内置动态图形模板,从应用程序内部访问Adobe Stock中数百个可自定义的动画标题,下三分之一,过渡和图形。
(4)添加和编辑标题
使用专业设计的动态图形模板为您的标题添加爵士乐
(5)添加音频剪辑或录制画外音
将音乐和音频剪辑导入您的项目。或者,您可以将配音直接录制到时间轴中。 还附带10个免版税音轨,您可以在视频中导入和使用。
3.调整颜色
包含多种颜色预设,您可以轻松应用于剪辑,为其分享一定的外观和感觉。单击颜色预设以将其应用于所选剪辑,如果您愿意,可以调整预设的强度。 您还可以使用其他编辑工具进一步细化颜色。
裁剪,缩放,羽化和调整不透明度
您可以通过多种方式转换剪辑。您可以定位剪辑,更改其高度,宽度或不透明度,并使用的变换控件裁剪剪辑。您还可以剪辑(平滑或模糊视频边缘)剪辑。羽化是一种很好的技术,可以突出视频帧的中间位置,并将观众的注意力集中在那一点上。
4.导出和分享视频
完成视频创建后,您可以将其保存在计算机上或直接在某管,某书,某报或Behance等社交媒体渠道上分享。
5.从Adobe Premiere Rush 2022升级到Premiere Pro
与Premiere Pro兼容。随着您继续构建视频专业知识,您可以毫不费力地切换到Premiere Pro以获得最佳编辑控制。在Premiere Pro中,您可以利用各种过渡和效果,更强大的色彩校正和音频工具,多摄像机编辑以及大量第三方插件。
使用帮助
一、主屏幕
当您启动软件时,您会看到一个主屏幕,可让您快速访问以创建新项目,查看学习材料,教程以及与媒体社区进行交互。它还使您可以轻松访问所有项目。
创建新项目:单击此按钮开始使用新项目。
帮助: 访问Adobe Premiere Rush 2022的在线帮助文章。
学习:通过在线教程学习如何使用软件。
社区:加入某管上的软件社区。
“加急编辑”工作区用于创建视频,在时间线中编辑剪辑以及使用细化工具。通过添加文本,过渡,音频,颜色预设等来自定义视频。
二、工作区
主页: 返回主屏幕,您可以在其中启动新项目,查看或打开所有项目。
编辑: 使用“编辑”工作区编辑视频 – 添加文本,过渡,音频,颜色预设等。
分享: 使用“共享”工作区保存项目或在某管,某书,某报或Behance上分享。有关更多信息,请参阅导出或分享您的视频。
标题: 从一系列内置运动图形模板中进行选择。有关更多信息,请参阅添加和编辑标题。
过渡: 添加淡入,淡出或溶解等过渡。有关更多信息,请参阅添加和编辑过渡。
颜色: 添加颜色预设或通过调整曝光,对比度,高光等创建自己的颜色。有关更多信息,请参阅调整剪辑的颜色。
音频: 调节音量,静音,增强声音或自动播放背景音乐。有关音频的更多信息,请参阅添加和优化音频。
变换:使用裁剪,旋转或缩放修改剪辑的外观,或执行创建画中画效果等操作。有关更多信息,请参阅裁剪和旋转剪辑。
控制轨道: 打开/关闭轨道,隐藏轨道或锁定轨道以使编辑更有效。
编辑工具: 拆分,复制或删除剪辑。您还可以扩展音轨,以便更轻松地进行音频微调。
项目面板: 查看项目中的所有视频,照片,音频剪辑,图形和序列。
添加媒体: 在项目中插入标题,更多媒体或画外音。有关媒体的更多信息,请参阅 导入照片,视频和音频。
三、监控控件
时间码:时间码显示播放头位置的准确时间。它还显示完整序列的持续时间。
播放器控件:播放/暂停视频,向前/向后一帧,或跳到下一个/上一个编辑点。
查看/退出全屏:以全屏模式观看视频,以获得更大的预览效果。
循环播放:循环播放视频,预览自动循环视频的社交媒体频道上的内容,例如某报。
您可以使用以下控件更改视频的方向并调整显示器显示设置:
方向:为视频选择横向,纵向或方形。
显示器质量:在显示器中预览视频时,在“高”,“中”和“低”设置之间进行选择。
四、更改方向和监视质量
1.拉什时间表
Adobe Premiere Rush 2022时间线包括用于查看/清理时间线的播放头和安排媒体的多个轨道。
2.曲目
轨道允许您灵活地排列剪辑(视频,照片,图形和音频)。 在编辑视频时,您可以使用多个曲目,主要用于您希望在视频旁边添加音乐或添加在视频上播放的标题等情况。软件时间线由一个主要的V1轨道组成。导入视频素材或静止图像时,它们默认排列在此V1轨道上。如果导入音频文件或添加标题,它们将被放置在时间轴上的单独音频轨道中。 在软件中,时间线上最多可以有七个音轨:四个视频轨道和三个仅音频轨道。视频轨道支持视频(带或不带音频),图像和图形。仅音频曲目支持仅音频剪辑,如音乐和配音录制。每个音轨左侧都有控件(单击控制音轨图标时),可以锁定音轨(防止对音轨进行无意编辑),静音音轨,显示或隐藏音轨。
3.播放头
播放头是蓝色垂直线,可在您预览视频时显示时间轴中的位置。播放头是确保您正在编辑和查看视频的正确部分的基本元素。单击时间线中的剪辑时,播放头将跳转到该位置,以便您在编辑或观看视频时在显示器中预览所选剪辑。
下载仅供下载体验和测试学习,不得商用和正当使用。

![PICS3D 2020破解版[免加密]_Crosslight PICS3D 2020(含破解补丁)](/d/p156/2-220420222641552.jpg)



![[AD23最新版]Altium Designer v23.9.2中文破解版+安装教程下载](/wp-content/uploads/2023/12/17/12/30151147170000.png)