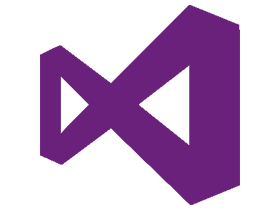创意导演(CyberLink Director Suite )365 v10中文破解版(含安装教程)
创意导演365如果你想要一款功能强大且又好用的工具,那么它也是一个不错的选择呢,借助着这款软件的功能特点,我在日常的工作上无论是效率还是质量上面都得到了很大的提升,让用户有了更多时间去摸鱼,简单有效好用也是很多人对它的评价,今天给大家带来创意导演365下载,并且分享你所需要的安装包及安装教程,功能如此强大的工具快来使用吧。
创意导演365是一款功能非常全面且简单易用的影音编辑软件,与一般的视频编辑处理软件不同;它是集视频编辑、音频处理、图片修复为一体的全方位影音创作工作室,有了它你无需在借助第三方任何其他程序,便可创作出令人惊叹的媒体作品。得益于软件内置了目前业内最为先进的媒体工具集,可以将你任何创新的想法变成现实;比如视频特效、关键帧强化、音频多轨编辑、人像美化、图片拼接、背景切换等等在这里都可以轻松实现;尤其是还可以利用动态追踪功能,对视频中的移动对象进行分析跟踪,确保可以呈现出最近状态;当然,你还可以添加文字、图片、背景音乐,还支持预览画面,让你可以实时知晓视频效果!不仅如此,本次版本更新还带来了诸多新增功能以及对软件自身性能的优化;比如新的AI自主降噪功能,可以对你视频中的风声以及其他环境噪音进行智能清除,并留下清晰、高亮的对话,甚至还有提高人声的输出质量。并且,软件中不仅丰富的视频特效模板,还有各种环境音频、乐器音频;甚至连图像的模板都有,这些模板在你的创作过程中可以直接免费调用,非常人性化!而本次版本更新最大的亮点就是增加了对全新Windows 11的支持,只要你的系统更新至win11版本,本程序即可直接在上面运行,并借助该系统全新的操作窗口以及新增功能一定能给你不一样的媒体创作体验,可以说到处充满惊喜!而本次为大家分享的是创意导演(CyberLink Director Suite )365中文破解版,附带了激活软件所需的破解补丁,可以让你免费使用软件的全部功能,欢迎大家前来免费下载!
安装教程(附破解教程)
1.安装之前以文本的形式打开“hosts”文件,将下方的信息复制进去保存,“hosts”文件默认路径:C:WindowsSystem32driversetchosts
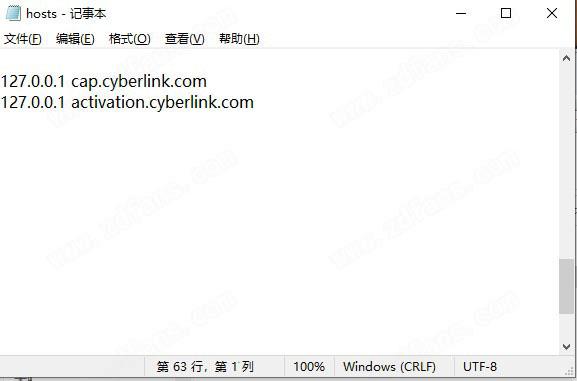
2.在知识兔下载好数据包后进行解压,在文件夹“Setup (Pre-done) ”中运行“Setup.exe”进行安装,选择简体中文进行安装
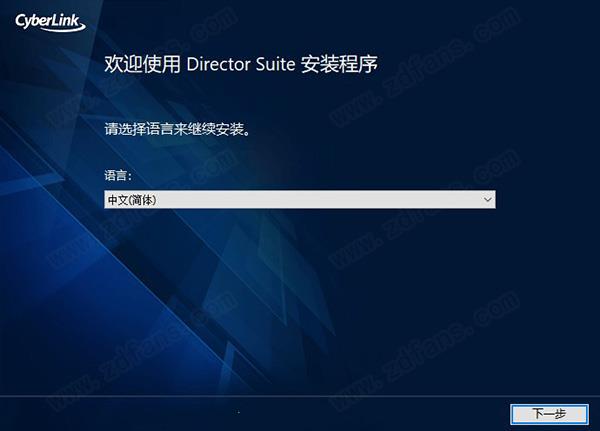
3.点击“同意

4.选择安装组件,直接默认即可,再选择安装位置,默认路径为“C:Program FilesCyberLink”,建议最好不要安装到系统盘(C盘)

5.软件安装需要一些时间请耐心等待即可
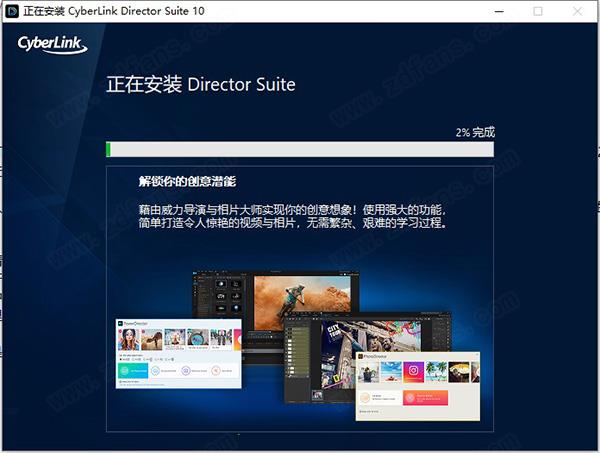
6.当安装结束后先不要运行软件,直接点击“×”退出安装向导
7.回到刚才下载的数据包中在运行注册文件“Reg Patch.reg”,点击“是”。
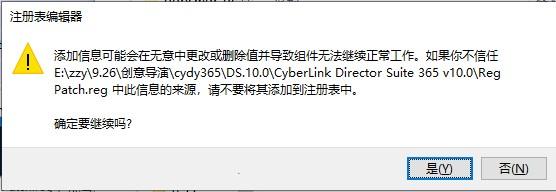
8.随后点击“确定”
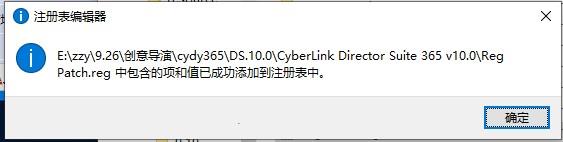
9.最后运行软件即可看到是旗舰版,全部功能都可以直接免费使用
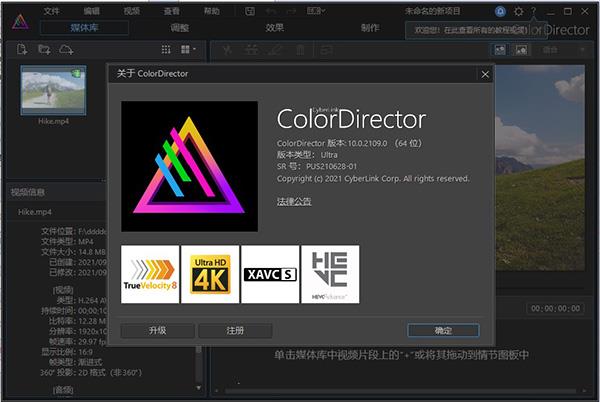
新增功能
1.AI风声消除
智能地从音频片段中去除阵风,留下清晰、清晰的对话。
2.AI人声加强
减少不需要的背景噪音,以获得精致、高质量的人声。
3.AI天空置換
通过动画、改变、混合和重新定位天空,让您的镜头独一无二。
4.强化形状设计
通过独特的形状和设计元素以及额外的控制点,让您的视频脱颖而出。。
5.Getty Images的iStock
无限制享有Getty Images的世界知名iStock中数百万个視頻和图片。
6.智能音讯匹配
使用BGM Smart Fit自动为您的视频定制优质音乐。
7.延伸视角比例支持
以21:9的超宽比例制作视频,并以4:5的比例在社交媒体上分享高质量的内容。
8.在媒体库中建立文件夹
使用位于媒体室中的活页夹快速组织和访问您最喜爱的媒体资产。
9.增强的剪辑/时间线标记
使用颜色编码标记在时间线中发表评论、标记主要事件和注意参考点。
10.在Designers中编辑嵌套项目
借助Designer对嵌套项目的支持,将新效果、形状和蒙版应用到您以前的项目。
11.延伸屏蔽支持
通过对标题、粒子和形状的蒙版支持,剪切并更改您的素材以包含您喜欢的任何效果。
12.独特的标题造型
创意导演 365 10使用适合您的YouTube的标题序列增强您的所有项目。使用一系列渐变类型、多个边框和阴影工具设计真正独特的标题。
13.动态图形画中画支持
选择并保存您喜欢的字体和图层属性。轻松将所有收藏夹及其属性复制到另一个图层。
14.社群动态图形
使用引人注目的社群动态图形增添到您的专案中。
15.YouTuber标题模板:英语
25组社群媒体项目英文标题模板
16.YouTuber标题模板:日语
15组社群媒体项目日语标题模板
17.YouTuber标题模板:中文
15组社群媒体项目中文标题模板
软件特点
1.支持多边框颜色粗细可供选择,还可以调整片段间隔的大小和颜色;
2.支持屏幕预览、背景对象和动态文字效果;
3.支持汇入项目档到新项目中连续进行剪辑;
4.内置逐一画格追踪技术和文字背景颜色工具,视觉冲击更强烈;
5.支持多重色度去背,效果变得更精准,极致、自然;
6.支持汇入webm和HEIC格式图像、输出JPG/PNG格式图片;
7.支持汇入与输出含字形、色彩和大知识兔小编码的SRT字幕;
8.智能分析所有的踩碎格式要求,自动输出解决办法;
9.内置一系列丰富特效:转场、炫粒、文字动画和主题模板;
使用帮助
一、编辑模式
在开始菜单,或桌面上的讯连科技威力导演快捷方式启动程序时,将提示您选择以下编辑模式中其中一种:注:在选择首选编辑模式之前,请确保设置项目的视频显示比例16:9.4:3.9:16.1:1或360。
1.完整模式:选择此选项可进入多重剪辑轨的编辑模式,您可使用其中的所有程序功能。有关此模式的更多详细信息,请参阅完整模式(时间线)。
2.情节图板模式:如果要在时间线中的第一个轨道上,查看所有视频片段和图像的大图形显示,请选择此选项。请参阅情节图板模式以了解此模式的更多可用信息。
3.幻灯片创建器:使用幻灯片创建器,您可在即刻间将照片转换为动态幻灯片。循着“幻灯片创建器”中的步骤,导入照片、添加背景音乐,并设置幻灯片模板样式。完成后,您就可以在将其输出成视频文件或刻录至光盘前,先预览幻灯片。
4.广告设计器*:威力导演365商业版用户可选择此选项,以快速轻松地为其业务创建宣传视频。有关此功能的更多详细信息,请参阅在广告设计器中创建宣传视频。
注:选择此对话框底部的始终进入完整模式选项,可在启动时跳过此窗口。您可以随时在确认首选项中,重置此项选择。*此功能仅在威力导演365商业版中可用。
二、创意导演365幻灯片创建器
“幻灯片创建器”是使用照片创建动态幻灯片的最简便的方法。要在“幻灯片创建器”中创建幻灯片,请执行以下步骤:
1.在启动且提示需要哪种模式时,选择幻灯片创建器。首个“幻灯片创建器”窗口显示。
注:如果在时间线模式下,您可以通过将照片添加到时间线中并选择它们,然后,点击时间线上方的幻灯片按钮,来启动“幻灯片创建器”。
2.在“源”窗口中点击,可导入希望在幻灯片中使用的所有照片。选择导入图像文件,可导入多数的单张照片,或在所有照片都在计算机硬盘上的特定文件夹时,选择导入图像文件夹。讯连科技威力导演将导入所选文件夹中所有支持的图像格式。
注:如需要,您可以右击照片,然后选择设置3D源格式。请参阅设置3D源格式,以了解更多信息。您也可单击,以删除幻灯片中任何不需要的照片。
3.单击下一步以继续。
4.在“样式和音乐”窗口中,选择一个幻灯片样式。您选择的每种样式将得到不同的幻灯片。
5.在“样式和音乐”窗口中,单击按钮,可添加背景音乐到您的幻灯片。
6.在“样式和音乐”窗口中,点击幻灯片首选项按钮,可设置幻灯片首选项。该操作如下:
持续时间:使用该选项可设置幻灯片的长度。选择使照片与音乐相配合,可使幻灯片的长度与所添加背景音乐的持续时间相匹配。选择使音乐与照片相配合,可使音乐的长度与幻灯片的持续时间相匹配(如果在全功能模式中启动)。
序列:使用该选项可设置幻灯片中的照片顺序。选择时间线顺序,可使序列与时间线中正在播放的照片顺序相匹配(如果在全功能模式中启动)。选择拍摄日期/时间,可按照拍摄日期和时间的先后顺序显示照片。
检测面部:有些幻灯片模板包括此选项。如选择此项,“幻灯片创建器”将扫描并检测幻灯片中所包括照片的面部。然后,照片中的面部将成为所创建照片幻灯片中的焦点区。
单击确定,可保存您的更改。
7.单击下一步以继续。
8.“幻灯片创建器”将在“预览”窗口中,生成一个幻灯片版本。使用可用的播放器控件,可预览幻灯片。
注:如果您对当前的幻灯片不满意,可以点击上一步按钮,来返回上一窗口以选择不同的样式,或导入更多的照片。另外,如果可用,单击“预览”窗口中的替换背景按钮,替换在幻灯片中使用的背景图像。或单击自定义,可在“幻灯片设计器”中完全自定义您的幻灯片。请参阅在“幻灯片设计器”中自定义幻灯片,以了解所选幻灯片样式所有可用选项的详细说明。
9.单击下一步以继续。
10.您现在就完成了。要完成并关闭简便编辑器,选择下列其中一个选项:
制作视频:点击进入“制作”窗口,可让您将幻灯片输出到视频文件、设备或将其上传到视频共享网站。请参阅制作项目。
创建光盘:点击可在“创建光盘”窗口中,连同专业外观的光盘菜单,将您的幻灯片刻录到光盘。请参阅创建光盘。
高级编辑:如果希望在“编辑”窗口中执行幻灯片上的某种更高级编辑,则点击此选项。
注:如果您选择了高级编辑选项,“幻灯片创建器”就会在“编辑”窗口,将您创建的幻灯片作为组合视频文件加入到时间线。如果要在“幻灯片设计器”中进一步编辑该幻灯片(组合视频文件),只需将其选中并点击时间线上方的自定义按钮,来进行编辑。如果要删除模板添加的幻灯片特效,并在时间线上显示幻灯片中的每张照片,只需右键单击文件,然后选择删除幻灯片效果。
三、添加幻灯片背景音乐
如果要在幻灯片中运用背景音乐,单击“幻灯片创建器”的“样式和音乐”窗口中的按钮,可通过以下操作添加音乐:
1.在“添加背景音乐”窗口中,单击按钮,可从电脑的硬盘中导入音乐文件,或单击可从背景音乐库中下载背景音乐。选择要继续的音乐文件。
2.如需要,可重复步骤1以添加更多的音频文件,然后使用按钮,以设置播放顺序。
3.在裁剪音频部分,可裁剪作为背景音乐添加的音频文件的长度,操作如下:
•使用播放器控件以找到所需的音乐开始点,然后单击。
•使用播放器控件以找到所需的音乐结束点,然后单击。
•拖动音乐时间线上的标记,手动设置所需的起始和结束时间。
4.选择淡入选项,使背景音乐在幻灯片的开始处逐渐淡入。
5.选择淡出选项,使背景音乐在幻灯片的结束处逐渐淡出。
6.单击确定,可保存您的更改。
四、在幻灯片设计器中自定义幻灯片
在“幻灯片创建器”的“预览”窗口,点击自定义按钮,可打开“幻灯片设计器”以修改所选的幻灯片样式。
注:如果在“预览”窗口中的自定义按钮不可用,则无法在“幻灯片设计器”中自定义所选的幻灯片样式模板。
1.摄像机/单元幻灯片
当在幻灯片设计器中自定义摄像机或单元格式幻灯片时,您可以执行以下功能:
在幻灯片区域,单击特定幻灯片对其进行查看和编辑。
在预览区域,单击照片并将其拖动到替代单元格。
在编辑区域(未用照片),单击添加照片按钮导入其他照片用于幻灯片。
在编辑区域(未用照片),显示幻灯片中显示的最大照片数量。
在编辑区域,将照片从未用照片中拖放到预览区域的单元格中,即是您希望其显示在幻灯片当中的位置。您还可以单击单元格将其突出显示,然后使用按钮,以添加或删除选择的照片。
在预览区域,选择带有照片的单元格,然后单击按钮,以设置该单元格在照片特定部分上的聚焦。手动调整框的大小并拖动框,可设置需要的聚焦区域。
在更多工具区域,单击重新混合按钮,以生成新的幻灯片版本。
2.突出显示幻灯片
当在幻灯片设计器中自定义突出显示幻灯片时,您可以执行以下功能:
在幻灯片区域,单击特定幻灯片对其进行查看和编辑。
在更多工具区域,选择您是否要编辑前景或背景照片。
在编辑区域(裁切区域),调整边框的大小并将其拖动到需要在幻灯片中突出显示的照片区域。
在预览区域使用播放器控件,可预览幻灯片。
3.3D/气球/冻结空间/外太空幻灯片
当在幻灯片设计器中自定义3D、冻结空间或Future幻灯片时,您可以执行以下功能:
在幻灯片区域,单击特定幻灯片对其进行查看和编辑。
在编辑区域(裁切区域),调整边框的大小并将其拖动到需要在幻灯片中的照片突出显示的照片区域。
如果您想要导入自定义图像作为幻灯片背景,请单击替换背景按钮。
注:使用“气球”模板的幻灯片,无法更换幻灯片背景。
在预览区域使用播放器控件,可预览幻灯片。
4.延时摄影幻灯片
当在幻灯片设计器中自定义延时摄影幻灯片时,您可以指定以下设置:
注:创建延时摄影幻灯片时,您需要提前准备该幻灯片的照片。该功能在使用支持延时摄影相机拍摄的一系列照片效果最好。
每个图像的持续时间:在分享的字段中,指定希望每个导入图像显示的持续时间。每个图像最多能显示99帧,或最短显示1个单个视频帧。
对于每个显示的图像,跳过:导入大量图像占去很长一段时间时,可能会需要删去一些图像来缩短幻灯片的持续时间。在分享的字段输入您想在幻灯片中显示的每个图像要删去的图像数。
下载仅供下载体验和测试学习,不得商用和正当使用。

![PICS3D 2020破解版[免加密]_Crosslight PICS3D 2020(含破解补丁)](/d/p156/2-220420222641552.jpg)




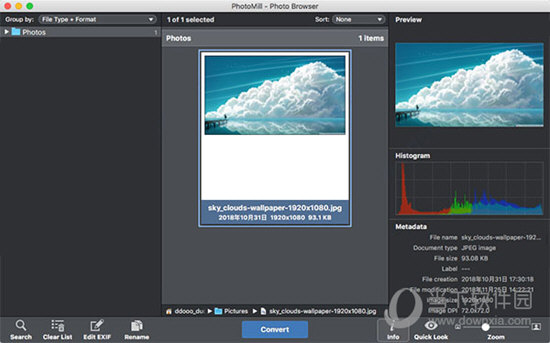
![sgSpeedGrade破解版[附破解补丁] _Adobe SpeedGrade 2021汉化破解版下载](/wp-content/uploads/2023/12/12/06/26356180620000.jpeg)