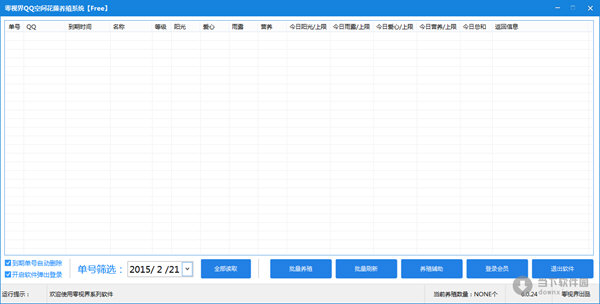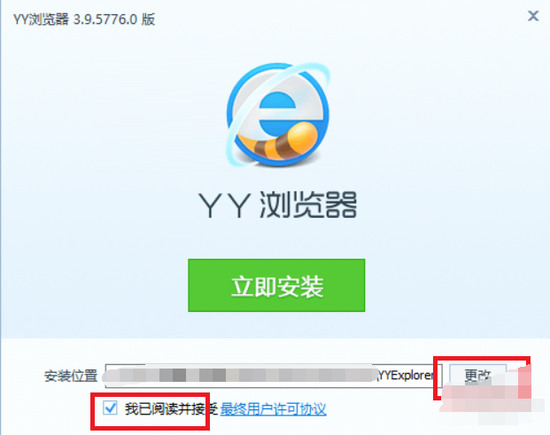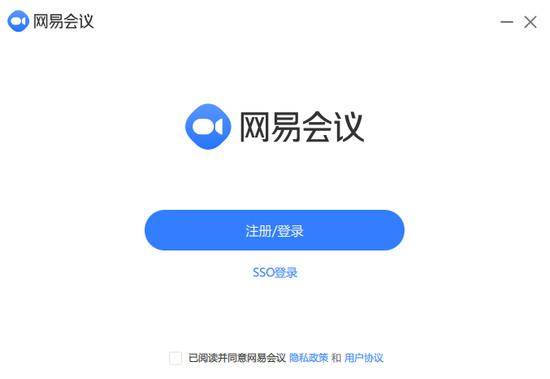EmEditor Professional 21 中文破解版(含图文安装教程)
EmEditor Professional 21做为一款强大且实用的工具,目前主要被运用与当前互联网相关行业,该产品在很多行业都受到欢迎与追捧,最大的优点就在于它可以在保证工作质量的情况下,帮你完成想要的内容,这次为网友推荐EmEditor Professional 21下载,所以感兴趣的小伙伴们千万不要错过了哦。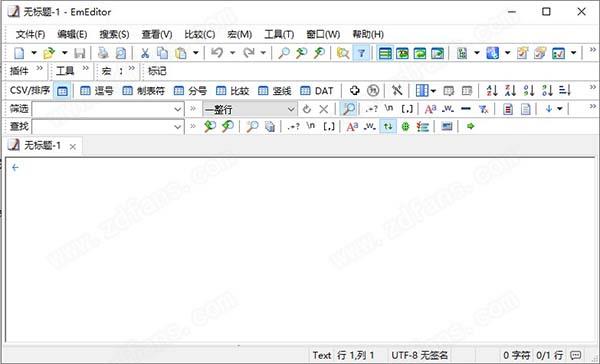
EmEditor Professional 21是一款非常好用且专业的文本编辑器,它有一个强大且可扩展、简单易用的文本编辑窗口,同时你还可以对编辑窗口进行自定义设置,比如自由的设定快捷键、各种叠加窗口、功能布局等,可以真正做你专属的编辑器。并且,软件还可以对大型或者超大型文件的支持,这要得益于程序内部强大的大型文件处理器;可以轻松加载处理超过16个T的文件,且该加载过程都是一次性完成,无需进行拆分;此外,程序还可以在短短的8秒内为175万行文件执行排序命令,而这在同类软件中是无法做到的,当然这也是本软件一大亮点!并且,最新推出的21版本还针对用户操作习惯以及软件的性能进行了全面的优化,比如新的编辑窗口与以往的旧版本就显得很直观,再加上轻量级的构建和可定制的操作界面都是为了广大用户不同的操作习惯而打造的,可以让你工作变得更加得心应手,随心所欲!并且,新版程序中还加入了全新布局命令,一些功能按钮、UI图标你可以自由选择隐藏或者显示,尤其是窗口模式与全屏模式可以一键切换,非常便捷!尤其是在处理大文件时,你可以利用增加的选择、滚动和搜索功能来加快文本的处理速度!而本次为大家分享的是EmEditor Professional 21中文破解版,该版本为该程序的专业版本,很多功能都是普通版没有的,能满足你很多的文本编辑需求!尤其是还为大家准备了注册程序,你可以免费使用软件的全部功能!
安装教程(附破解教程)
1.在知识兔下载好数据包后进行解压得到安装程序“EmEditor Professional 21 64_21.0.1.msi”,鼠标双击运行,点击下一步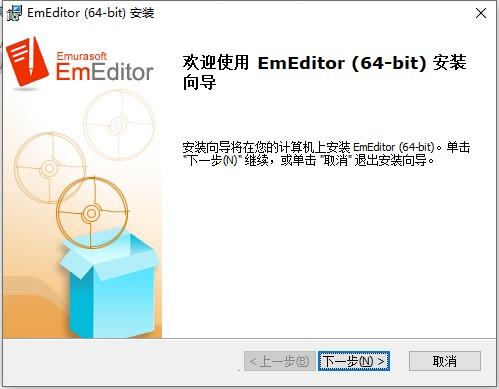
2.选择安装类型,建议第一项即可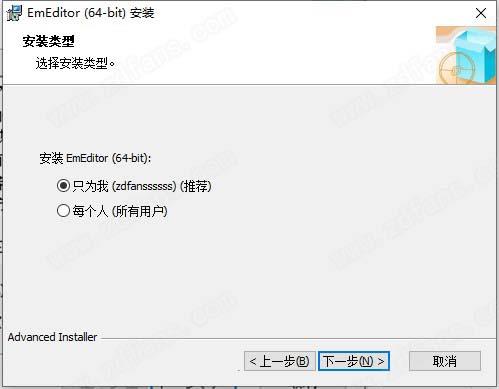
3.进入安装向导选择第一项(我接受许可协议的条款),再点击下一步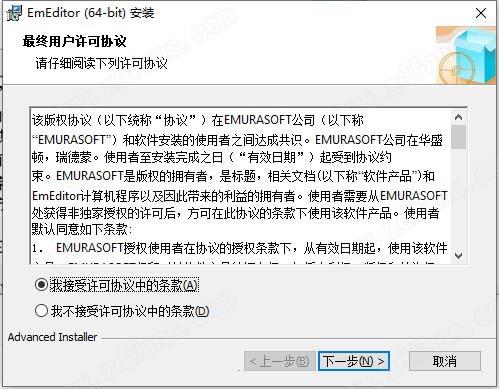
4.选择安装模式,建议选择第二项,自定义。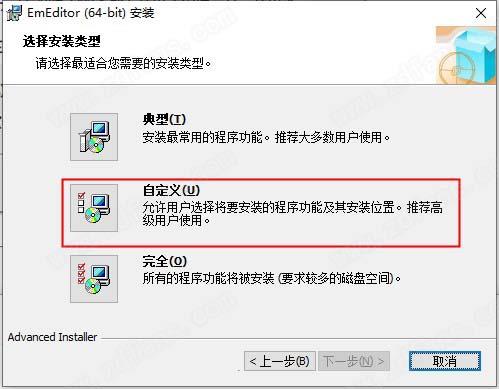
5.选择安装组件,直接默认即可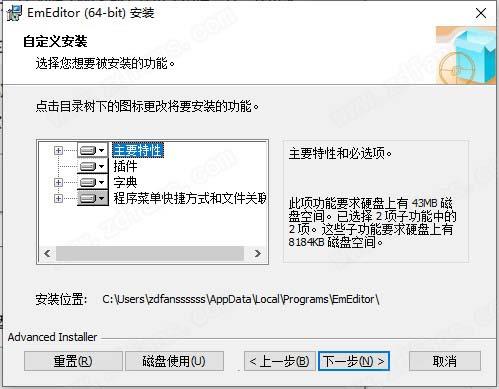
6.确认无误后,点击:安装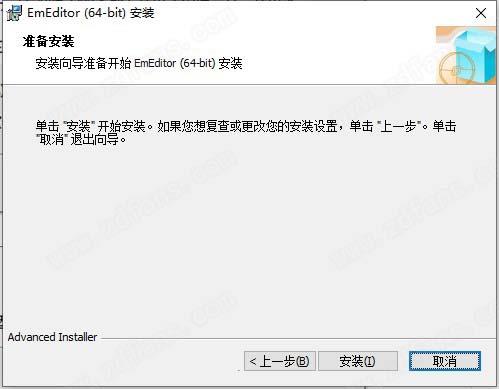
7.软件安装需要一些时间请耐心等待即可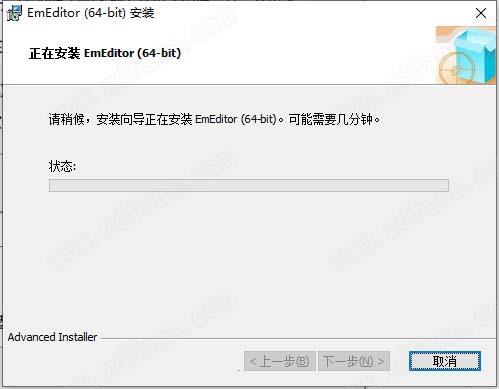
8.当安装结束后点击“完成”退出安装向导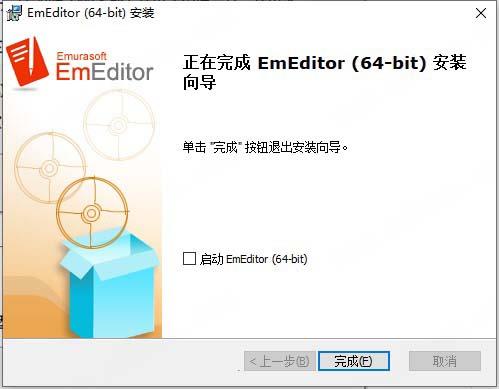
9.运行软件进入用户界面,点击“帮助”选择“关于”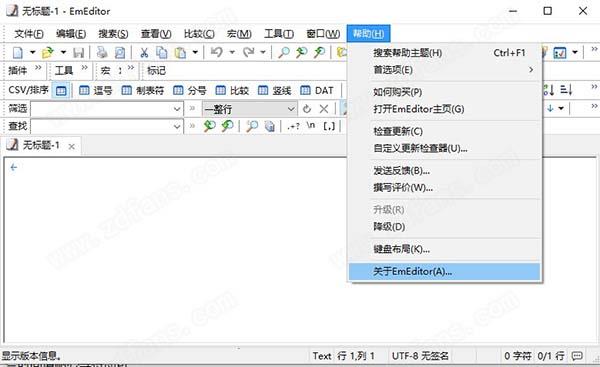
10.点击“任何购买/输入秘钥”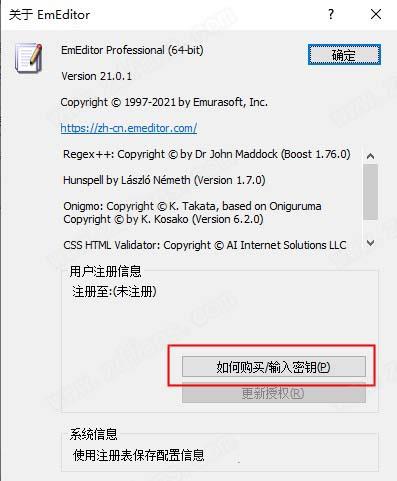
11.点击“输入秘钥/登录”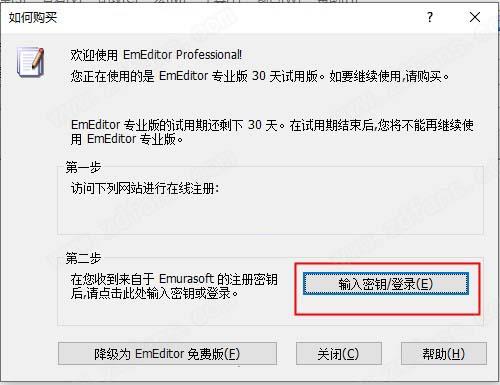
12.回到刚才下载的数据包中运行注册机“Keygen.exe”点击“generate”生成秘钥,将其复制到注册窗口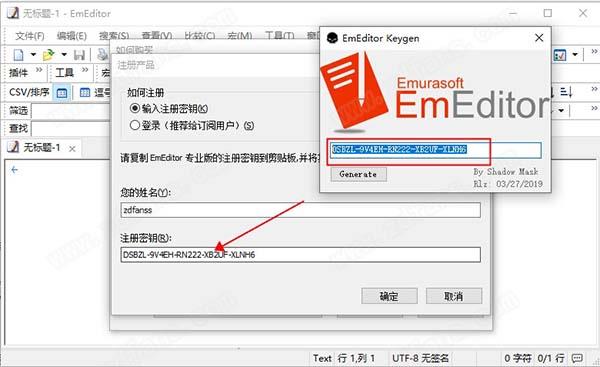
13.之后便会提示你注册成功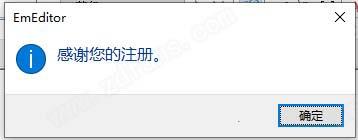
EmEditor Professional 21新增功能
1.一般新增功能
新增了布局命令(多项),可以选择显示或隐藏哪些 UI 元素,是否切换到全屏模式,以及下次启动程序时是否保留布局。默认情况下,定义了焦点模式 (F11) 和全屏布局。
添加了 /layout 开关到命令行选项。
当文件中存在很长的行时,提高了选取,滚动和正则表达式搜索的速度。
新版本在保存/编辑录制的宏时,将命令名称作为注释添加到每个 editor.ExecuteCommandByID 方法中。
测试结果:
2.新增选项
添加了布局页面到自定义对话框中。
添加了插入为 HTML 命令到剪贴板历史记录菜单中。
如果 HTML 格式在剪贴板中可用,新版本将粘贴为 HTML 按钮添加到粘贴字符串时显示的显示剪贴板历史记录按钮中。
添加了宏文本框,… 按钮,设置重复次数复选框,对每个打开的文档运行宏 复选框,名称列表框,添加按钮,删除按钮,> 按钮,运行宏后保存并关闭每个文档复选框,以及保存选项复选框到宏临时选项对话框中。
3.新增命令
粘贴为 HTML
自定义布局
布局
主菜单
4.插件 API 的新增功能
添加了 COLUMN_DELETE,COLUMN_SELECT,和 COLUMN_SELECT_NO_HEADINGS 标志到 Editor_EditColumn 内联函数以及 EDIT_COLUMN_INFO 结构中。
新增宏功能
添加了 DeleteColumn 方法到 Document 对象中。
添加了 SelectColumn 方法到 Selection 对象中。
软件特点
1.强大的查找功能
Windows系统自带的“记事本”的查找替换功能很弱,但软件弥补了这一点,它支持的查找替换规则更加详细实用,对查找出的结果可以突出显示,并可以批量查找替换未打开的TXT、HTML、DOC等格式的文件中的内容:选择“搜索”菜单下的“在文件中查找”或“在文件中替换”命令,打开查相应对话框,输入自己想要替换的内容即可。
2.编写程序更轻松
给学习网页及程序设计的朋友分享了许多贴心的功能,它可以为HTML、CSS、PHP、ASP、Perl、Perls cript、C#、C/C++、Java、Javas cript等语言分享一些基本框架,并能将特殊的语句突出显示,让人一目了然,这为编程人员免去了不少工作,也可以为编程初学者分享一些帮助。
3.自定义与宏功能
程序的强大还表它分享强大的自定义功能,可以在“工具”菜单设置文件关联、自定义菜单和工具栏、管理常用工具和插件等(如图2),点击“工具/自定义”可以打开自定义窗口(如图2),这里分享了众多选项,知识兔能够通过设置让更加符合自己的使用习惯。此外,宏功能也是该程序一大亮点,比如需要书写相同的签名信息时,就可以在软件中先录制一个签名信息的录入过程的宏,点击菜单栏中的“宏/开始停止录制”皆可开始录制,进行完录制动作后,点击同一按钮即可完成录制。当需要调用签名时,点击工具栏上的运行宏按钮便可以轻松完成。
4.细节人性化
软件在许多细节上也非常人性化,比如Word中方便的拖曳操作被保留了下来,这样在进行文字编辑的时候就再也不用反复的“剪切”和“粘贴”了,轻轻一拖就能搞定。对于编辑好的文字还可进行打印预览,这能方便知识兔排版打印文本。同时它有丰富的实用工具栏,并能根据自己的需要进行定制,知识兔只要把常用的工具放在工具栏上,操作就会更加简便。流行的浏览器一样,EmEditor Professional 21也支持标签浏览,你可以在同一个程序中打开多个标签页,切换起来非常方便。
5.使用插件更精彩
同TC和Firefox一样,程序的插件非常丰富,插件安装后都可以“Tools/Plug-ins”进行快速调用。这里,笔者向朋友们推荐几个比较实用的插件:MnzkOpenFolder:安装后可以在程序调用资源管理器直接打开某个文件夹,但前提是必须对这些文件夹进行注册,注册的方法是打开“Tools/Plug-ins/Customize Plug-ins”对话框,对MnzkOpenFolder插件的属性进行设置就可以了。
功能优点
1.比较和同步滚动
2.新的拼写功能
3.改进垂直选择编辑
4.数字化
5.大纲插件的新增功能
6.ASCII视图与二进制(十六进制)视图并排排列
7.新的摘录插件
8.括号/引号自动完成
9.缩小范围
10.CSV, TSV
11.全屏显示
12.剪贴板历史
13.支持通配符
14.包括撤销信息的工作区
15.新的外部工具
16.钉在清单上
17.保存在受保护的文件夹中
18.支持Windows 7跳转列表
19.大文件控制器
20、垂直选择编辑
21.二进制编辑
22.优化的搜索和替换
23.改进的项目插件
24.优化后可打开大文件
25.查找栏、HTML栏、项目插件
26.字词完整
27.按键和鼠标操作的记录和回放
28.宏程序的新对象、属性和方法
29.宏程序工具条
30、可移植性选项(准备用于USB驱动器安装
31.资源管理器、差分、大纲、网页预览、搜索插件
32.外部工具标准输出显示在EmEditor Professional 21内
33.快速启动
34.支持ActiveScript
35.轻量级、单进程、多线程和低内存使用率
36.标签式窗口
37.检测所有结果对话框
38.支持更多的Unicode字符
39.支持应用程序错误处理程序
40、强大的、功能丰富的宏程序
41.在文件中查找
42.文件中的替换
43.关键字高亮显示
44.支持Unicode
45.插件
46.拖放
47.最佳质量
48.适用于网页设计者
使用帮助
一、支持的文件类型
1.EmEditor Professional 21能打开并编辑文本文件,用Unicode,Unicode big endian,UTF-8,UTF-7,波罗的海文,中欧,简体中文,繁体中文,西里尔文,希腊文,日文(Shift-JIS),日文(EUC),韩文,泰文,土耳其文,越南文,西欧文,或任何其他在Windows上可用的编码。如果您使用的是Windows 2000/XP/2003/Vista系统,请到控制面板上的“区域和语言选项”中,选择“语言”页面,在附加语言支持下勾选额外的语言。您还可以到“高级”页面上的代码页转换表下勾选您想要使用的编码。您想要使用的编码能被添加到“定义编码”对话框中。换行标记可以是仅仅回车符(CR),换行符(LF),或回车和换行符(CR+LF)。
2.备注
您能编辑Unicode文本文件,但是对于书写方式是从右到左的语言,例如阿拉伯语以及希伯来语,被编辑时可能出现失误。不是所有的Uniocode控制字符都支持。您能编辑Unicode文本文件,但这取决于字体。一些显示字符没有被支持。您需要选择适合您要使用的语言的字体。当一个文件包含空字符时,空字符会被转换成空格。
二、打开一个已存在的文件
1.在工具栏栏上点击Open。
2.选择您想要打开的文件并点击「打开」按钮。
3.提示或者,您可以从浏览器右键菜单,选择“发送到”,然后选择。或者,点击托盘图标并选择“打开”。
从文件菜单中选择最近使用的文件。
三、创建一个新文件
1.在工具栏上点击New。
2.在新建的窗口中输入您的文本。
3.提示或者,双击托盘图标。
四、保存一个编辑过的文件
1.在工具栏上点击Save。
2.如果文件没有被命名,就会显示“另存为”对话框,让您能为这个文件输入一个名称。
3.提示如果您想要用不同的名称来保存一个以前保存过的文件,在文件菜单下选择“另存为”命令。
五、创建备份
1.在工具栏上点击Properties for Current Configuration(如果您只想变更当前配置)或者Properties for All Configuration(如果您想要改变所有配置)来显示备份页面。
2.勾选“保存备份到备份文件夹”并指定备份文件夹路径。
六、自动保存文件
1.在工具栏上点击Properties for Current Configuration(如果您只想变更当前配置)或者Properties for All Configuration(如果您想要改变所有配置)来显示“自动保存”页面。
2.勾选“自动保存”,并设定多久一次自动保存打开的文件。
3.指定一个目的文件夹来保存自动保存的文件。
4.如果您想要确保文件不会被意外改写,勾选“重命名文件,文件名已存在”选项。>
下载仅供下载体验和测试学习,不得商用和正当使用。

![PICS3D 2020破解版[免加密]_Crosslight PICS3D 2020(含破解补丁)](/d/p156/2-220420222641552.jpg)