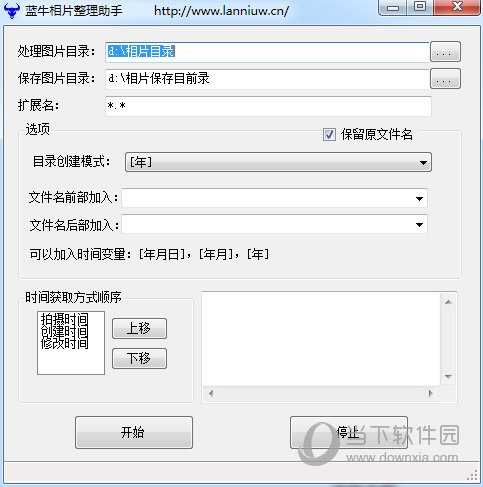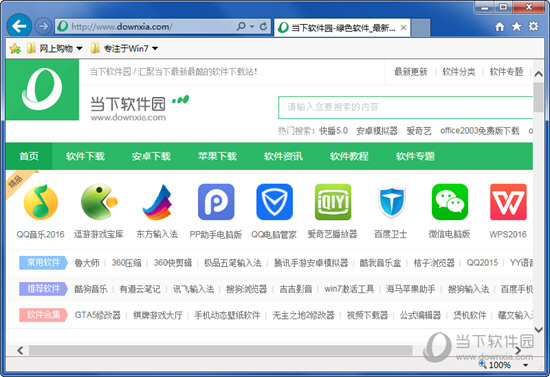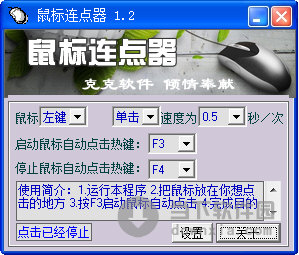fscapture破解版下载_fscapture v9.6破解版(附安装方法)
提到截图软件,用户们会想到哪一款?相信很多小伙伴都和知识兔小编一样,用的都是那些常用软件的辅助截图功能(包括微信截图、钉钉截图、各浏览器截图等)。但要说哪一款软件在截图的同时还有丰富的辅助功能,就不得不提知识兔小编今日分享的这款fscapture录屏软件,并且除截图功能外,该软件还兼具录屏功能,可谓是一款软件多种用途。小巧的软件体积让该软件在同类软件中占尽优势。运行该软件后,桌面上会生成一个浮动的工具条,它不受截屏的影响,可让用户们很方便地通过它完成编辑操作。内置功能齐全的图片编辑器,让用户在编辑图片时非常自由。软件在截图方面支持设置活动窗口的截图、矩形区域的截图、手绘区域的截图、整个屏幕的截图等,屏幕录像也是如此。还有一些实用的小工具供用户使用,包括屏幕放大器,可对整个屏幕的指定区域放大;屏幕取色器,可快速拾取屏幕某一色块的RGB;屏幕标尺,可快速查看某一区域占领屏幕的规格大小。更多实用功能知识兔小编就不一一介绍了。知识兔小编分享的还是fscapture破解版,且无需安装即可免费使用。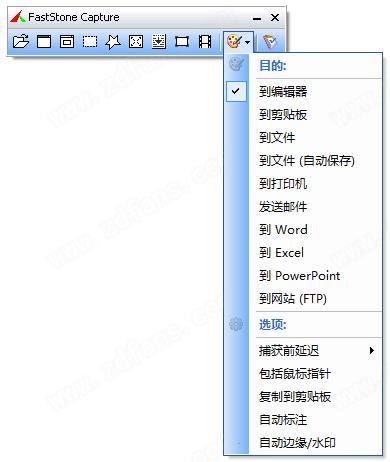
运行说明
软件无需安装,双击exe程序启动即可。
功能说明
1.取色器
现在网上各式各样的取色器应该不少了,包括之前一直用的蓝色经典推荐的ColorSPY , Firefox 下还有一个专门的取色器扩展ColorZilla ,这些都是很好的软件。但自从使用了FS Capture 之后,这些我都很少用到了。原因很简单,各种取色软件的功能都大同小异,FS Capture 非常小巧,既然有这样一个小软件能够包含取色器、屏幕放大镜和截屏的功能,为什么还要为这些功能而分开多个软件呢。fscapture 的取色支持RGB 、Dec 和Hex 三种格式的色值,而且还有一个混色器,取到颜色之后可以再编辑。
2.屏幕放大镜
这确实是一个不错的功能,特别是现在知识兔已经习惯用DIV 来对页面定位,DIV 之间的对齐不像 表 格那样容易控制,有时为了调整几个象素的偏差,不得不对着屏幕盯很久。有这样一个放大镜就方便多了。使用时只需点击一下FS Capture 窗口上的放大镜图标,鼠标变成一个放大镜的样子,然后在需要放大的地方按下左键就可以了,就像手里真的拿着一个放大镜一样。可以设置放大倍 律,放大镜的尺寸,外观(圆形,矩形以及圆角矩形)以及是否平滑显示,按ESC 键或单击右键可退出放大镜。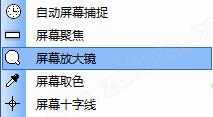
3.屏幕录像机
屏幕录像机功能可以录制屏幕动作,将窗口/对象、矩形区域或全屏区域的屏幕录制为高清晰 WMV 视频。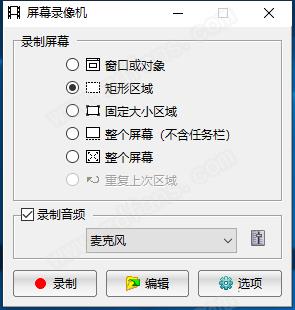
4.截屏
包括了全屏截取,当前活动窗口截取,截取选定区域,多边形截取和截取滚动页面等,基本上常用的都有了。特别是滚动截取,许多朋友为了这个功能不惜安装各种重量级的截屏软件,甚至四处下载各种软件的破解器—— 忘了说了,FS Capturte 是一款免费软件!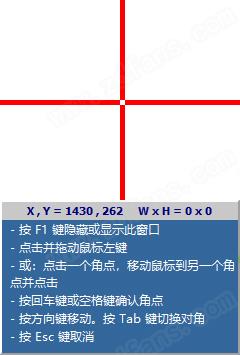
5.图像浏览/ 编辑
FS Capture 还包括快速浏览/ 编辑图像的功能,可以点击主窗口的“ 打开” 图标快速打开一幅图片,进行简单的缩放、裁切、旋转、加文字等轻量级的操作。把网页中图片拖到FS Capture 的窗口上,会快速打开图像浏览窗口。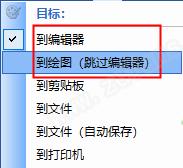
功能优点
一、高速抓取屏幕图像
1.根据当前要操作的对象的形状,知识兔可以采取六种捕捉方式中的一种来实现。比如“Capture Active Window”按钮捕捉当前正操作的窗口;“Capture Window/Object”按钮则是捕捉窗口上的某个元素,它分得很细,像工具栏、命令菜单、状态栏、工作区等,便于局部抓屏;“Capture Rectangular Region”按钮则是根据用户的实时划出的抓屏范围从而确定所要的对象;“Capture Freehand Region”按钮则是为了满足不规则图像的抓取,让用户通过它绘制一个封闭的曲线从而实现捕捉。
2.在使用的过程中,大家不用担心线细无法观察到起点到终点,只要开始捕捉,便同样显示放大效果,而当闭合图形快完成时,也无需精确到起点,只要看到起点和终点已经快接近了,软件便将大家所要的图像抓到手了。“Capture Full Screen”按钮是捕捉满屏;“Capture Scrolling Window”按钮则是对于不能在全屏下显示完的对象,比如网页,则首先确定网页开头,点击下左键,便自动进入抓屏状态,此时会自动滚屏不需要人工干预,直到整个网页底部,完成抓屏操作,于是整个网页都被抓下来。用户再也没有因为页面老长,截图困难的境遇了。
3.捕捉以后要进行的操作,在软件中主要有四类,分别是“To Editor(编辑器)”、“To Clipboard(到剪贴板)”、“To File(到文件)”、“To Printer(到打印机)”。如果截取到的图像不需要编辑而只是要保存到文件的话,就可以点击“另存为”按钮,它便打开了“保存文件”的对话框,输入名称点击“确定”便可完成。而其他的操作也同样类似。
二、强大的图像编辑功能
1.截图工具通常都内置图像编辑功能,方便用户截取屏幕图像后进行后期处理。fscapture的图像编辑功能也不错。
2.根据自己的习惯和要捕捉的对象的形状,选择上述的六种功能按钮后,便完成了抓屏的工作,默认情况下进入了编辑状态,即打开了该软件窗口,这是一个图片编辑器,通过它,知识兔可以对图像画面剪切,通过鼠标滚珠缩放图像的显示比例,调整图像亮度/对比度、色阶、模糊/锐化,为图像去色或添加老照片效果。使用该软件的剪切工具时,选中要留取的部分双击鼠标就能得到所要的图像画面,比SnagIt选中剪切区域后还需菜单确认才能完成剪切工作方便多了。
3.在软件界面的菜单按钮上有个“Edge”按钮,它可以为截取的图像添加边框效果。用户可以在设置面板上自定义边框的范围、阴影以及是否添加水印等。
4.设置调整好以后点击“Apply”即可应用边框和水印效果了。
5.若在图像上添加文字、箭头等注释图案,需在工具栏上选择“Draw”图标按钮进入对应的编辑界面。这个界面左边是各个工具选项,中间是编辑区域,下方是属性设置面板。如果使用文字等工具,界面上方还会出现文字设置面板。设置好以后点击“OK”即可。
6.另外,图像的另存格式也非常丰富,除了常规的图片格式如BMP、JPEG、GIF、TIFF、PNG等外,又加入了新的格式如JPEG2000(*.JP2)、JPEG2000 Code Stream(*.J2K),使得与其他软件有更好的兼容性。点击“软件”窗口中的“Email”可以将图像作为邮件调用客户端收发程序(如Outlook Express、Foxmail等)来发送给另一方,非常地便捷。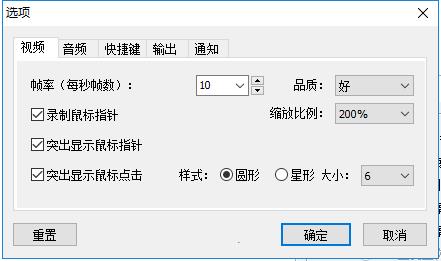
三、清晰易懂的打印设置界面
1.打印设置界面别具一格,虽然是英文菜单,但上手并不难。点击工具栏上的“Print”图标,通过选择“Position”下的图标可以设定图像在打印纸上的方位,在“Margins”中设置上、下、左、右页边距,“Size”下拉菜单中的选项可定义打印的图像大小等等。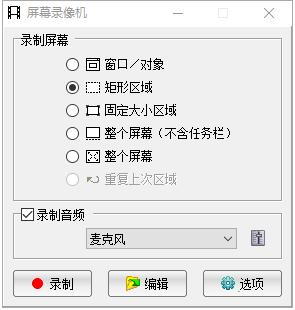
功能优点
1.功能完整:避免随意修改或删减功能,优化参数设置。
2.安全纯净:不集成广告插件或恶意程序,无弹出窗口。
3.精准智能:汉化力求精准完整,智能安装,彻底卸载。
4.持续更新:与原版软件同步更新,不断提升作品质量。
常见问题
1.fscapture滚动截长图的红框可以自由调整吗?
答:可以自由调整,自动设别窗体后,按住ctrl然后用鼠标框出你要截取的范围(相当于窗口),然后点击滚动条的下箭头,就只是截取你选择的窗口部分长图。
2.使用该软件录制视频时提示意外错误无法启用windows media player是怎么回事?
答:一般是两种可能:一是软件没有正确安装或没有完全安装(很大可能是这样);二是windows media player没有正确安装或没有完全安装。>
下载仅供下载体验和测试学习,不得商用和正当使用。

![PICS3D 2020破解版[免加密]_Crosslight PICS3D 2020(含破解补丁)](/d/p156/2-220420222641552.jpg)