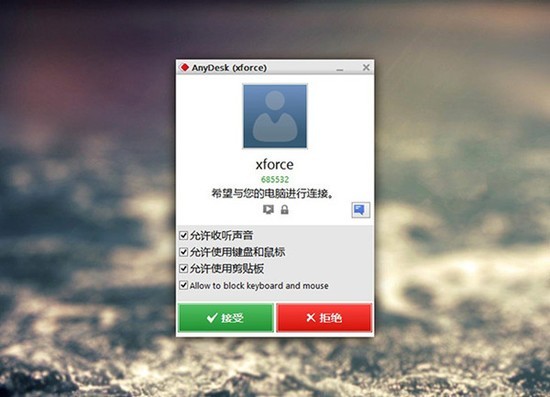JixiPix Chromatic Edges破解版_JixiPix Chromatic Edges v1.0.21破解版(附图文激活教程)
JixiPix Chromatic Edges是一款全新的照片复古艺术效果编辑软件,该软件将复古带到了一个全新的极端,如果你想重新创造一些旧式的照片艺术,那么只有几个选择,Chromatic Edges可以改变这一切,为用户分享无限的怀旧艺术摄影风格,带来了玻璃、银色和纸质照片处理的微妙魔力,同时只需几步即可完成创作。可以将你的照片转换成各种艺术风格,你也可以为照片添加各种艺术风格滤镜,该软件内置丰富的模板和效果供用户选择,只需要选择相应的风格,然后就可以一键改变照片效果了,同时JixiPix Chromatic Edges破解版还支持自定义照片的参数细节;使用也非常的简单,只需要根据喜好进行选择就能够得到理想中的效果,你可以添加一些旧照片效果或者其他各类型边缘效果,同时Chromatic Edges具有强大的预设系统,你可以直接在图像上使用预设,这样的话会更加的简单,你也可以创建保存新的预设,加载保存的预设处理你的所有内容。利用它,用户可以非常方便地将照片转换成艺术画,内置了大量的艺术画边部效果以及照片艺术画滤镜效果,任意一张照片都能通过这款工具制作出艺术感满满的艺术画。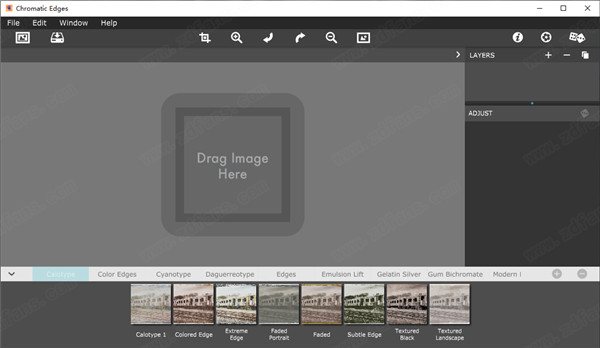
安装教程(附破解教程)
1.下载安装包,解压缩并运行安装,点击Next下一步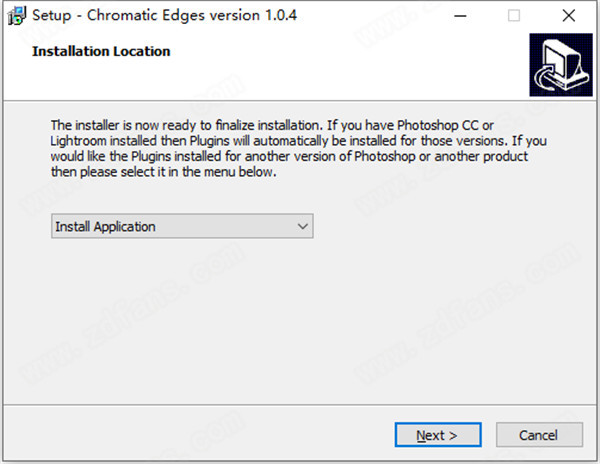
2.阅读软件协议,勾选我接受许可协议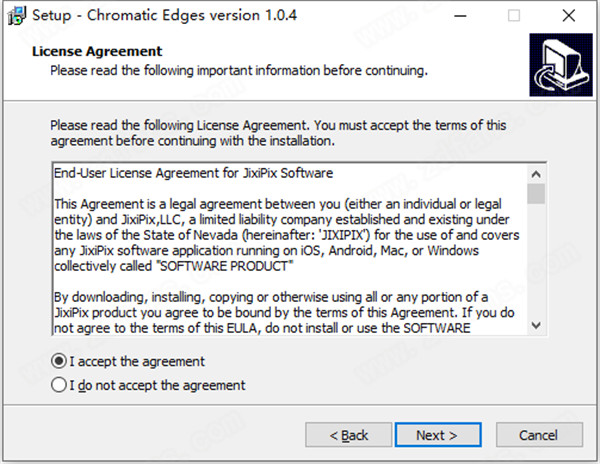
3.默认即可,点击下一步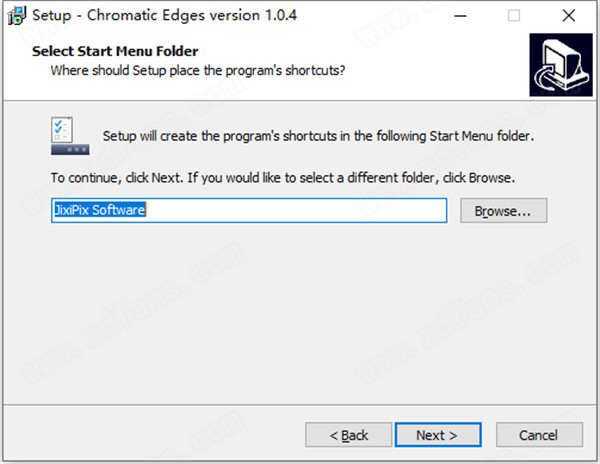
4.自行选择是否创建桌面快捷方式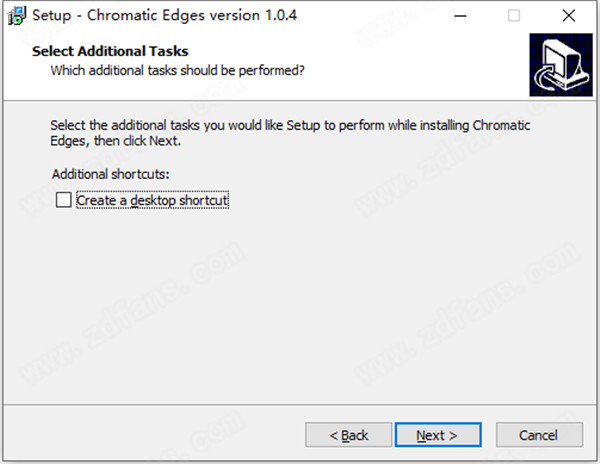
5.一切准备就绪,点击Install开始安装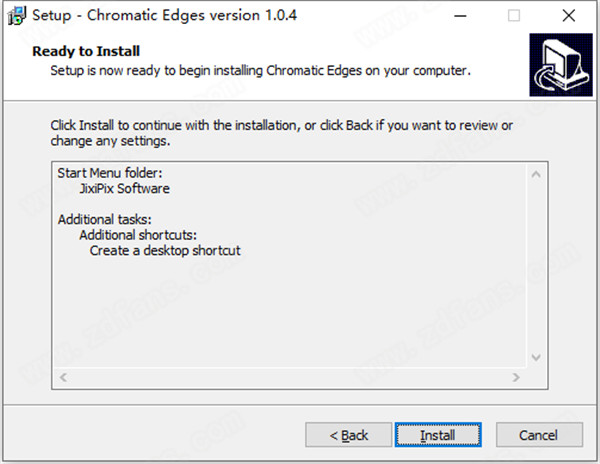
6.正在安装中,请耐心等待一会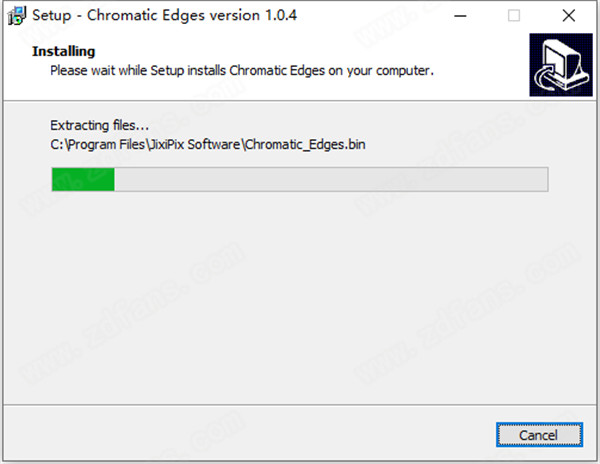
7.安装成功,点击Finish退出安装向导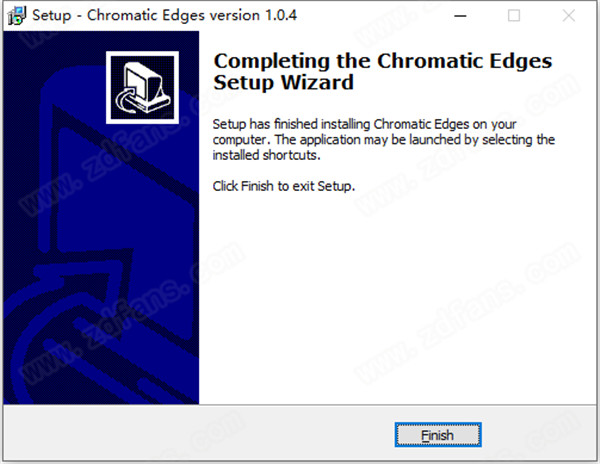
8.运行软件后,找到注册选项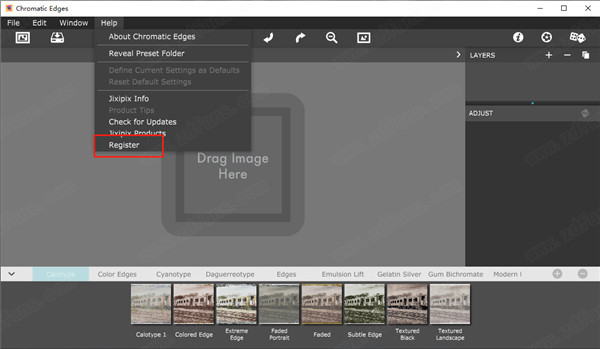
9.运行安装包内的注册机,点击Generate生成注册码,再将其复制到软件中激活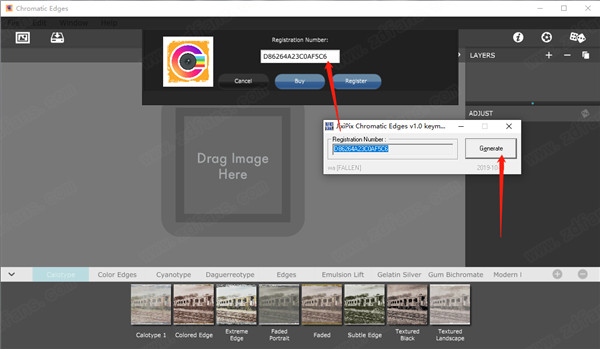
10.软件注册成功,可以免费使用了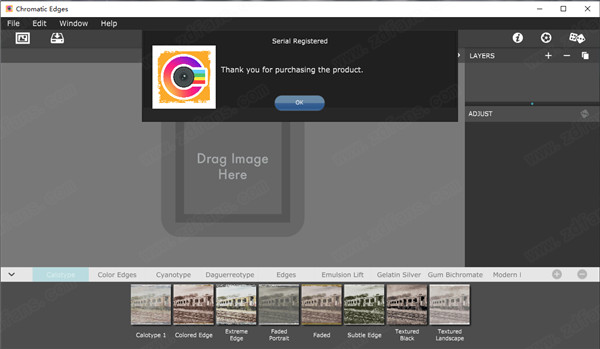
功能特色
1.JixiPix Chromatic Edges使用机器学习来生成无限的边缘。只需点击“生成”按钮,就可以看到奇迹发生了。将迅速和毫不费力地创建一个完全独特的边缘。如果你发现你喜欢它,点击“+”键保存它是超级简单的。
2.为了创造这种强大的技术,花费了数千个艺术小时精心绘制边缘。然后通过知识兔的深度学习算法处理这些边缘,并用来教“机器”如何自己创建它们。现在,你可以使用这种能力来“边缘”你的照片,再也不会有两个相同的边缘。最重要的是,即使你对一百年前的摄影技术一无所知,你仍然会欣赏到用彩色边缘所能达到的可能性和创造力。
3.Chromatic Edges充满了风格的边缘。轻松创建卡洛型,氰型,银版,明胶银版,锡型,显色膜,自铬,氨溴型,碳印,亚里斯多德型,盐纸印,彩色边缘和数以千计的风格。
使用教程
1.添加图层菜单
点击“+”按钮将显示可用的图层类型。点击其中任何一个都会在当前所选图层上方添加一个图层。在ChromaticEdges中,图层类型如下:
照片边缘:照片边缘图层是处理边缘的三种图层类型之一,可能是主要类型。这个特殊的一个通过切掉边缘所在的外部区域将边缘作为掩模。
颜色边缘:此图层通过将边缘填充颜色置于图像后面来处理边缘。有点像添加2个PhotoEdge图层,后面的一个是彩色。
外边缘:“外边缘”图层用于放置外部边缘。更多边框风格的边缘。
调整图层:这是用于调整图像的图层,如亮度,对比度,饱和度等。
纹理:顾名思义,使用“纹理”图层,使用颜色或蒙版为图像添加纹理。
划痕:为图像添加非常逼真和自然的划痕纹理。
色彩:用于将图像更改为各种颜色样式。
黑白:用于将图像更改为各种黑白样式。
颗粒:为图像添加自然的胶片颗粒。
柔焦:此图层通过在将图像混合到照片中时轻柔地模糊图像,为图像添加柔焦。
投影:为照片添加投影,该投影应用于边缘和图像之外
2.图层菜单
此菜单有一些有用的功能。
重复层:选择此选项会复制当前选定的图层,并将其堆叠在当前选定的图层上方。
重置图层:将所有图层重置为默认值。使用此选项将删除所有图层并将其重置为默认设置。当你只是在玩游戏并希望回到起点时很有用。
保存图层预设:这会将当前选定的图层保存为“图层预设”。此图层预设类似于常规预设,但当您播放它时,它只会“添加”到您现有的图层而不是替换它们。(请参阅下面的预设说明中的更多内容。)
将图层另存为默认值:这将保存当前图层设置,每次加载照片时都会应用这些设置。
3.图层设置
您可以通过选择单个图层来进入图层设置。执行此操作将在图层调色板下方加载控制面板,其中包含与此图层相关的所有设置。您可以在此处调整设置并根据自己的喜好自定义绘画。(请注意,如果您选择多个图层,设置将隐藏。)
在图层上,您还可以找到多个图层要素:
1)可见按钮:可以使用此圆形按钮隐藏或显示图层。当您希望看到下层看起来没有上层阻碍视图时,不可见层非常有用。
2)锁定图层:已在Canvas图层上放置一个锁定图标,以防止其被移动或删除。
4.照片边缘层
JixiPix Chromatic Edgese图层是处理边缘的三种图层类型之一。这个特殊的一个通过切掉边缘所在的外部区域将边缘作为掩模。
1)随机化设置:点击骰子图标将随机化此图层上的设置。
2)生成新边缘:点击此按钮将使“彩色边缘”的“机器学习”部分生成完全唯一的边缘并将其应用于图像。
3)保存边缘:点击“+”将保存当前生成的边缘以供以后重用。保存后,小缩略图将显示在预览边缘列表中。
4)删除边缘:点击此将删除预览边缘列表列表中当前选定的边缘。
5)预览边缘列表:此列表显示您保存以供将来使用的边缘的所有缩略图。点击一个将导致图像上的当前边缘变为所选边缘。
5.彩色边缘层
“颜色边缘”图层是另一个与边缘一起使用的图层。然而,这个层通过在图像后面放置颜色的边缘填充来做到这一点(如果图像上没有边缘,那么这个图层将不会做任何事情)。在下面的示例中,您可以看到紫色颜色从下面的“照片边缘”图层应用于边缘的外部。 1)随机化设置:点击骰子图标将随机化此图层上的设置。 2)图层不透明度:控制整个图层的强度。左侧的值将显示较少的颜色,而右侧的值将显示更多的颜色。
3)颜色:这是将显示在另一个前一层后面的颜色。
4)生成新边缘:点击此按钮将使“彩色边缘”的“机器学习”部分生成完全唯一的边缘并将其应用于图像。
5)保存边缘:点击“+”将保存当前生成的边缘以供以后重用。保存后,小缩略图将显示在预览边缘列表中。
6)删除边缘:点击此按钮将删除预览边缘列表列表中当前选定的边缘。
7)预览边缘列表:此列表显示您保存以供将来使用的边缘的所有缩略图。点击一个将导致图像上的当前边缘变为所选边缘。
6.外边缘层
“外边缘”图层用于放置仅外部边缘。如果你看下面的样品,棕色只适用于外边缘。
1)随机化设置:点击骰子图标将随机化此图层上的设置。
2)图层不透明度:控制整个图层的强度。左侧的值将显示较少的颜色,而右侧的值将显示更多的颜色。
3)颜色样式:它控制颜色如何“合成”到它下面的层上。此菜单包含许多选项,并为每种风格分享巨大的变化。
4)生成新边缘:点击此按钮将使“彩色边缘”的“机器学习”部分生成完全唯一的边缘并将其应用于图像。
5)保存边缘:点击“+”将保存当前生成的边缘以供以后重用。保存后,小缩略图将显示在预览边缘列表中。
6)删除边缘:点击此按钮将删除预览边缘列表列表中当前选定的边缘。
7)预览边缘列表:此列表显示您保存以供将来使用的边缘的所有缩略图。点击一个将导致图像上的当前边缘变为所选边缘。
7.调整层
这是您用来调整图像(或其下面的图层)的图层。基本的东西,如亮度,对比度,饱和度,锐化和反转图像。另一个滑块是“ChromaticAberation”。当光线的颜色在镜头中没有完美对齐时(传统摄影),“ChromaticAberation”是精细的细节。它可以帮助照片呈现“旧”质量或“即时”风格照片。
您通常会在“边缘”图层下面使用此图层,但这不是必需的,当组合制作很酷的图像时,它也很容易在上边缘使用。
8.纹理层
顾名思义,“纹理”图层用于为图像添加纹理。设置与'OutsideEdge'非常相似
1)随机化设置:点击骰子图标将随机化此图层上的设置。
2)图层不透明度:控制整个图层的强度。左侧的值将显示较少的颜色,而右侧的值将显示更多的颜色。
3)颜色样式和颜色:它控制颜色如何“合成”在其下面的图层上。此菜单包含许多选项,并为每种风格分享巨大的变化。
4)生成新纹理:点击此按钮将使“彩色边缘”的“机器学习”部分生成完全独特的纹理并将其应用于图像。
5)保存纹理:点击“+”将保存当前生成的纹理以供以后重用。保存后,小缩略图将显示在预览纹理列表中。
6)删除纹理:点击此将删除预览边列表列表中当前选定的纹理。
7)预览纹理列表:此列表显示您保存以供将来使用的纹理中的所有缩略图。点击一个将导致图像上的当前纹理变为所选纹理。
9.划痕层
顾名思义,“Scratches”图层用于为图像添加划痕。设置与“纹理”图层相同。
1)随机化设置:点击骰子图标将随机化此图层上的设置。
2)图层不透明度:控制整个图层的强度。左侧的值将显示较少的颜色,而右侧的值将显示更多的颜色。
3)颜色样式和颜色:它控制颜色如何“合成”在其下面的图层上。此菜单包含许多选项,并为每种风格分享巨大的变化。
4)生成新纹理:点击此按钮将使“彩色边缘”的“机器学习”部分生成完全独特的纹理并将其应用于图像。
5)保存纹理:点击“+”将保存当前生成的纹理以供以后重用。保存后,小缩略图将显示在预览纹理列表中。
6)删除纹理:点击此将删除预览边列表列表中当前选定的纹理。
7)预览纹理列表:此列表显示您保存以供将来使用的纹理中的所有缩略图。点击一个将导致图像上的当前纹理变为所选纹理。
10.色
色彩用于将图像转换为各种颜色样式。
1)随机化设置:点击骰子图标将随机化此图层上的设置。
2)图层不透明度:控制整个图层的强度。左侧的值将显示较少的颜色,而右侧的值将显示更多的颜色。
3)颜色过滤器列表:此列表显示可应用于图像的所有不同颜色过滤器的缩略图。
11.黑白滤镜
黑白用于将图像更改为各种黑白样式。
1)随机化设置:点击骰子图标将随机化此图层上的设置。
2)图层不透明度:控制整个图层的强度。左侧的值将显示较少的颜色,而右侧的值将显示更多的颜色。
3)色调:将这种颜色和强度与黑白滤镜结合使用,得到黑色和白色滤色片。
4)黑白滤镜列表:此列表显示可应用于图像的所有不同黑白滤镜的缩略图。
12.粮食层
使用此图层将GrAIn添加到您的照片中。
1)层不透明度:控制纹理的总强度。
2)颗粒样式:选择是色调或颜色。色调是图像中的色调偏移,颜色添加RGB颜色。
3)晶粒尺寸:控制晶粒的大小。
13.柔焦层
此图层通过在将图像混合到照片中时轻柔地模糊图像,为图像添加柔焦。设置可以控制外观,使“模糊”外观呈现“梦幻”质量。
1)软化强度:控制散焦效果的总强度。
2)软化量:控制应用的离焦量。这相当于你用一个真正的镜头使你的主题失去焦点的程度。“柔化强度”控制应用了多少,并放回到照片的焦点部分。
14.投下阴影层
此图层样式会为照片添加阴影。它确实需要在它下面有其他边缘类型才能工作(否则无法看到照片下方的阴影)。
1)图层不透明度:控制散焦效果的总强度。
15.投影工具
选择“光照工具”时,您可以更改投影的整体设置并重新定位光源(将投影移动到其他位置)。
1)灯光工具:用于更改屏幕上的灯光。
2)灯光:您可以通过拖放在文档上移动此灯泡,或选择铅笔来编辑设置。
16.画布层
画布层有两种整体模式。
1)画布样式:这是画布的主要“样式”,控制画布在照片后面的样子。“颜色”模式用于在照片后面放置纯色。“边缘”模式用于生成将在照片后面的背景画布边缘图像。
2)画布颜色:画布的颜色。
3)背景强度:画布颜色的整体不透明度。左侧的值是透明的(使用PNG或TIFF保存),右侧的值是不透明的。
4)表面纹理:为了使背景纸更逼真,您可以在画布上添加3D表面纹理。>
下载仅供下载体验和测试学习,不得商用和正当使用。

![PICS3D 2020破解版[免加密]_Crosslight PICS3D 2020(含破解补丁)](/d/p156/2-220420222641552.jpg)