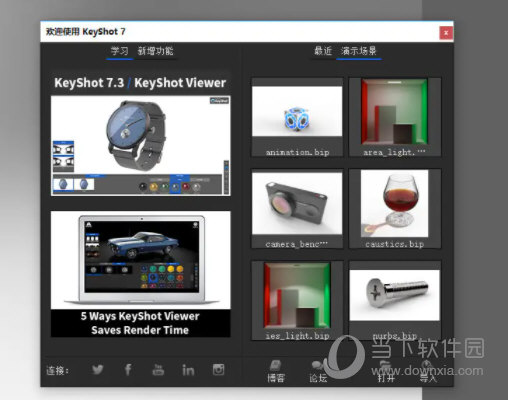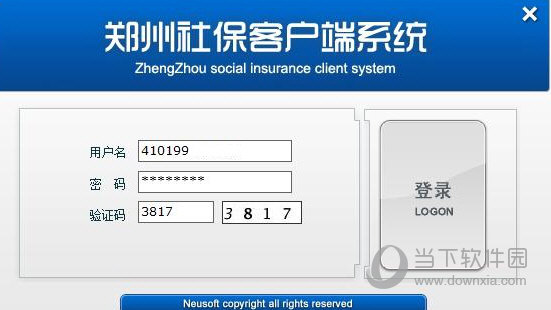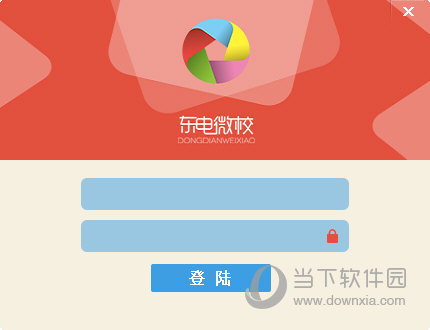Tenorshare 4DDiG破解版_Tenorshare 4DDiG v7.8.1.3破解版(附图文激活教程)
Tenorshare 4DDiG是一款非常出色的Windows数据恢复工具。这款软件可以使您摆脱严重的数据丢失情况。无论您不小心删除了数据,清空了回收站,崩溃了的系统,是否受到了恶意软件的感染等,只要使用了这款软件都可以实现完整的数据恢复!这款软件可以帮助用户恢复已经丢失的音乐,文档,照片和其他文件,支持从格式化系统中恢复以及从多种存储介质中恢复NTFS,exFAT,FAT(FAT16 / FAT32)系统文件恢复。可从BitLocker加密驱动器中恢复、从丢失的分区中恢复已删除的文件、从无法启动的系统中救援数据、从光学介质(CD,DVD,HDDVD,蓝光光盘)恢复以及从新的或现有的磁盘映像中恢复。而且软件的界面非常简洁,使用起来也是非常简单的。今天给大家带来这款Tenorshare 4DDiG破解版,感兴趣的朋友可以到知识兔下载。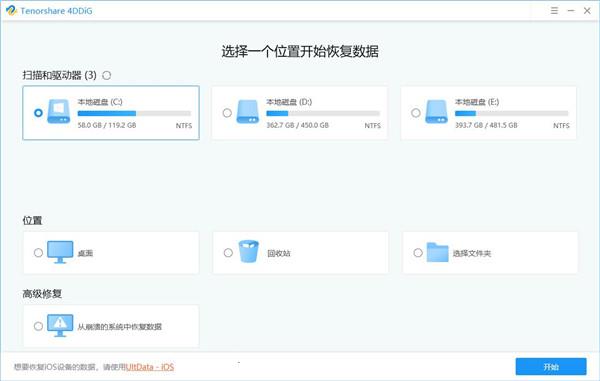
安装步骤
1.在知识兔下载解压文件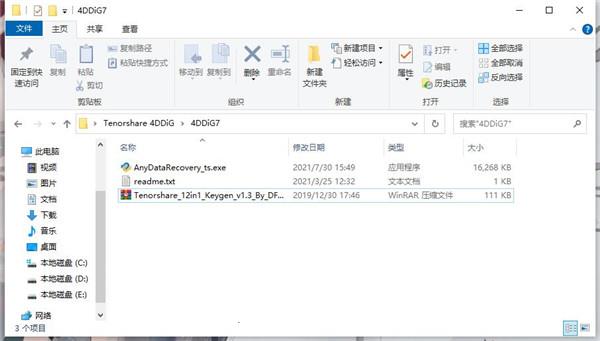
2.打开exe文件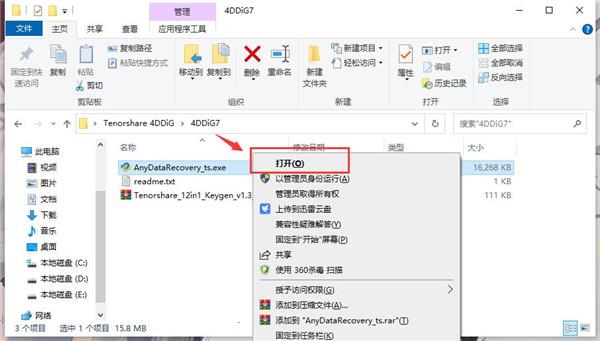
3.选择中文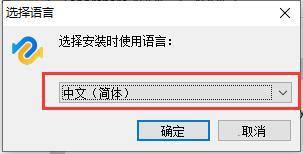
4.接受协议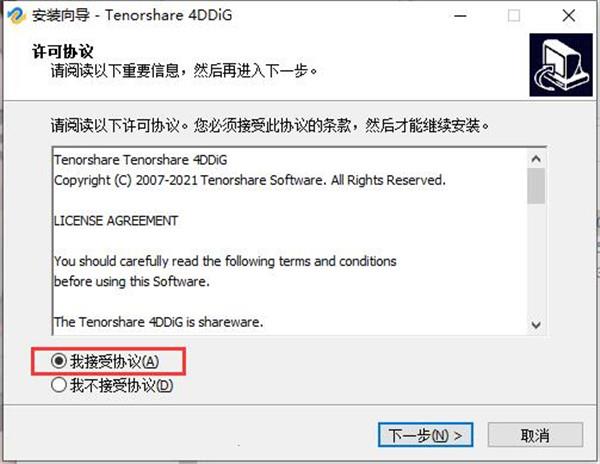
5.点击下一步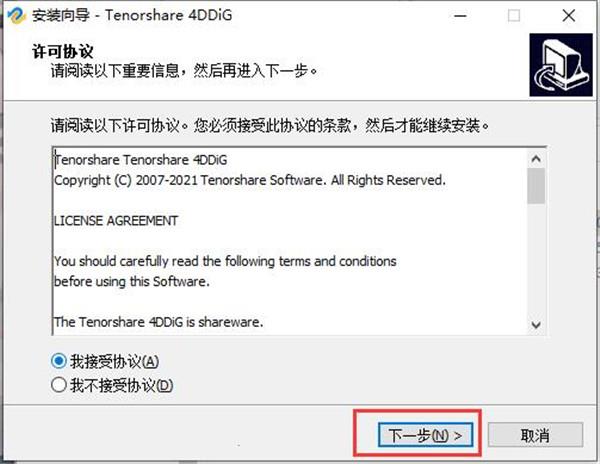
6.选择安装路径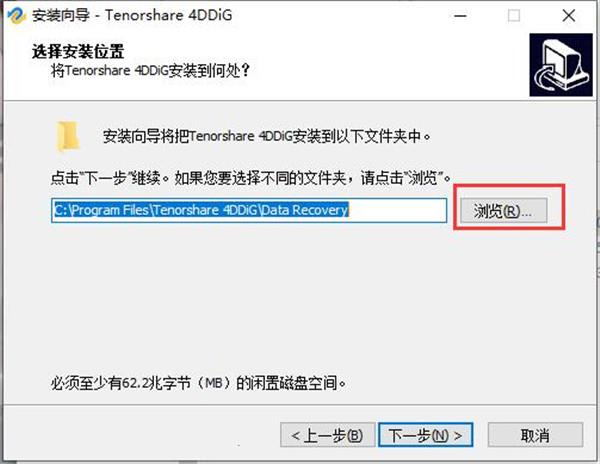
7.点击下一步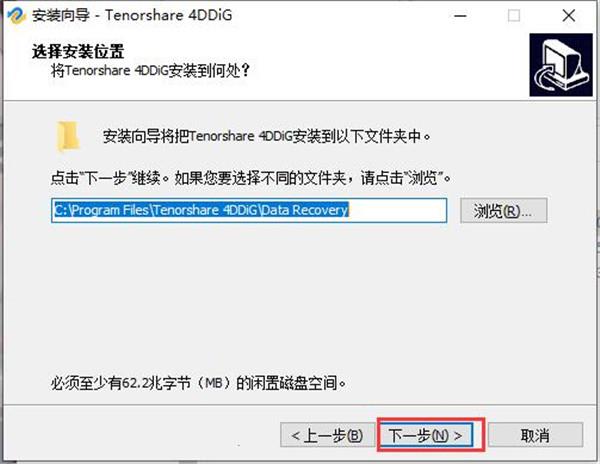
8.安装中,请稍候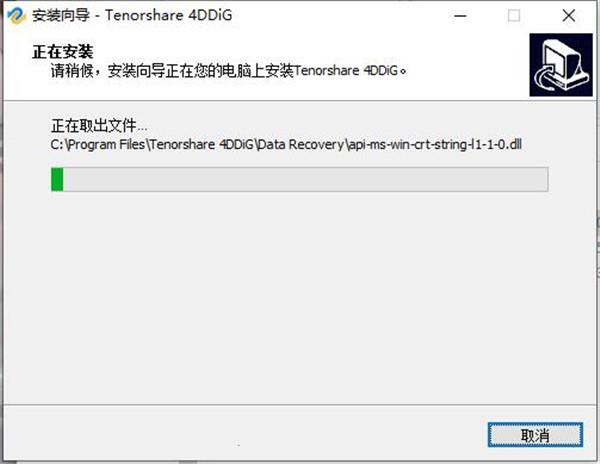
9.安装完成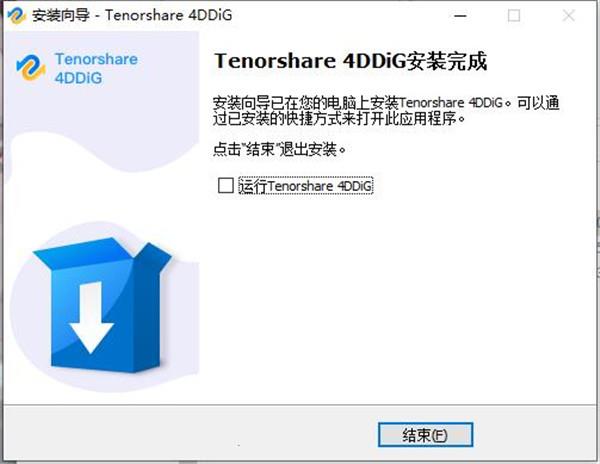
10.打开keygan文件夹,打开exe文件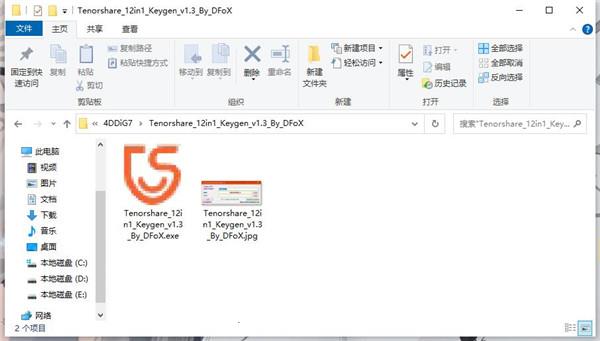
11.获取key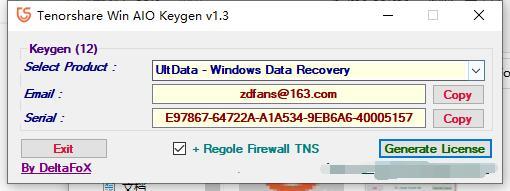
12.破解成功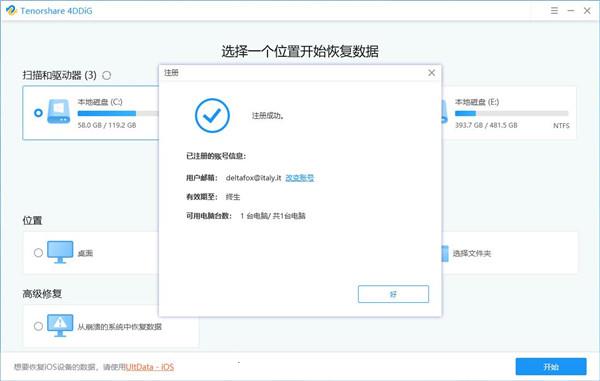
支持功能
1.随时享受1 GB的免费数据恢复
因此,您可能想知道从软件中可以获得什么?开始取消删除Windows 10文件并从下面了解更多信息:
现在免费恢复1 GB
恢复已删除的照片,视频和其他文件
从任何存储介质中恢复
BitLocker数据恢复
2.您可以恢复的1000多种数据类型
您可以从此功能强大的Windows数据恢复工具恢复各种数据类型。不管您丢失了什么,都能恢复Windows 10/8.1/8/7/XP中已删除的文件。
照片:
JPG/JPEG,TIFF/TIF,PNG,BMP,GIF,PSD,CRW,CR2,NEF,ORF,SR2,MRW,DCR,WMF,RAW,SWF,SVG,RAF,DNG,ERF,ICO,DSC等
音乐/音频:
MP3,AIF/AIFF,M4A,WMA,APE,MID/MIDI,VQF,OGG,AAC,WAV,FLAC,DTS和其他音频格式。
Office文件:
DOC/DOCX,XLS/XLSX,PPT/PPTX,CWK,HTML/HTM,INDD,EPS,RTF,EPUB,CHM,CSV,TXT,DOTM,THMX等。
视频:
AVI,MOV,MP4,M4V,3GP,3G2,WMV,MKV,ASF,FLV,F4V,SWF,MPG,RM/RMVB,MPEG,TS,VOB,MTS,DV等
RAR/ZIP:
RAR,ZIP,7Z,BZ2,ISO,IMG,TAR,GZ,TAZ,TGZ,LHA,LZH,CAB,TZ,Z,BZIP2,GZIP,WIM,AR,ARJ,DMG等。
其它文件:
检索硬盘驱动器或可移动设备中缺少的已删除或损坏的系统文件和文件夹。
3.Tenorshare 4DDiG支持多种设备
无论您使用哪种设备,它都可以以最高的恢复率将丢失的数据找回。
电脑/笔记本电脑
硬盘和固态硬盘
SD/存储卡,USB驱动器等
CD,DVD,高清DVD
数码相机
4.恢复前预览
扫描完成后,如果文件已损坏或要恢复,则可以选择要预览的任何文件。
5.易于使用,新生喜欢
它旨在满足不同级别用户的需求。因此,无论您是新手还是老手。
6.恢复损坏的卷文件
如果您不小心无法访问驱动器或分区,则很有可能帮助找回丢失的数据。
7.从病毒攻击PC保存数据
当您由于病毒而丢失/丢失数据时,可以使用Windows 10的数据恢复软件。
8.从回收站中恢复文件
当您意外清空计算机上的回收站时,的确是悲剧!但是,这使您可以快速找到它们。
9.恢复系统文件
该软件支持还原Windows 10文件,包括NTFS,exFAT和FAT(FAT16/FAT32)。
软件特点
1.恢复所有意外删除的文件,包括办公文档,视频,音乐,邮件,音乐,pdf,RAR,游戏保存,系统文件和其他文件。
2.从任何存储介质设备上损坏,删除,格式化和丢失的分区中恢复数据;
3.从崩溃的计算机中恢复数据;
4.根据签名恢复原始卷;
5.深度扫描普通扫描无法找到的文件;
6.支持在逻辑驱动器/特定文件夹中搜索特定类型的文件;
7.创建映像磁盘和卷以进行恢复;
8.恢复之前预览大多数文件;
9.保存并在以后恢复恢复,而无需再次扫描驱动器;
10.恢复BitLocker数据。
使用帮助
1.如何从Windows(公用位置)恢复丢失的数据
步骤1:安装并启动Tenorshare 4DDiG
毫无疑问地启动软件后,您将进入下面的主界面,其中显示诸如所有数据,文档,文件夹和电子邮件以及多个文件的数据类型。您可以选择要恢复的任何数据类型。
第2步:选择要恢复的位置
选择文件类型后,您需要从下面显示的位置之一中恢复。有公共位置和连接的驱动器,现在只需选择一个即可启动恢复过程。
步骤3:开始扫描计算机上的数据
然后,开始扫描您选择的位置,并出现一个进度条,显示已完成多少工作。您可以同时预览文件。当然,您可以随时停止进度。
接下来,您可以查看扫描结果,该结果显示已成功找到多少个文件。如果找不到所需的丢失数据,则可以单击界面底部的“深度扫描”以恢复已删除的文件,这可能需要很长时间。
步骤4:选择要预览和恢复的文件
现在,您可以在界面左窗格中按文件类型,树视图或已删除列表检查类别。并且详细信息将在右窗格中列出。从右窗格中选择一个文件,然后双击以预览数据,然后单击“恢复”。
然后,您可以在计算机上的目标位置打勾,以保存恢复的数据,然后单击“开始保存”。
注意:保存路径不能与原始路径相同,否则此操作无效。
接下来,屏幕上会弹出一个通知,说明已成功恢复了多少数据。
注意:如果您使用的是免费版本,则会提醒您某些文件无法恢复,因为文件大小超过25 MB。因此,您需要升级到标准,专业或高级版本以满足您的需求。
2.如何从丢失的分区中恢复丢失的数据
步骤1:选择“找不到驱动器”
首先,您需要下载-Windows Data Recovery的专业版或高级版。进入主界面时,在“所有内容”下选择“所有数据”,然后选择要恢复的位置,只需单击“找不到位置”即可从丢失的分区中恢复数据。
步骤2:在计算机上搜索丢失的分区
然后,您将在下面的软件界面中看到所有物理驱动器:
单击底部右上角的“搜索”以查找计算机上的分区。搜索现有分区将需要几分钟。
稍后,屏幕上会显示一条通知,提醒您搜索进度已完成。如果找不到要查找的分区,则可以使用深度扫描选项搜索丢失的分区。
步骤3:选择要扫描的分区
搜索过程完成后,只需选择要扫描的任何卷即可。
根据分区大小,扫描时间会有所不同。通常,需要花费几分钟时间才能将发现的文件数量通知扫描结果。
步骤4:选择要恢复的数据
恭喜你!您到了恢复丢失/删除的数据的最后一步。您可以在左上角切换到“文件类型”,“树形视图”或“已删除列表”。然后仔细检查右窗格中的文件以进行预览。
然后勾选要恢复的文件,点击“恢复”按钮,然后选择一个路径将其保存到源位置。
恢复后,请导航至源目标进行查看。>
下载仅供下载体验和测试学习,不得商用和正当使用。

![PICS3D 2020破解版[免加密]_Crosslight PICS3D 2020(含破解补丁)](/d/p156/2-220420222641552.jpg)