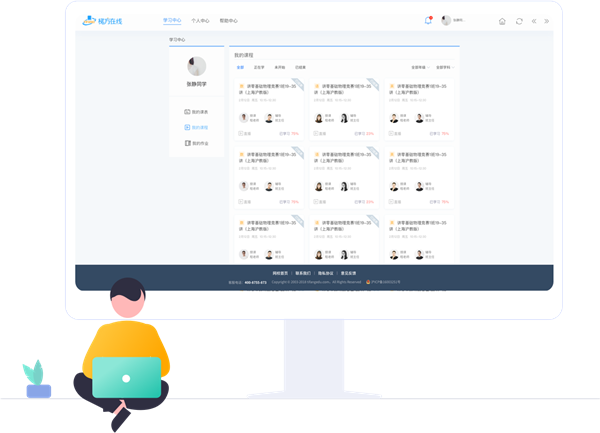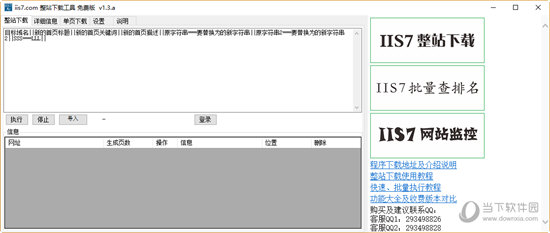Media Encoder 2022破解版_Media Encoder cc 2022 v22.0.0.107中文破解版(含破解补丁)
Adobe Media Encoder cc 2022有了它无需你拥有强大的专业技能,就可以帮您轻松的完成当前的任务,不需要刻意的去操作就可以轻松得到您要的内容,这就是它和其他产品所不同的地方,最主要的是还不需要花钱,方便大家使用,知识兔推荐Adobe Media Encoder cc 2022下载,而且更重要的是它可以满足你当前工作上的需求,需要的用户快来使用吧。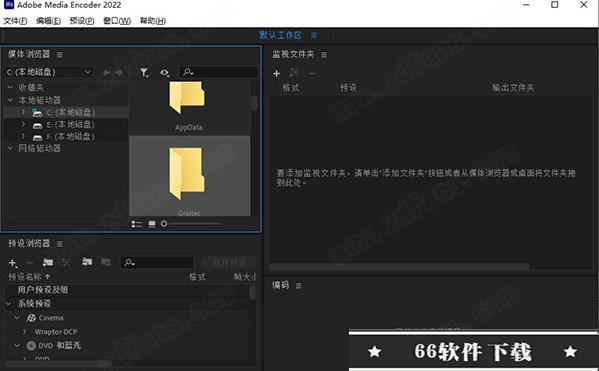
Adobe Media Encoder 2022是一款功能非常专业的文件格式转换工具,要知道Adobe系列软件的应用领域极为广泛,比如平面设计、图像处理、3D建模、视频处理、辅助设计等等;当然,想要它们进行协同合作文件格式是最大的问题,而借助本程序即可让你进行不同类型文件进行格式转换,无论是音频、视频、文件、文档、图像、3D模型等等都通通不在话下。此外,对于软件内置的强大工具集你可以轻松创建收录、转码、代理和文件载入/输出工作流,几乎目前所有的文件格式程序都可以兼容;甚至你还可以进行预设文件转换任务,随后程序即可自动执行该工作流,真正做到无人操守!不仅如此,借助程序中的Time Tuner工具可以无需调整工作流的持续时间,而利用LUT以及Loudness工具即可对无效的项目进行检测,随后便会自动将其关闭,以免占用多余的软件系统资源!而全新的2022版本这带来一系列新增功能,比如全新的H.264和HEVC文件格式可以支持HDR媒体,还有适用于Sony XAVC-L-HDR的新色彩管理功能可以为素材色彩分享强大的灵活性;而最为关键的还是你可以利用本软件基于硬件加速机制可以与AE软件进行无缝合成,使其的渲染速度可以提高3倍之多!而本次为大家分享的则是Adobe Media Encoder cc 2022中文破解版,如果你对此软件有需求即可参考下面详细的安装教程(附破解教程),希望对你有所帮助!
安装教程(附破解教程)
(温馨提示:安装程序由“vposy”重新制作,属于直装版,集成破解补丁,安装完成即可免费使用,非常方便)
1.在本作下载好数据包后进行解压得到安装程序“Set-up.exe”,鼠标双击运行
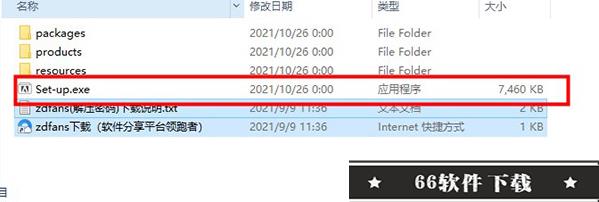
2.进入安装向导选择“简体中文”,再选择安装位置;建议不要安装到系统盘
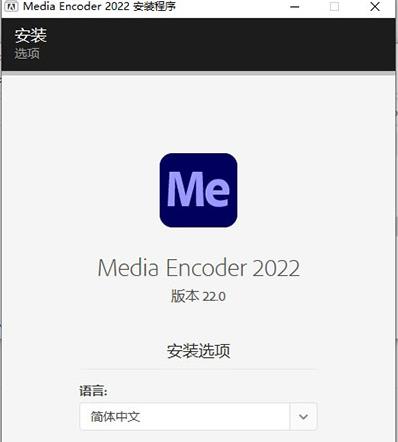
3.程序正在安装,请耐心等待片刻
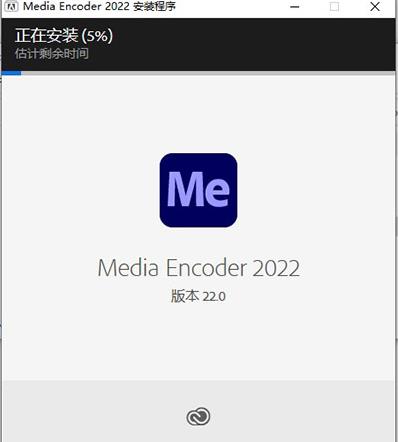
4.当安装完成后,点击“关闭”即可推出安装向导
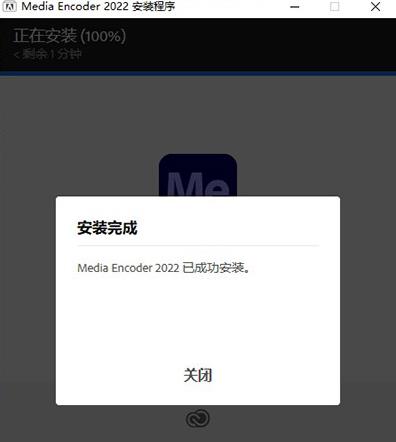
5.最后运行软件即可开始免费使用,无需再次破解
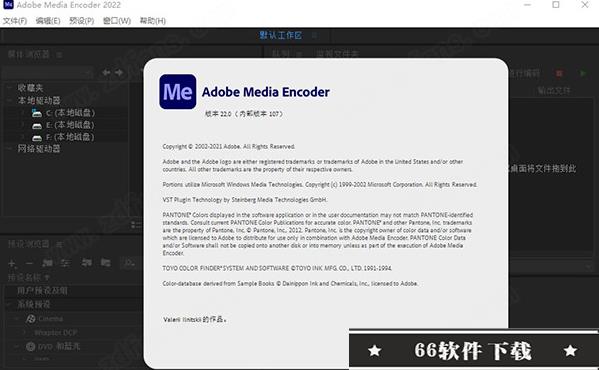
新增功能
1.通过蒙版增强了编辑体验
可轻松使用高级蒙版工具(包括颜色和明亮度范围控件),按照您的设想编辑特定区域。可在浮动的蒙版面板中访问画笔、线性渐变、径向渐变工具。
2.自动选择图像中的主体或天空
现在,可以自动选择图像中的主体或天空。通过一键选择主体或天空,可以定义区域并优化编辑,从而准确地呈现出所需的效果。可在新的蒙版面板中找到这些高级工具以及更多其他工具。
3.适用于 H.264 和 HEVC 格式的色彩管理
全新的 H.264 和 HEVC 格式(包括 10 位和 HDR 媒体)色彩管理功能,此功能的引入意味着在导入或导出这些格式时,Premiere Pro 会使用正确的色彩空间。
4.改进了元数据工作流
可以更好地控制更新和显示元数据的方式。可以按照元数据面板中的首选项自定义元数据并排列元数据。新增的仅编辑模式大大加快了批量编辑多个图像的元数据的速度。
5.适用于 Sony XAVC-L-HDR 的色彩管理
Adobe Media Encoder cc 2022适用于 Sony XAVC-L-HDR 素材的色彩管理为广播公司和制作团队的 HDR 内容创作分享了更大的灵活性
6.支持新型相机和镜头
可在包含受支持相机的完整数据列表中找到新增的相机和镜头
7.其他增强功能
查找有关此版本中发布的其他新型增强功能的信息。
8.统一版本号
在此主要版本中,所有 Adobe 视频和音频应用程序都将使用版本号 22.0,从而更容易确保应用程序之间的兼容性。
10.After Effects 合成的渲染速度更快
您现在可以基于硬件和合成将 After Effects 合成的导出速度提高 3 倍。
软件特点
1.在收录时拼接剪辑
现在您可以在 AME 中将多个资源合并为单个剪辑,并允许用户在导入后编辑拼接剪辑中的资源顺序。
2.面向 Behance 的目标发布支持
Behance 已经添加到 Adobe Media Encoder 广泛的目标发布工作流程中,从而加入了其他社交媒体发布方案,例如 某管、某书、Vimeo 和 某推。现在,用户可以渲染视频并将视频直接从该软件共享到 Behance。
3.新媒体浏览器
现在包含熟悉的媒体浏览器,此功能可帮助您轻松查找和预览媒体。
4.收录和转码
允许您将媒体文件从一台摄像机收录到本地驱动器上,这样您可以在 Premiere Pro 中快速开始编辑。
5.直接从 Audition 和 Character Animator 导出
您可以直接从 Audition 和 Character Animator 中导出。
6.面向 某推 的目标发布支持
某推 已经添加到该软件广泛的目标发布工作流程中,从而加入了其他社交媒体发布方案,例如 某管、某书 和 Vimeo。现在,用户可以渲染视频并将视频直接从共享到 某推。
7.新的文件夹导入功能
AME 现在支持将文件夹从桌面或“媒体浏览器”面板拖放到“队列”中。文件夹内的所有有效媒体文件将作为新的源添加到队列中,包括子文件夹内的文件。新的“导入进度”对话框可让您在较长导入期间监控进度,并分享“取消”按钮来停止导入。有关更多信息,请参阅“队列”面板。
8.Panasonic AVC-LongG 导出支持
在 MXF OP1a 包装器中增加了对 Panasonic AVC-LongG 编解码器 (AVC-LongG6/12/25/50) 的支持。这些编解码器可以在 MXF OP1a 格式下使用。
9.AS-10 导出支持
允许您使用 AS-10 导出选项进行导出。
10.FCP XML 时间重映射支持
支持速度渐变的导入,以及将相同的渐变导出至 Final Cut Pro XML 文档。
11.直接导出至 XDCAM HD 光盘
在此版本中,支持直接导出至 XDCAMHD 光盘的选项。
12.QT XDCAM HD 至 MXF XDCAM HD 智能渲染
可以利用智能渲染,将 QuickTime XDCAM HD 源渲染到 MXF 包装器中。该操作与选中匹配的 MXF OP1a 预设的“启用智能渲染”复选框一样简单。
注意:不支持利用智能渲染将 MXF XDCAM 源渲染为 QuickTime XDCAM。
针对 10 位输出的 HEVC 支持
支持 HEVC 10 位输出。您可以在“HEVC 视频”选项卡的“配置文件”设置下选择“主”或“主 10”(分别针对 8 位或 10 位),从而选择自己偏好的位深度。
13.添加了新的复选框,以消除对持续时间的 XAVC-Intra 规范限制
一个新的复选框(“Sony 设备兼容性”)已添加到 XAVC 导出设置中。默认情况下取消选中此设置,并且生成始终与源的完整持续时间匹配的输出。如果选中,输出将会遵守 Sony 规范,从而有可能截断文件的结尾。
14.静止图像格式的匹配源选项
现在为 AME 支持的所有静止图像格式分享“匹配源”,从而匹配源的帧高度、帧宽度、帧速率、场序和长宽比。较旧的预设已经移除,并替换为新的“源匹配”版本。
使用帮助
1.自定义预设、预设组以及别名
要创建自定义用户预设,请执行以下操作之一:
选择“预设”>“创建编码预设”,创建新的编码预设。
选择“预设”>“创建收录预设”,创建新的收录预设。要了解有关此功能的更多信息,请参阅“收录预设”。
在预设浏览器中单击“创建新预设”按钮,然后从弹出菜单中选择“新建编码预设”或“新建收录预设”。
要创建新的预设组,请执行以下操作之一:
选择“预设”>“创建组”
在预设浏览器中单击“创建新预设组”按钮
预设组可以包含用户预设、预设别名或其他预设组。
要为系统预设或用户预设创建别名,请执行以下操作之一:
在预设浏览器中选择一个系统预设或用户预设,然后选择“预设”>“创建别名”
将系统预设拖动到预设浏览器的“用户预设和组”部分
按下Alt(Windows)或Opt(Mac)键,将用户预设拖动到预设浏览器“用户预设和组”部分中的其他位置。
2.管理预设
要管理预设,请使用“预设”菜单或“预设浏览器”(“窗口”>“预设浏览器”)中的选项。您还可以右键单击“预设浏览器”中的预设,以查看可用选项的上下文菜单。
A.自定义预设B.预设组C.新建预设D.删除预设E.新建预设组F.预设设置G.导入预设H.导出预设I.搜索预设
修改用户预设
要重命名预设,请单击选定的预设名称。键入预设名称并按Enter键。或者,选择“预设”>“重命名”以重命名预设。
要修改预设设置,请选择预设,然后选择“预设”>“设置”。
要删除预设,请选择预设并按“删除”。或者,选择“预设”>“删除”。
注意:仅可以编辑自定义预设。可以通过单击“预设设置”对话框中的“保存副本”按钮将系统预设的更改另存为新的用户预设。
3.显示查找工具或资源管理器中的预设位置
右键单击“预设浏览器”中的预设,然后选择“显示预设文件”。
4.在浏览器中快速查找预设
当您在搜索字段中键入内容时,“预设浏览器”将过滤预设列表以与您的搜索字符串匹配。将扫描所有列以找到匹配的结果。
5.导入和导出预设
可以EPR文件导入和导出预设。将以xml格式保存EPR文件。
选择“预设”>“导入”以导入EPR文件。导入的预设将显示在“用户预设和组”部分。
选择“预设”>“导出”以将选定的预设导出为EPR文件。
注意:您还可以将EPR文件拖放到“用户预设和组”部分。
6.将预设或预设组应用到队列
要将预设应用到队列中的源,请执行以下其中一种操作:
从“预设浏览器”中拖动预设、预设组或别名,并将它们放置到队列中的源或输出上。
将预设放置到源上会将输出添加到源。
将预设放置在现有输出上会将输出设置替换为预设设置。
要将输出添加到源,请从“队列”中将源拖动到“预设浏览器”中的预设、预设组或别名。
要将输出设置替换为预设设置,请从“队列”中将输出拖动到“预设浏览器”中的预设、预设组或别名。
选择“队列”中的源并双击“预设浏览器”中的预设、预设组或别名。
选择“队列”中的源。选择在“预设浏览器”中选定的预设、预设组或别名。单击“应用预设”。
7.将预设或预设组应用到监视文件夹
要将预设应用到“监视文件夹”面板中的监视文件夹内,请执行以下其中一种操作:
从“预设浏览器”中拖动预设、预设组或别名,并将它们放置到“监视文件夹”面板中的监视文件夹或输出中。
拖动监视文件夹上的预设可以将新的输出添加到监视文件夹。
拖动现有输出上的预设会将输出设置替换为预设设置。
要将输出添加到监视文件夹,请从“监视文件夹”面板将监视文件夹拖动到“预设浏览器”中的预设、预设组或别名。
要将输出设置替换为预设设置,请从“监视文件夹”面板将输出拖动到“预设浏览器”中的预设、预设组或别名。
从“监视文件夹”面板中选择监视文件夹。Alt+双击(Win)或Opt+双击(Mac)“预设浏览器”中的预设、预设组或别名。
从“监视文件夹”面板中选择监视文件夹。选择“预设浏览器”中的预设、预设组或别名。Alt+单击(Win)或Opt+单击(Mac)“应用预设”按钮。
8.在导入期间将预设应用到Premiere Pro序列、After Effects合成以及媒体资源
要将预设应用到Adobe Premiere Pro序列,请执行以下操作之一:
在媒体浏览器中的Adobe Premiere Pro项目内导航,并将序列拖放到预设浏览器中的预设、预设组或别名上。
从打开的Adobe Premiere Pro项目的“项目”面板拖动序列,然后将其放置在预设浏览器
中的预设、别名或预设组上。
系统要求
处理器。支持64位的Intel®或AMD处理器*;2 GHz或更快的处理器
操作系统。微软Windows 10(64位)1703(创意者更新)及以后的版本
内存:4GB内存(推荐12GB)。
硬盘空间:2GB的可用硬盘空间用于程序安装。
显示器分辨率。1024 x 768显示器
图形处理器加速要求。
AMD公司。支持DirectX 12或OpenGL 3.3的Radeon GPU。
英特尔。Skylake或更新的GPU,支持DirectX 12。
英伟达。支持DirectX 12或OpenGL 3.3的GPU。
支持OpenGL 3.3和DirectX 10的视频适配器,以实现GPU相关功能。
1GB视频内存(VRAM)。2GB的专用VRAM(推荐4GB),用于大型高分辨率显示器,如4K和5K分辨率的显示器。
下载仅供下载体验和测试学习,不得商用和正当使用。

![PICS3D 2020破解版[免加密]_Crosslight PICS3D 2020(含破解补丁)](/d/p156/2-220420222641552.jpg)



![[Win] Esko Store Visualizer 虚拟环境创建软件下载](https://www.xxapp.net/wp-content/uploads/2023/08/2023081514220193.png)