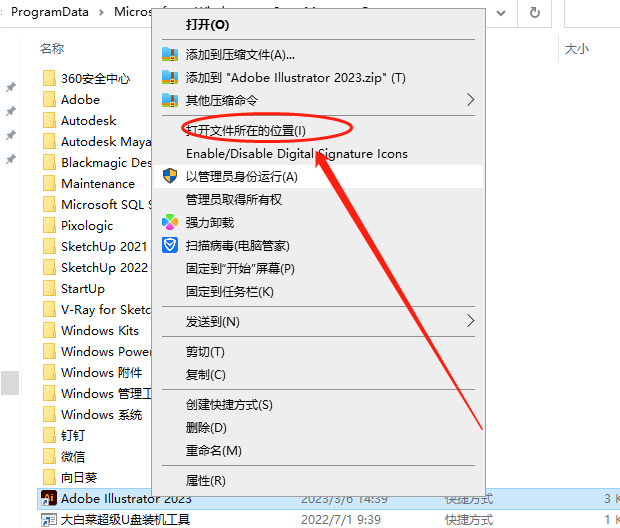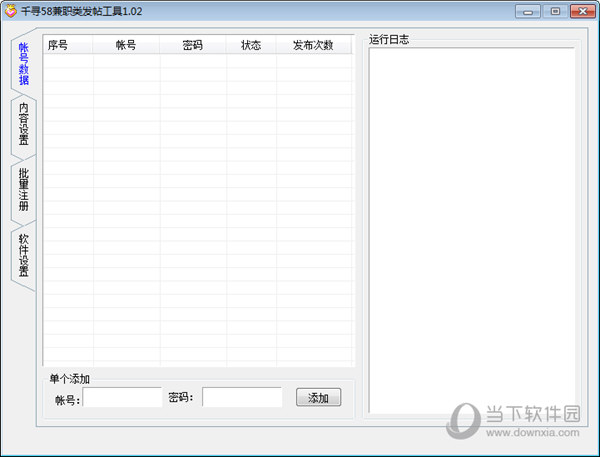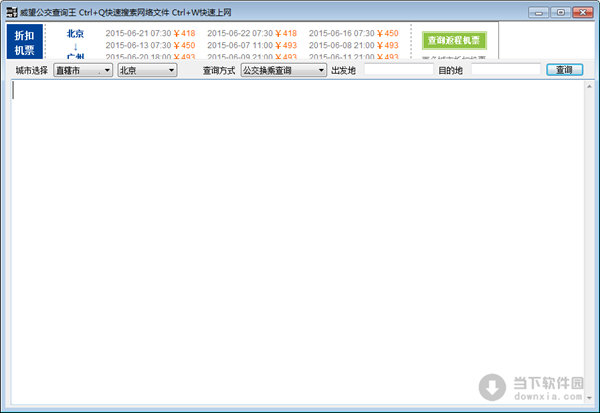PaintShop2022中文破解版_PaintShop Pro 2022 破解版(含图文安装教程)
Corel PaintShop Pro 2022从风靡全球到家喻户晓,甚至到今天的不可替代的地位,软件最开始开发的目的就是想要帮助更多该行业的从业人员,应用强大,功能齐全,简单易上手,则是我对这款产品最深的印,有了它无论是效率还是质量上面都得到了很大的提升,考虑到有一些用户需要此应用,知识兔向用户分享Corel PaintShop Pro 2022下载,并且分享你所需要的安装包及安装教程,功能如此强大的工具快来使用吧。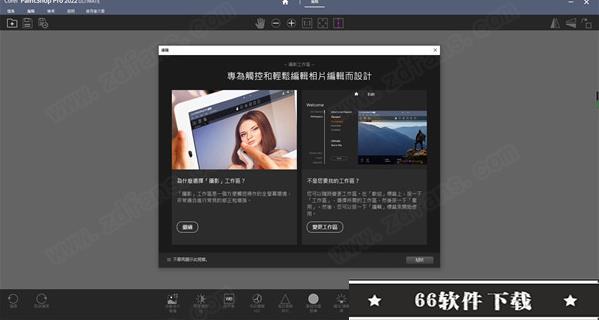
PaintShop 2022是一款全球领先的图像编辑处理平台,同时也是由世界知名软件厂商“Corel”公司在2021年度推出的最新版本;并且,它作为目前最为受欢迎的图像处理与图形设计为一体的综合解决方案,它内置了一套极为先进的图像编辑工具,更有全新升级而来的笔刷、色盘、渐层以及其它各种各样效果表现手法,都可以让你轻松的将脑海中设计想法变成现实;尤其是软件还针对你的创作流程进行了全面的优化和改进,现在你的整个编辑创作过程都得到了有效的简化,能一步做到位的一定不会用二步,这无疑是大大的提高了你的创作效率!不仅如此,新版的PaintShop 2022更是带来了无与伦比的新增功能;比如现在你可以直接利用它强大且领先的人工智能技术对你的图形进行一键增强;尤其是AI的自主学习功能还可自动检测你的照片的背景,将不同场景的照片进行无缝替换背景,将其变成一张完美无瑕的全景图片!而且,新版的程序还有新的帧数工具、新的框架工具、新的AI人像模式等等一系列新的功能,而这大多数的功能都已经实现的自动且智能化,不用每一步的操作都需要人工干预!尤其是新的欢迎窗口新增加了一个新工作区,里面有软件的各种教程以及其它学习内容,这对于新用户来说帮助将会是非常大的!
安装教程(附破解教程)
1.软件安装需要在没有网络的环境下进行,建议直接打开“本地连接”窗口中点击“禁用”按钮
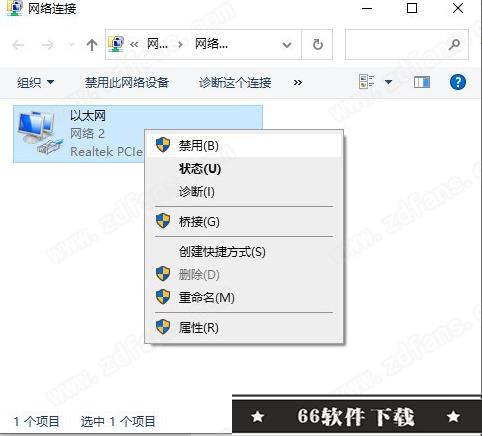
2.在知识兔下载好数据包后进行解压得到安装程序“Setup.exe”,鼠标双击运行
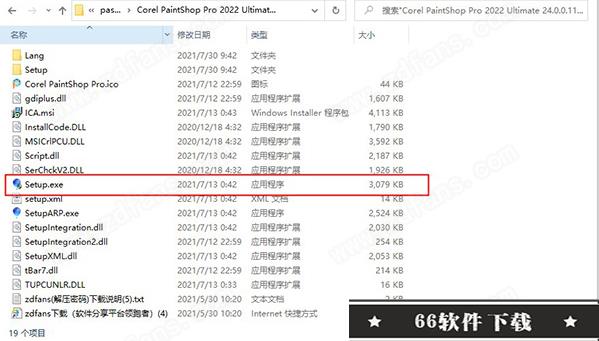
3.进入安装向导,勾选“I accept to the …… agreement”(我接受许可协议的条款),在点击“next”
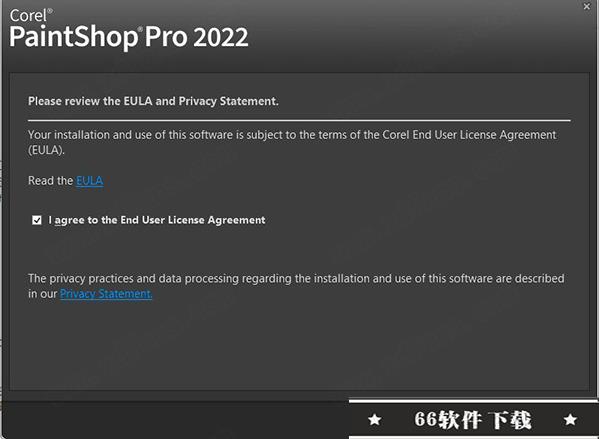
4.设置软件安装类型,默认选择第一项(recommended)即可;意思就是推荐选项
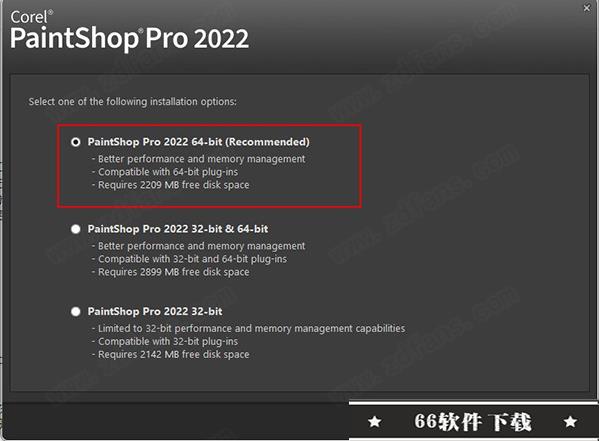
5.选择安装位置,默认路径为“C:\Program Files\Corel\Corel PaintShop Pro 2022 (64-bit)\”,建议最好不要安装到系统盘(C盘)
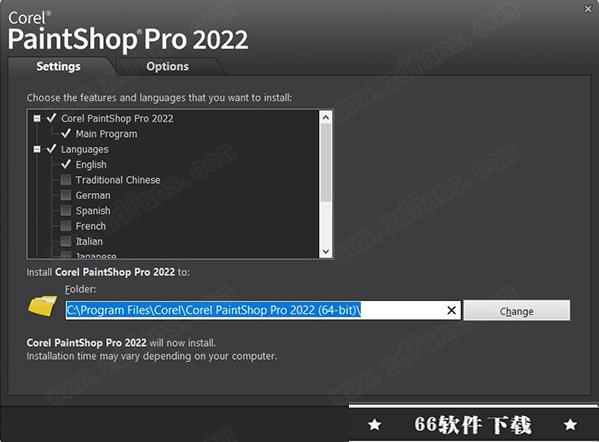
6.软件安装需要一些时间请耐心等待即可
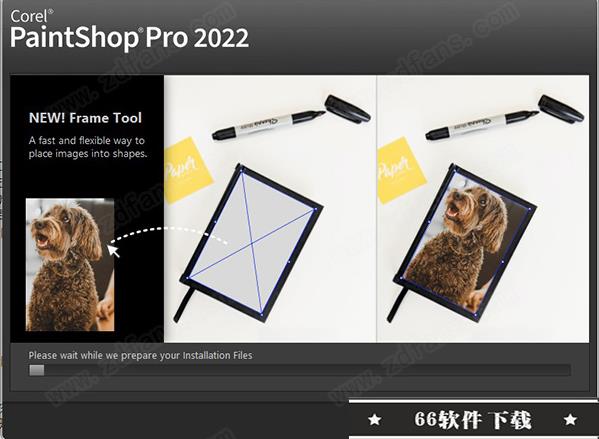
7.当安装结束后点击“finish”,退出安装向导
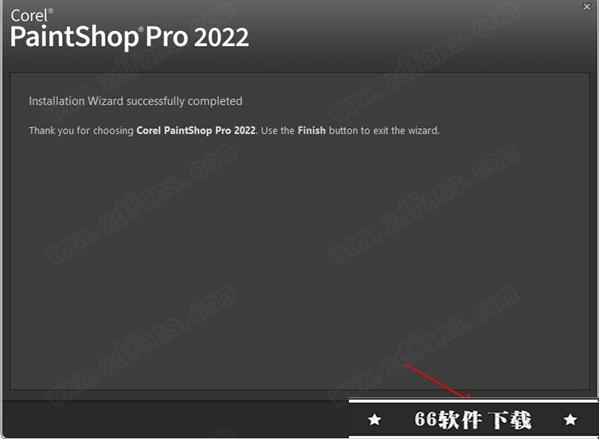
8.运行程序进入后发现是英文界面,知识兔点击file-preferences-switch language选择设置语言;
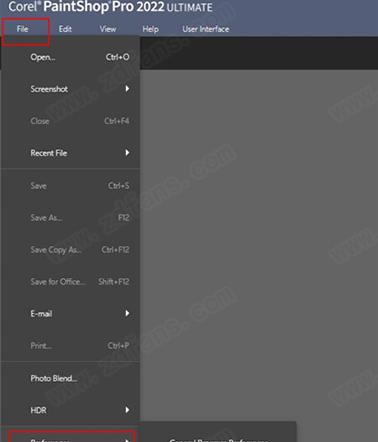
9.选择中文繁体,然后重启软件;(暂不支持简体中文)
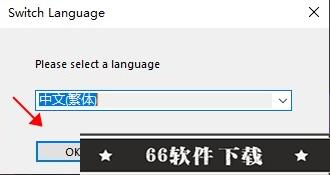
10.最后运行软件即可开始免费使用咯,破解完成!(程序已经集成破解补丁,无需再次破解)
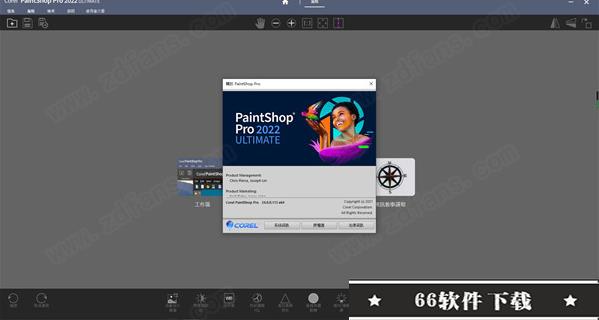
PaintShop 2022新增功能
1.全新!边框工具
将点阵物件快速放入形状中,以及使用各种形状和大小,加快数位版面的建立过程,创作出想要的外观。
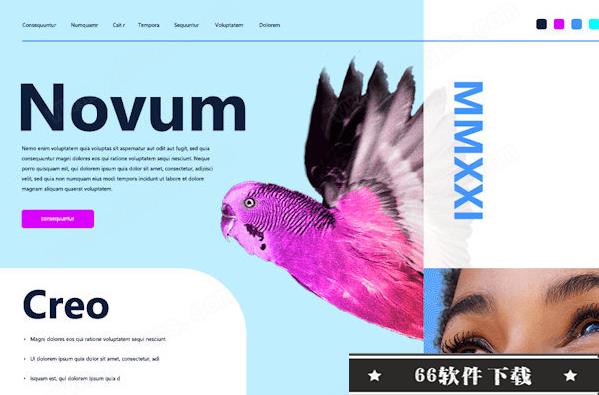
2.全新!Al背景更换
轻松侦测相片中的人物,不留痕迹地更换背景。首试不同的场景、色彩配置或打造自己的奇幻世界。

3.全新!Al人像模式
自动分析并将免费赠送的散景效果套用影像背景之中,以制作出色的专业级外观人像。

4.增强功能! Al样式转换
在影像中套用更多蔓术功能。透过全新的「色彩匹配」和「平滑影像」滑杆,在别具风格的影像中平衡色彩并控制细节程度。
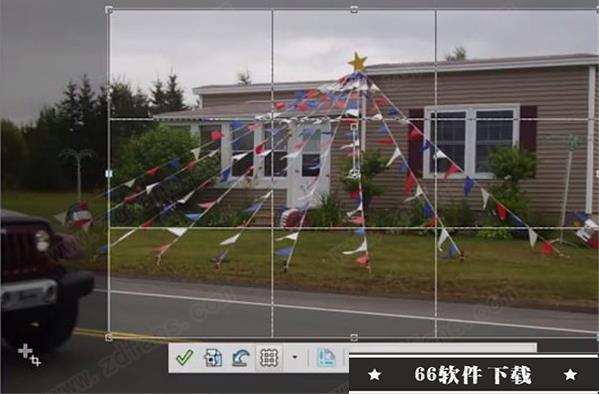
5.增强功能!使用
知识兔考量您的意见,将欢迎画面进行强化,分享更费用的全新[工作区」标签,包含教学课程和学习内容,以协助您精通产品功能。
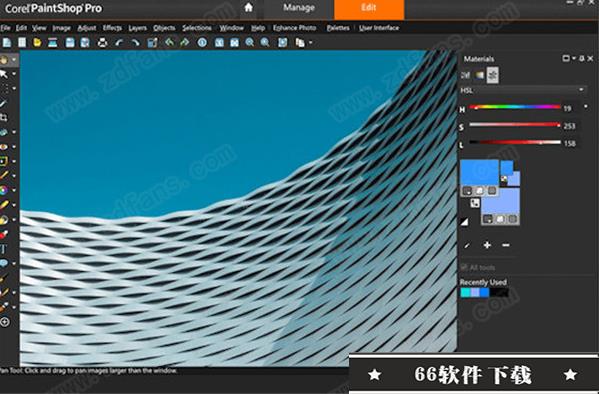
6.全新!档案支援
享受全新的HEIC和HEIF档案格式支援。无须转换档案格式,即可直接上传使用Apple iPhone 或iPad拍摄的影像。
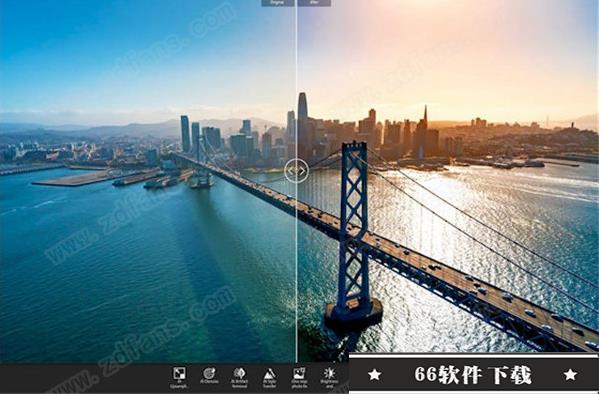
7.全新!创意内容
使用新的笔刷、色盘及更多工具,探索您的创意!下载全新样式,并在软件中找到更多全新内容。

软件特点
一、为您的照片编辑软件分享动力的功能
使用软件的创新工具和功能准确获得您想要的结果。享受功能齐全的照片和设计工具集,帮助您轻松创建几乎任何东西。
1.强大的摄影工具和功能
依靠多功能的专业图像编辑工具来制作每一张照片,最好的照片。
2.必备工具
使用构图指南、黄金比例和三分法轻松裁剪照片区域以改变焦点。使用多个预设之一轻松调整大小,或按像素、百分比或打印大小调整大小。使用Scratch Remover和Fade Correction工具恢复和修复旧照片,以增强褪色照片的对比度和颜色。
3.调整工具
使用各种强大的调整工具来改变您的照片,包括亮度和对比度、补光和清晰度、淡入淡出校正、白平衡、色调和饱和度、降噪、鲜艳度、锐化、色彩校正以及色调级别和曲线。
4.选择和校正工具
使用各种选择工具隔离您要选择的区域,并使用优化画笔增强您的选择。使用镜头校正工具自动校正照片中的扭曲、渐晕和色差,并使用拉直工具修复倾斜的地平线,或使用透视校正工具使照片看起来好像是从不同角度拍摄的。
5.RAW、HDR和360°相机支持
使用PaintShop 2022的RAW Lab管理和保存RAW文件中的元数据,并纠正问题区域,例如恢复高光或调整阴影。将同一场景的多张照片与不同的曝光相结合,创建一张令人惊叹的HDR照片。通过旋转拉直照片来编辑使用360度相机拍摄的照片或使其看起来水平。取下并自动更换三脚架或产生有趣的“类行星”效果。
6.节省时间的工具
使用脚本减少重复并加速复杂的照片编辑操作。将一系列编辑记录为脚本以随时应用于任何照片。通过批处理(例如添加水印、相框或简单地调整大小)一次自动编辑多张照片。
二、创意图形设计功能
为创意人士分享了各种创意工具。
1.图层和蒙版
图层和蒙版对于高级图像编辑、合成和图形设计至关重要。编辑图像时使用多个非破坏性图层轻松创建照片合成。创建遮罩以隐藏或显示图层的一部分、在图层之间淡入淡出以及精确地创建特殊效果。
2.文字工具
向图像添加文本以创建有趣的项目,例如模因或图片引用。使用一套完整的排版工具调整字体、大小、样式、对齐方式、行距和字距调整。
3.绘图、绘画和填充工具
使用内置画笔绘画,或导入Adobe Photoshop画笔,让您的数字设计栩栩如生。使用矢量图工具绘图,并使用调色板、渐变、图案和显像管将您的设计提升到一个新的水平。
4.模板和创意内容
访问各种内置模板以创建拼贴画、贺卡、社交媒体图像、网页横幅、小册子、名片等。
三、智能解决方案
探索由人工智能和机器学习分享支持的新工具,以立即改善您的照片。
1.人工智能驱动的工具
软件中设计的新技术,复杂且耗时的编辑变得更加容易。使用AI Upsampling放大图像而不会产生不必要的失真,使用AI Artifact Removal或AI Denoise一键去除照片中的伪影和噪点,并使用AI Style Transfer为您的照片添加艺术效果。
2.内容浏览工具
使用Object Remover去除瑕疵、物体和干扰,或尝试使用内容感知编辑工具(如SmartClone、Magic Move和Magic Fill)自动填充空白区域。使用Makeover和修饰工具消除红眼、瑕疵和不需要的细纹或抚平皱纹,美白牙齿并均匀肤色。
3.一键修改和即时效果
让 One Step Photo Fix 自动为您应用颜色和锐化校正,或使用 Smart Photo Fix 微调设置以获得完美照片。 预览各种预设照片效果,例如胶片风格、黑白、风景、复古、传统和艺术,或叠加多种效果以获得更大的影响。 浏览数百种效果,包括 3D、艺术、照明和反射,为图像添加阴影和边框,或将照片变成草图或绘画。
使用帮助
一、将相片汇入程序中
将相片传输到电脑(使用Windows或相机专用软体,分类将相片汇入程序中。只要浏览资料夹,就会自动汇入相片。资料夹中的相片会分类并形成在资料库中。如此,您可以轻松地查找、编辑及更新相片信息。
1.管理标签
(1)在「导览」面板中,点击一下搜藏,然后点击一下更多资料夹。
(2)在「浏览资料夹」对话框中,浏览至所要的资料夹。
(3)按一下确定。
(4)该资料夹会陆续更新至资料夹清单,所有会在应用程式资料库中分类。您可以点击一下「媒体管理」面板上的显示/隐藏导览按钮。
二、连接影像扫描器
1.扫描软件允许您选择扫描图像的应用程序。许多TWAIN、WIA和USB扫描器都与程序相容。
(1)32位元和64位元扫描器:
32位元和64位元版本均支持WIA(Microsoft Windows Image Acquisition)。
32位元和64位元版本均支持TWAIN。不过,若要与64位元版本的配套应用,扫描器必须能支持64位元程序(部分情况下,扫描器驱动程序)可安装至64位元版本的Windows,但不支持与64位元应用程序交互)。要如何辨别呢?安装厂商的64位元扫描器驱动程序后,以下位置会出现一个档案:Windows/twain_64。如果没有看到twain_64资料夹和夹内的一个档案,则表示驱动程序不支持64位元应用程序。如需详细信息,请查看扫描器制造商网站。
(2)从扫描器取得影像:
安装扫描器随附的软体后,请连接您的扫描器至电脑。
在程序中,选择档案}汇入,然后选择从扫描器或相机(WIA选项)或TWAIN采集点击一下(扫描器类型)。
2.使用扫描器软体来执行扫描
您设置的扫描器与程序一起处理影像,则影像会在处理完成后显示在应用程序中。扫描器软体仍会开启状态,因此您可以继续如果捕捉到影像离开或该软体。
同时扫描多张相片后,您可以使用剪裁为新影像功能,迅速建立贴片影像档案。如需详细资料,请参阅剪裁新影像。
剪裁影像,您会发现「工具属性列」面板上的「尺寸」值和「高度」值各设为0.100。请选择影像}影像资讯。
三、开启和关闭影像
1.您可以开启在软件的图片格式。您可以使用功能表列或「媒体管理」面板来开启影像。您可以创建特定的档案格式(例如JPEG、TIF或PNG)与PaintShop 2022之间的关联,所以只要点击两下这些档案,就可以在软件中进行开启。
(1)开启影像:
选择档案}开启旧档。
在查询下拉列表中,选择要保存档案的资料夹。
点击一下要开启档案的名字。
2.如果要开启多个档案,请浏览Ctrl后,再按一下档案名。
四、点击一下开启旧档。
从「媒体管理」面板开启影像:
1.在媒体管理中按一下显示/隐藏浏览按钮,以显示导航面板。
2.在览导面板中,有以下标签:
搜藏-显示目录资料夹清单和虚拟搜藏清单
电脑-显示电脑所有资料夹和装置的清单
3.按两下资料夹,可显示其子资料夹。
4.点击一下您要的相片上的资料夹,然后将对应的影像缩图拖曳到影像视窗中。
开启最近检视的档案:
5.选择档案}最近使用的档案,然后选择档案名。
已知,最近使用的档案功能表会查看4个最近的档案。您最多可以选择可用10个。
6.开启RAW相片影像:
请执行下列其中一项:
选择档案}开启旧档。
在RAW影像缩图上按两下。
点按Ctrl,并点击一下档名或缩图以打开多个档案。
「Camera RAW编辑器」对话框对话框会触发。此对话框可让您保存为RAW相片档案的设置,进行调整。
7.关闭影像:关闭档案。
下载仅供下载体验和测试学习,不得商用和正当使用。

![PICS3D 2020破解版[免加密]_Crosslight PICS3D 2020(含破解补丁)](/d/p156/2-220420222641552.jpg)