win10 蓝屏tcpip.sys怎么办?win10 蓝屏 tcpip.sys解决方法下载
win10电脑出现tcpip.sys蓝屏怎么办?蓝屏是个很常见的故障,而导致蓝屏的原因有很多种,比如软件或者硬件问题,或者某文件有问题等,那么遇到tcpip.sys蓝屏的话该怎么办呢?不用担心,今天就给大家介绍一下蓝屏修复方法。
方法一
1、cpip .sys 程序是网络相关的驱动程序。
2、议您尝试卸载网卡驱动重新安装或更新一下网卡驱动。
3、此电脑——属性——设备管理器。
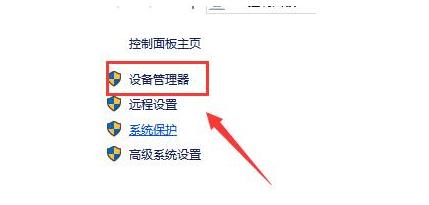
4、设备管理器——更新驱动。
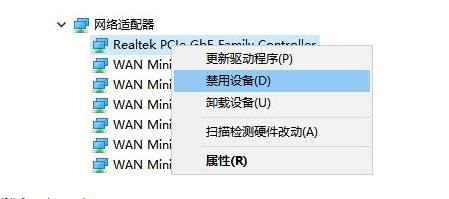
PS:更新卸载注意备份离线版网卡驱动。
方法二:
如果知识兔以上方法都不可以解决问题,知识兔可以尝试重装系统。
安装步骤
1、下载【知识兔装机大师】。下载完毕后,关闭所有的杀毒软件,然后知识兔打开软件,软件会进行提示,仔细阅读后,点击我知道了进入工具。
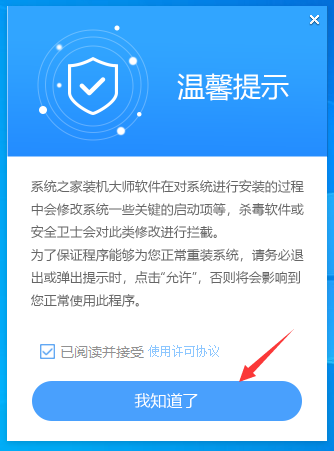
2、进入工具后,工具会自动检测当前电脑系统的相关信息,点击下一步。
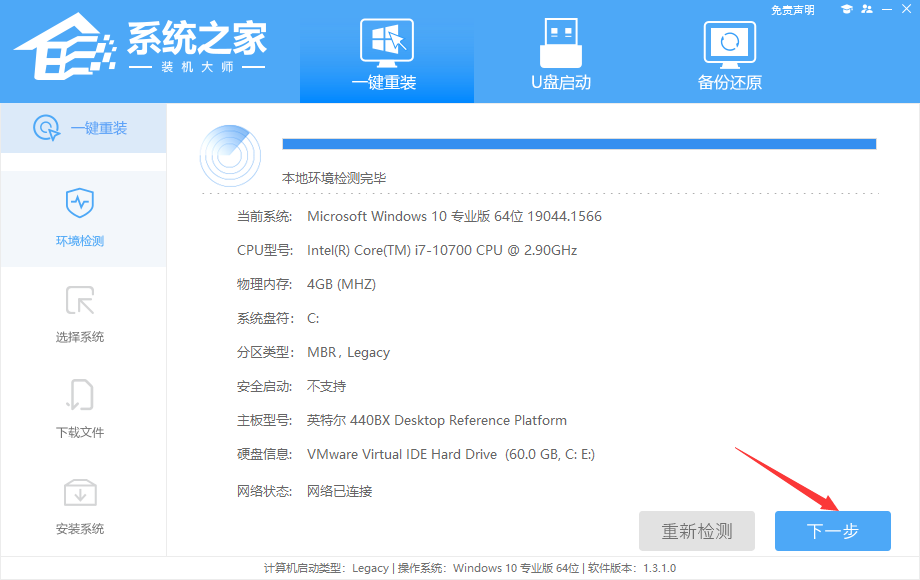
3、进入界面后,用户可根据提示选择安装Windows10 64位系统,点击下一步。
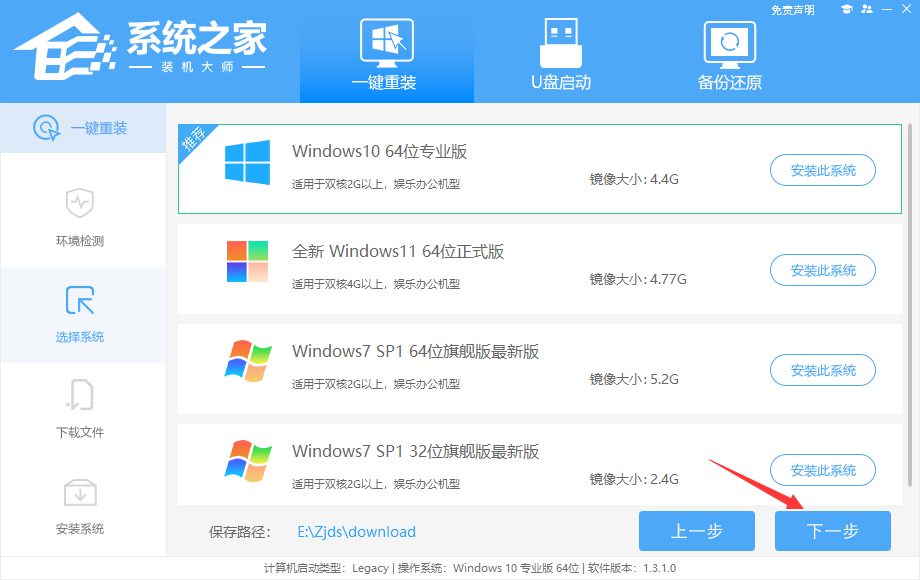
4、知识兔选择好系统后,待PE数据和系统的下载。
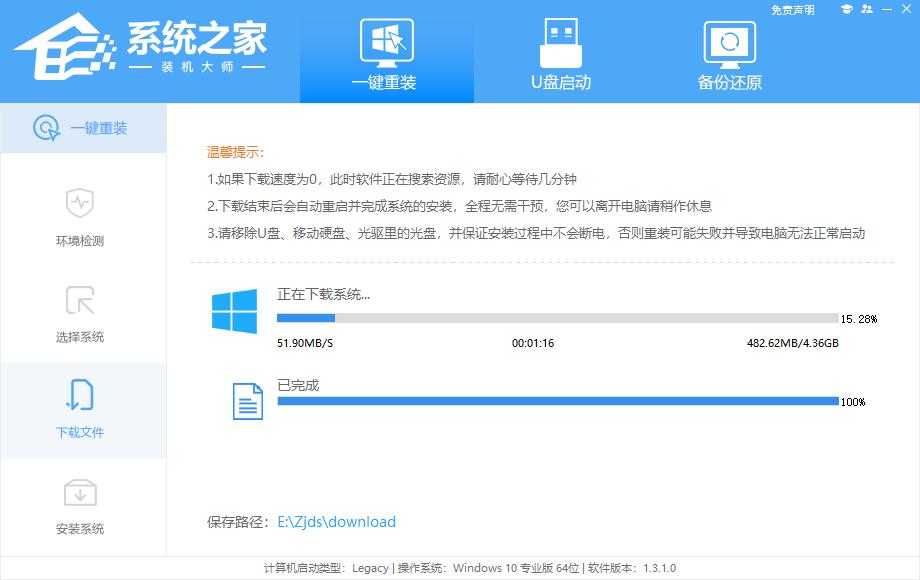
5、下载完成后,系会自动重启系统。
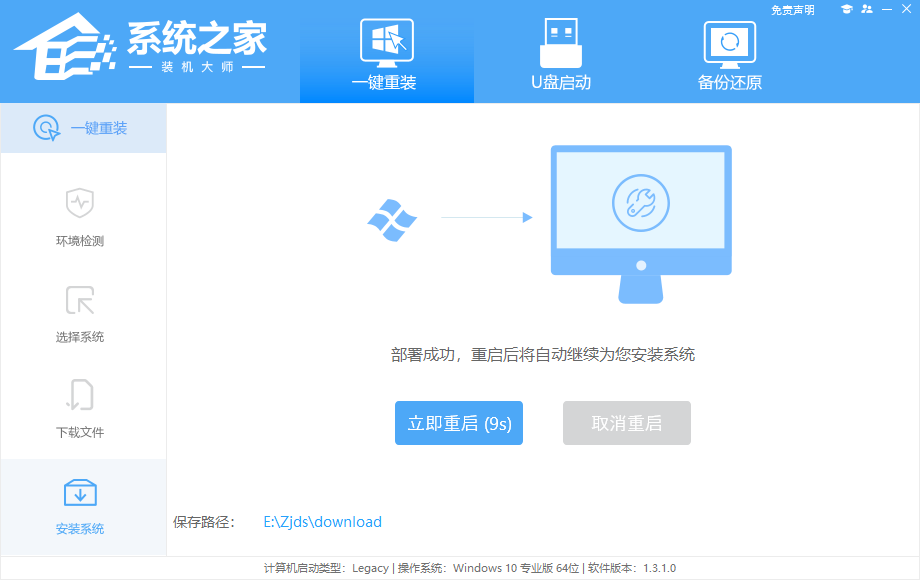
6、重启系统后,电脑将会进入一个启动项的选择,这时我们选择【XTZJ_WIN10_PE】回车。
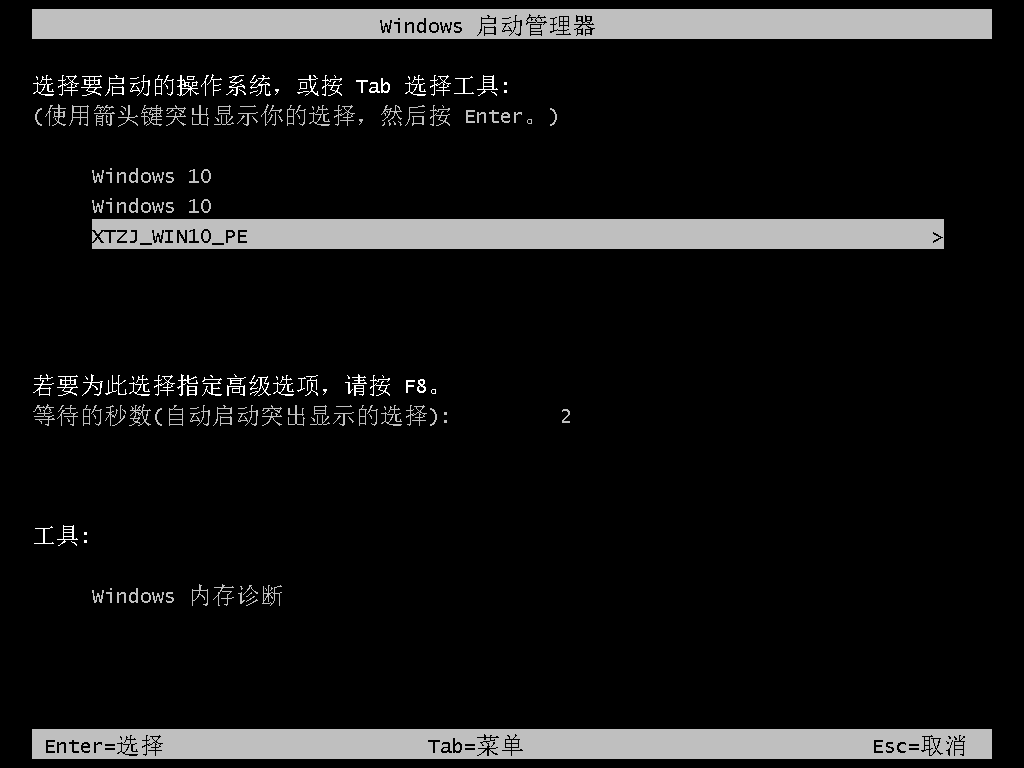
7、进入后,系统将会自动进行备份还原,等待完成。
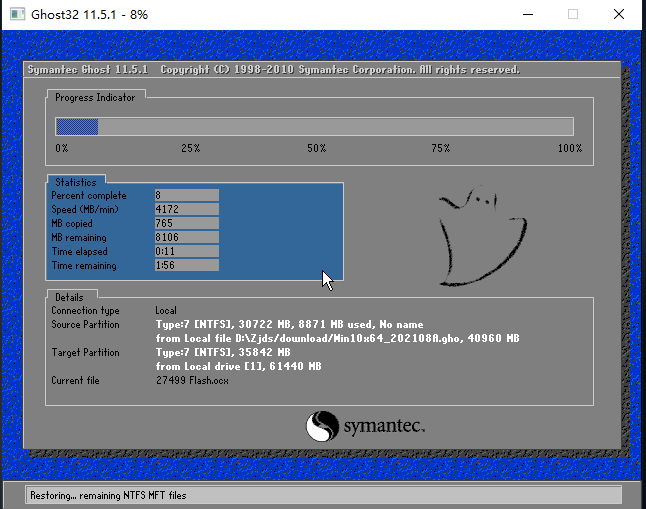
8、系统备份完成后,将会再次重启,自动进入系统安装界面,这时等待系统安装完成就大功告成了。
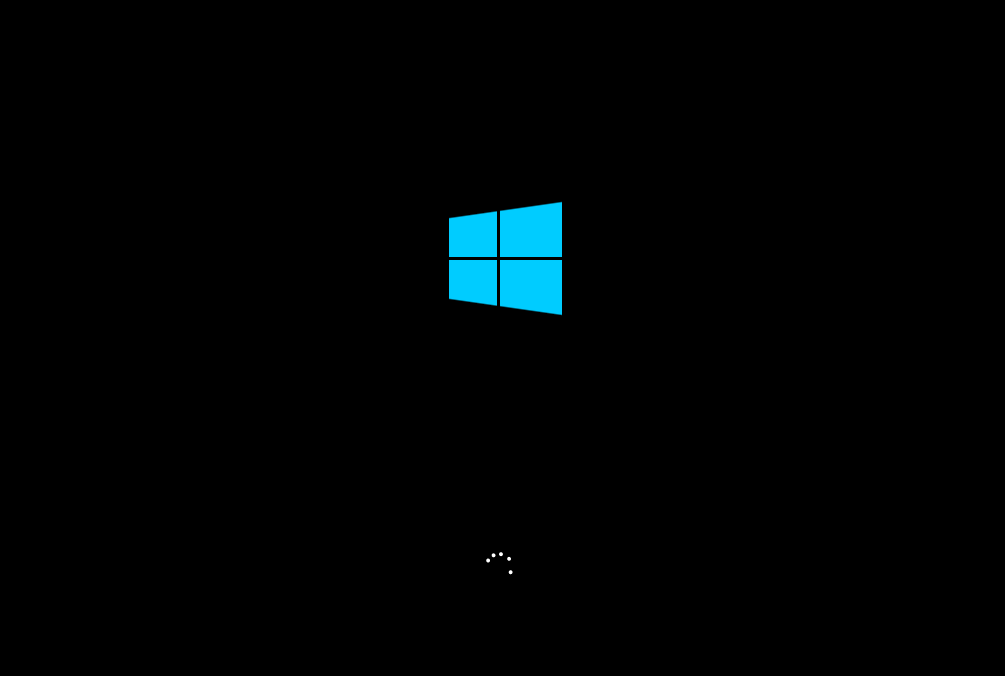
下载仅供下载体验和测试学习,不得商用和正当使用。

![PICS3D 2020破解版[免加密]_Crosslight PICS3D 2020(含破解补丁)](/d/p156/2-220420222641552.jpg)



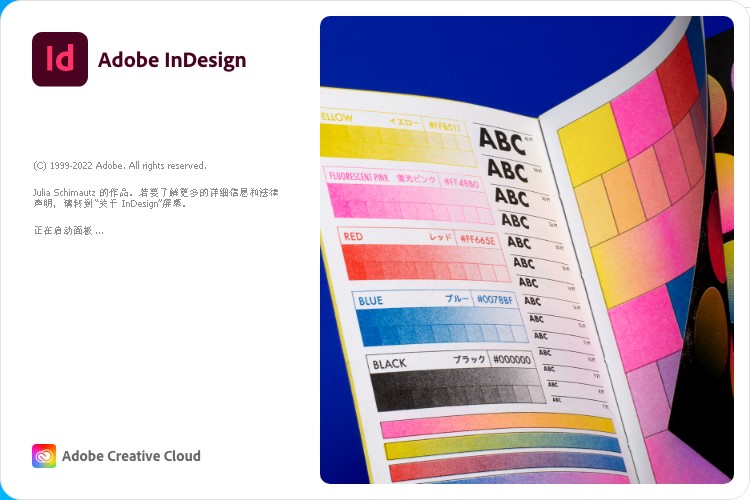
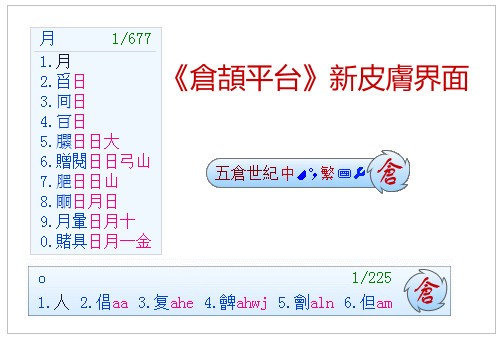
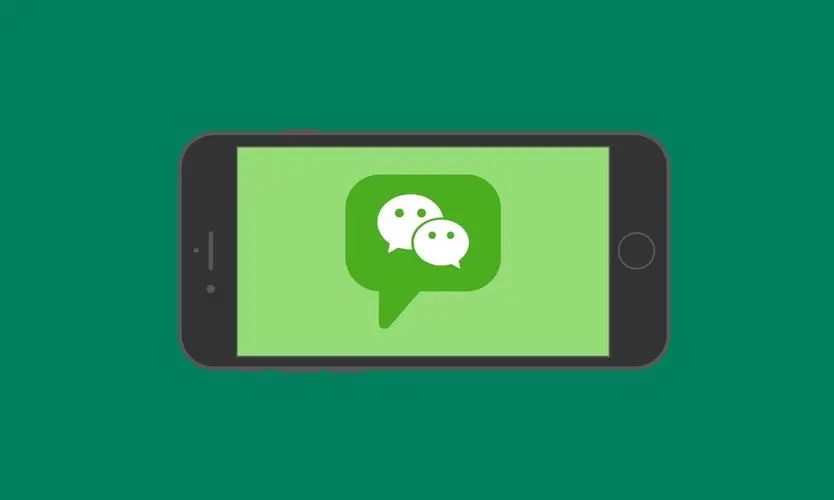
![格斗领域EX破解版[亲测可用]_格斗领域EX中文破解版 免安装绿色版(含安装教程)下载](/wp-content/uploads/2023/12/12/05/33072237380000.jpeg)