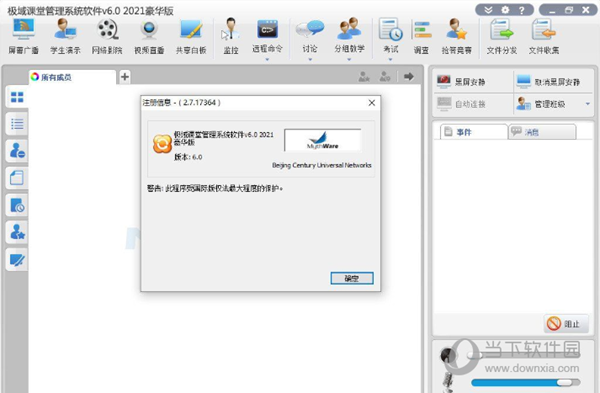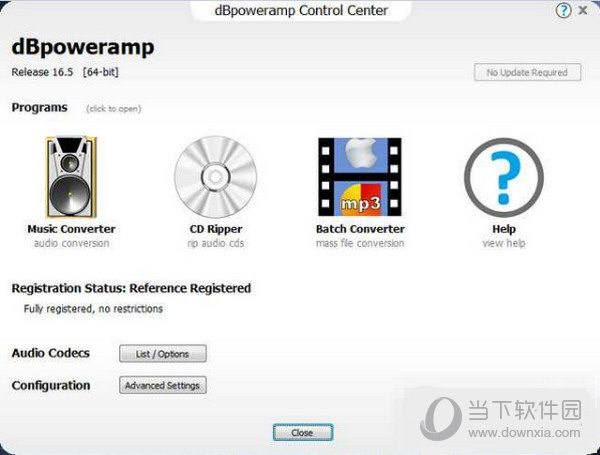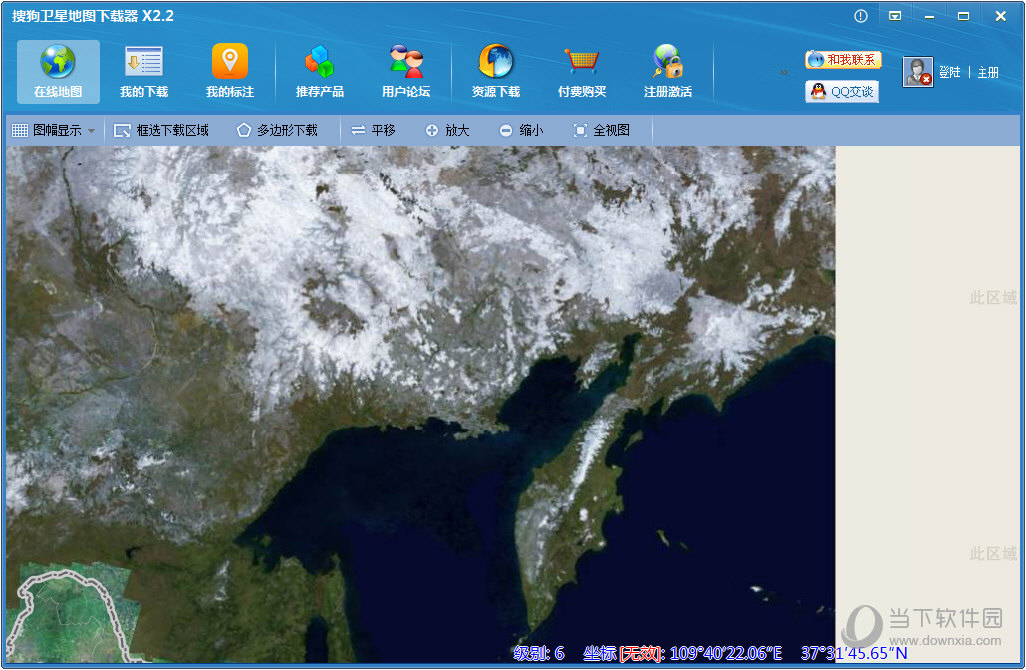联想ThinkPad E14如何进入BIOS设置U盘启动?分享BIOS设置方法步骤下载
联想ThinkPad E14如何进入BIOS设置U盘启动?|近期有不少使用联想ThinkPad E14笔记本的用户询问,如果知识兔想进入该机型的bios中去设置U盘启动,应该怎么操作,其实方法非常简单,知识兔教程就来说说进入bios界面中设置U盘启动的方法吧!
设置方法
1、首先,在开机或重启电脑时按下启动快捷键“F12”,再按“TAB”键切换到“App Menu”,然后知识兔选择“setup”进入到BIOS设置。
2、接着,切换到“Security”选项栏,将下方的“secure boot”改成“disabled”关闭安全启动。(注:若不将其关闭,可能会导致安装win7系统后出现无法启动)
3、然后知识兔,继续切换到“startup”,把“csm support”设置为“Yes”开启兼容模式。
4、随后,将“UEFI/legac boot”设置为“Legacy Only”。注:设置传统模式后切记把硬盘分区类型也改成MBR格式)
5、紧接着,切换到“Restart”选项栏下,找到“OS Optimized Defaults”,修改为“Other OS”,再选择“Load Setup Defaults”回车进行加载,按下“F10”保存退出重启即可。
6、最后,在重启时不断按下“F12”,在弹出的界面中,知识兔选择识别到的U盘,如果知识兔是legacy引导,则选择usb hdd开头的U盘。
下载仅供下载体验和测试学习,不得商用和正当使用。
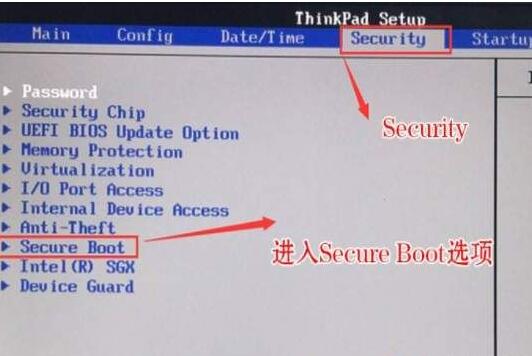
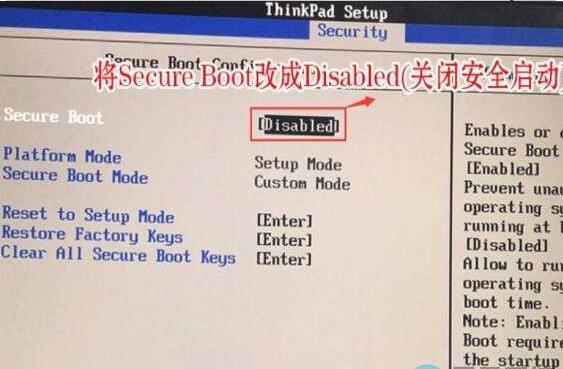



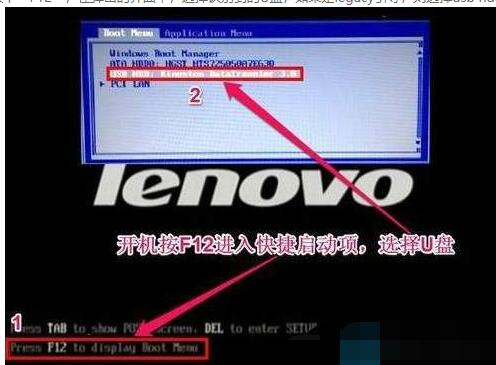

![PICS3D 2020破解版[免加密]_Crosslight PICS3D 2020(含破解补丁)](/d/p156/2-220420222641552.jpg)