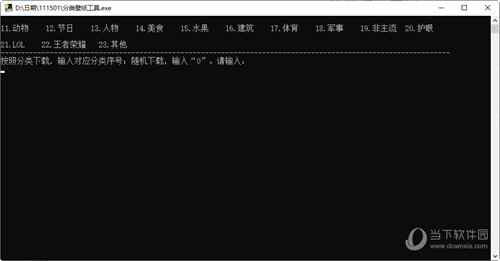win7怎么升级到win11系统?win7升级到win11系统的教程下载
win7怎么升级到win11系统?随着Win11最新版系统的推出,带来了很多的新功能,win7用户们都比较像将系统升级,但是具体应该怎么操作呢?用户是否可以直接从win17系统免费升级到win11系统。下面就来为大家分享教程吧。
方法一:
1、首先我们点击左下角开始菜单,然后知识兔找到并打开其中的“控制面板”。
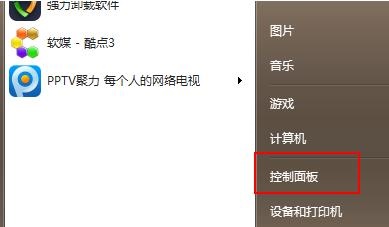
2、进入控制面板之后,找到并点击“系统和安全”。
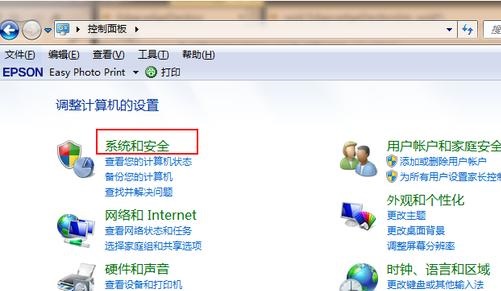
3、找到“windows update”下的“检查更新”点击它。
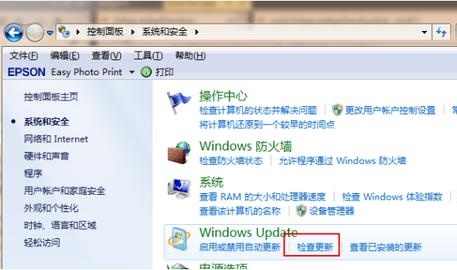
4、接着选择win11的安装包,点击“安装”,之后等待自动安装就可以了。
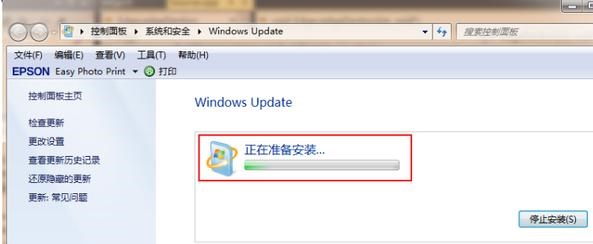
方法二:
1、知识兔点击本地下载(知识兔分享迅雷、网盘、本地下载三种下载方式,知识兔选择其中一种进行下载)。
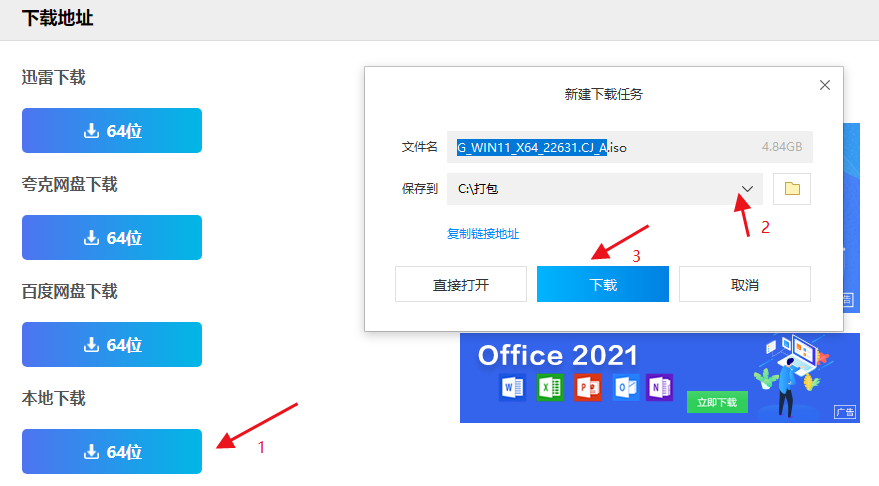
2、退出安全软件,解压下载好的系统镜像文件(注意:不可存放在系统盘及桌面)。
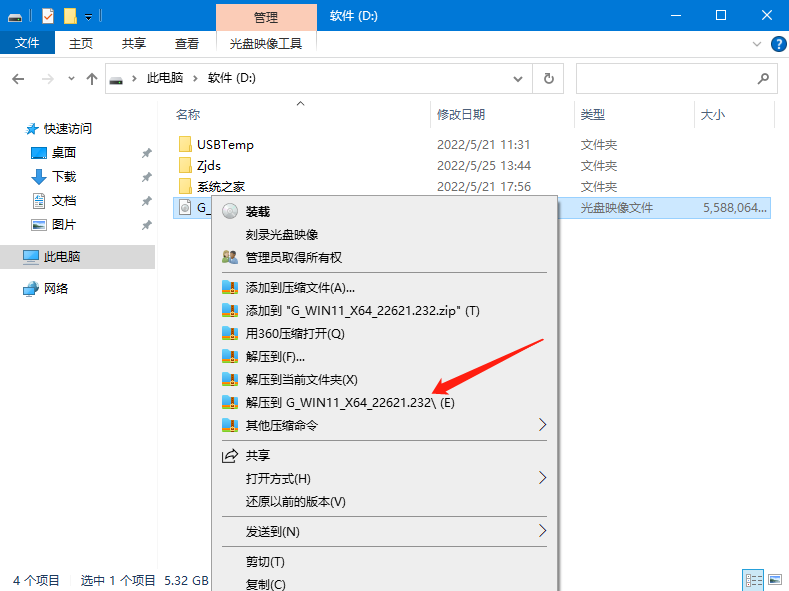
3、打开解压后的系统镜像文件夹,双击“硬盘安装(推荐).exe”,即可进入自动安装。
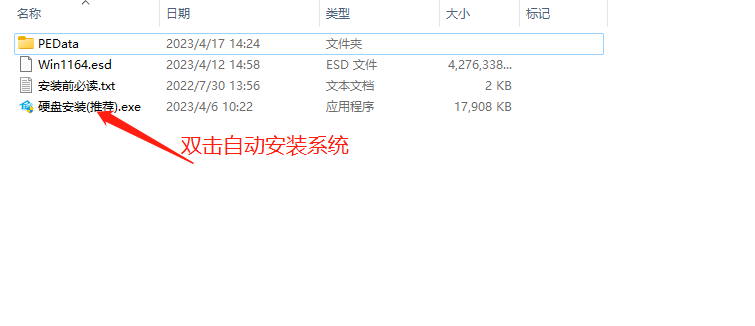
4、知识兔点击“我知道了”(注意:系统重装需格式掉系统盘及桌面的资料需备份的请提前备份,以免造成不必要的损失)。
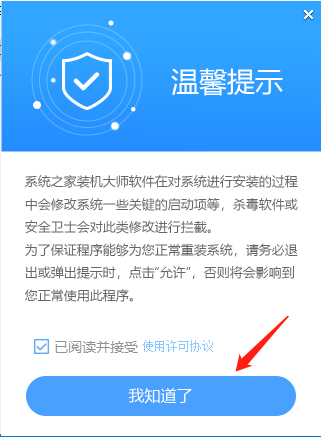
5、知识兔点击“立即重装”。
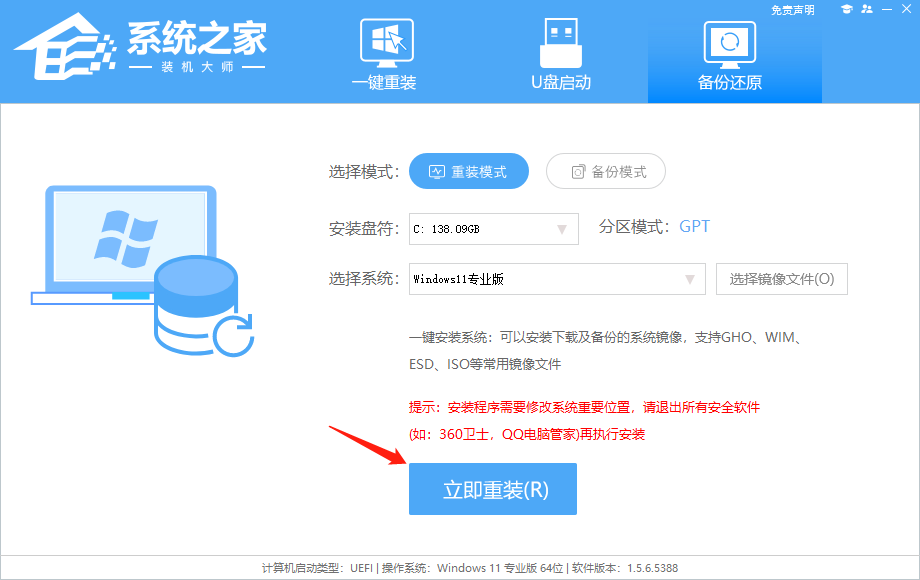
6、电脑自动重启进入系统重装进程,你无需进行任何操作。
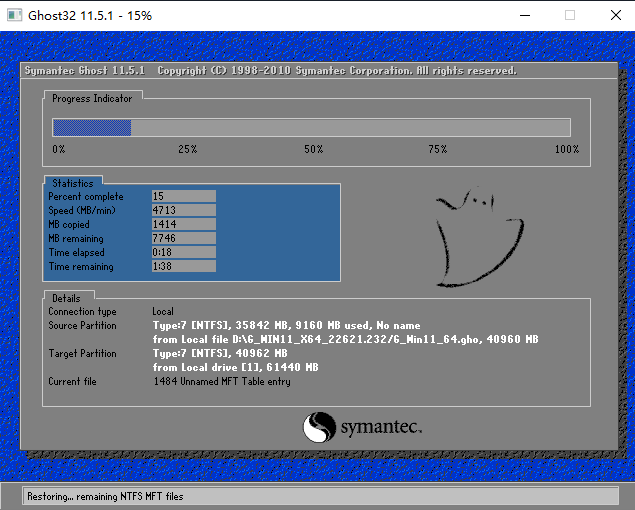
7、自动安装系统程序及必要驱动组件中。
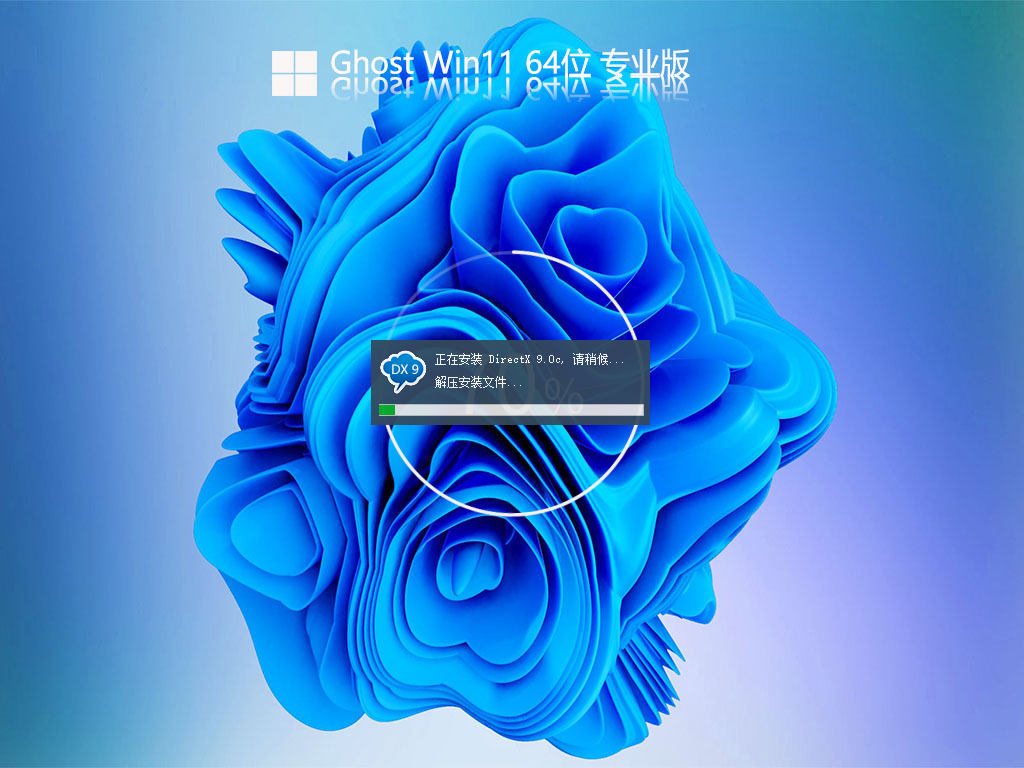
8、安装完成,整个过程只需要5-30分钟,配置越高的电脑安装速度越快。
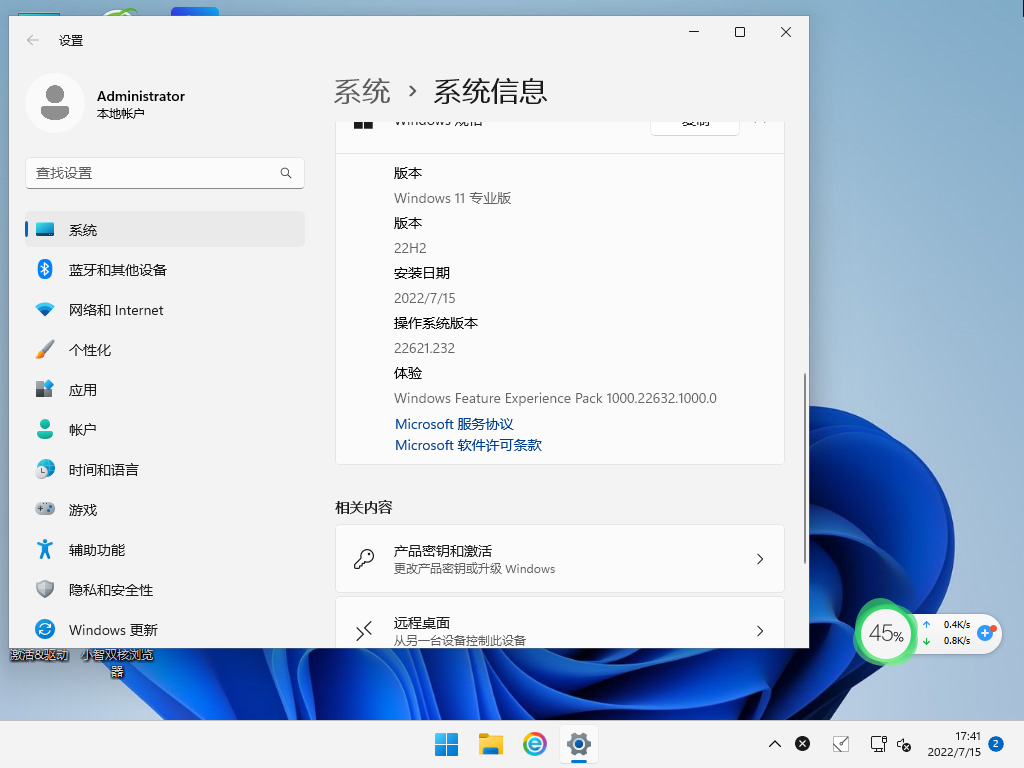
下载仅供下载体验和测试学习,不得商用和正当使用。

![PICS3D 2020破解版[免加密]_Crosslight PICS3D 2020(含破解补丁)](/d/p156/2-220420222641552.jpg)