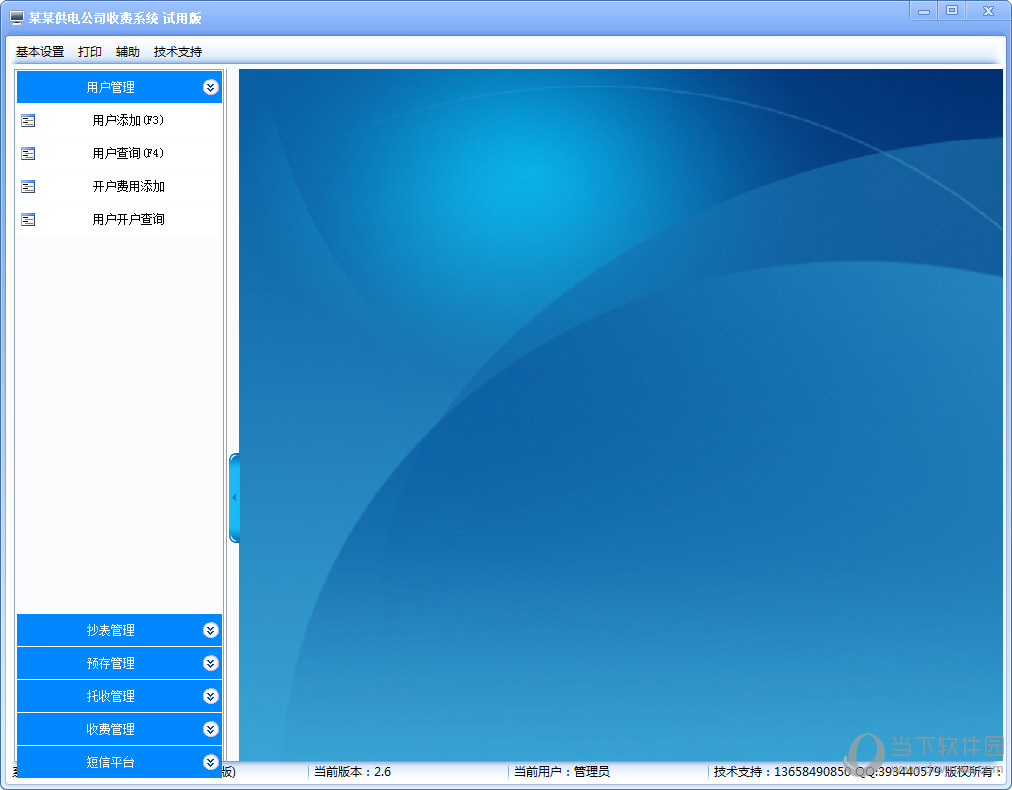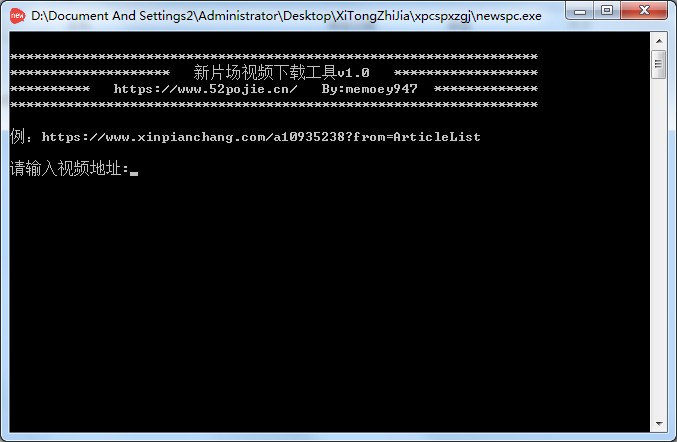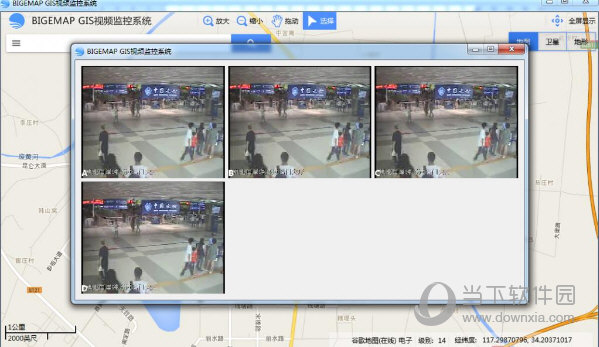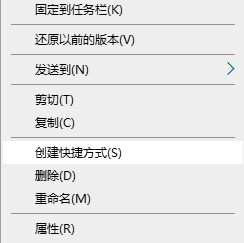win7系统如何修改hosts文件权限?win7修改hosts文件权限的方法下载
近期有用户在操作电脑的过程中遇到了一些问题,想要修改hosts文件,系统却提示无权限,用户尝试了很多方法都没有解决,那么win7系统如何修改hosts文件权限呢?接下来这篇教程就为大家分享修改hosts文件权限的方法吧。
修改方法
1、打开hosts文件所在位置,正常都显示在C:\Windows\System32\Drivers\etc。右键hosts文件,知识兔选择属性。
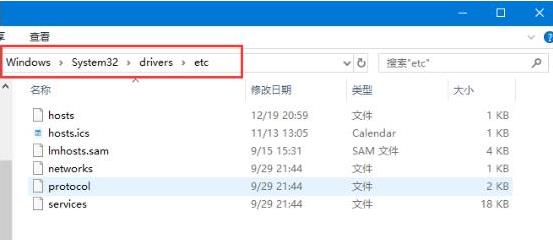
2、知识兔点击hosts属性对话框里的“高级”。
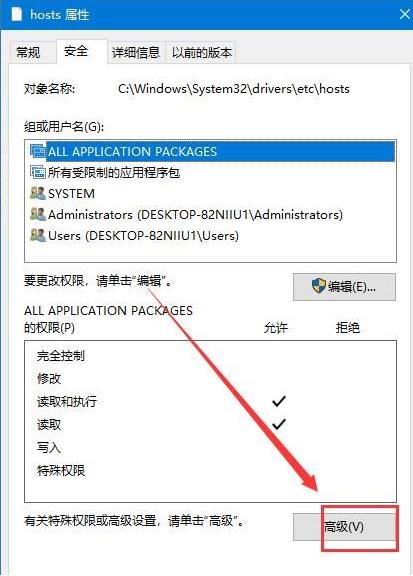
3、在hosts的高级安全设置界面点击更改权限,在新弹出的对话框里点击添加按钮,点击hosts的权限项目窗口下面的主体的“选择主体”。
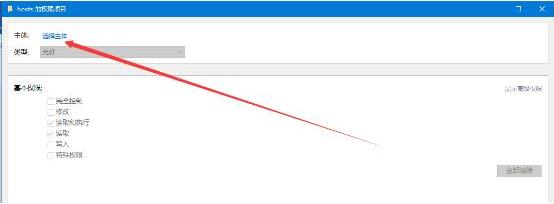
4、知识兔点击进入选择用户或组界面,点击高级。
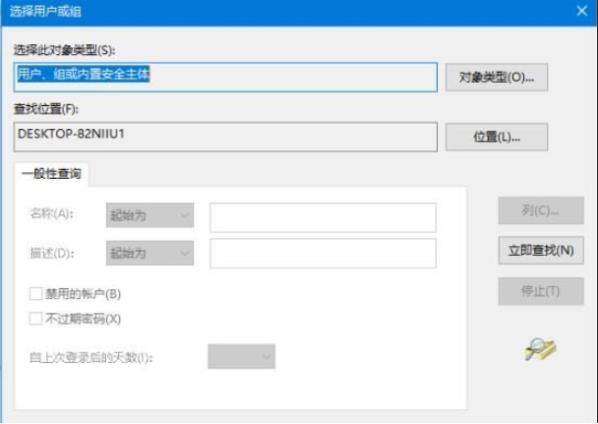
5、知识兔点击高级后,我们接着在点击理解查找,然后知识兔在查找结果里找到当前用户的账号,选中后点击确定。
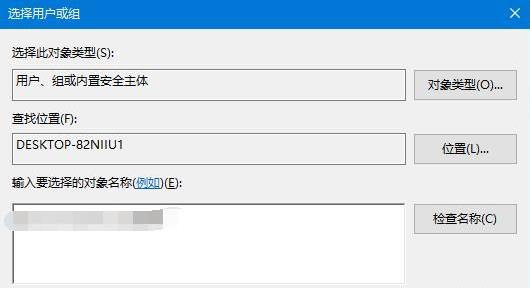
6、在选择用户或组界面里点击确定,将hosts的权限项目界面下的基本权限的所以项目都勾选上,然后知识兔点击确定。
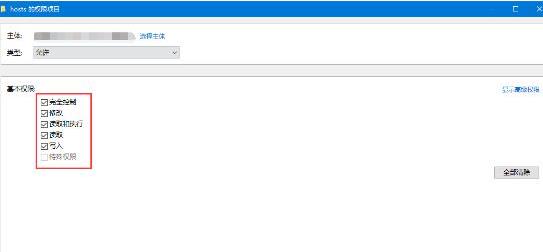
7、权限添加成功后,直接点击确定。
下载仅供下载体验和测试学习,不得商用和正当使用。

![PICS3D 2020破解版[免加密]_Crosslight PICS3D 2020(含破解补丁)](/d/p156/2-220420222641552.jpg)