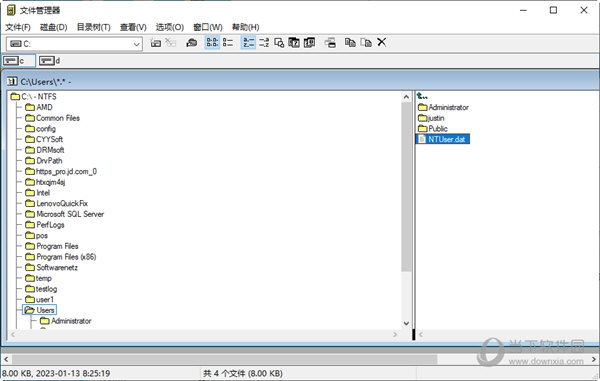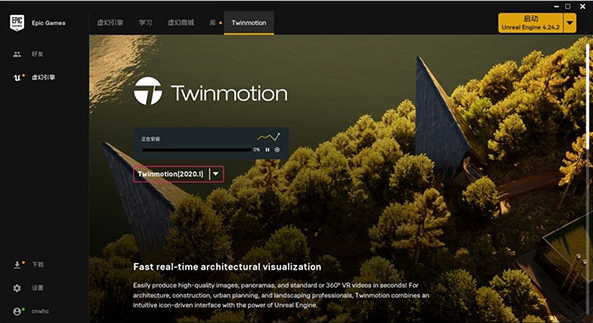win10电脑设置暂停更新还会自动更新怎么解决?下载
win10电脑设置暂停更新还会自动更新怎么解决?相信这是很多用户们都会遇到的问题,刚好这个版本是自己喜欢的,因此不想更新,设置了暂停,但是设置后还是进行了更新,那么应该怎么做才能够彻底暂停,那么今天知识兔知识兔小编就来和大伙分享两种方法,一起来看看具体的解决方法吧。
解决方法如下:
方法一:
1、“win+R”快捷键开启运行,输入“services.msc”回车打开。
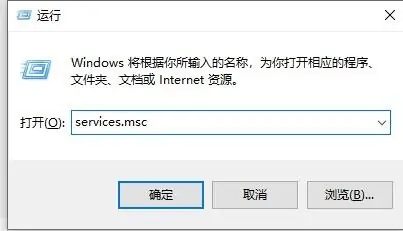
2、进入到新的界面后,找到右侧中的“Windows Update”双击打开。
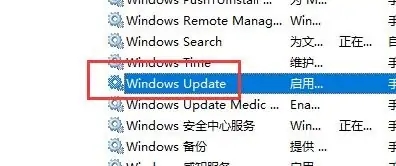
3、知识兔将窗口中的“启动类型”设置为“禁用”。
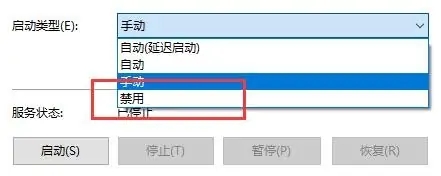
4、然后知识兔切换到上方中的“恢复”选项卡中,并将下方中的所有选项都改为“无操作”就可以了。
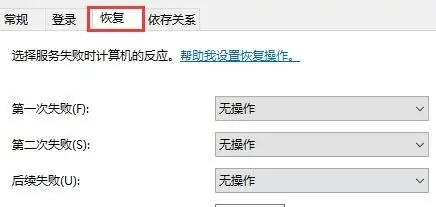
方法二:
1、“win+R”快捷键开启运行,输入“gpedit.msc”回车打开。
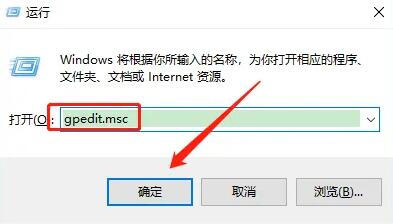
2、进入到组策略编辑器后,依次点击左侧栏中的“计算机配置>管理模板>Windows组件”,最后找到右侧中的“Windows更新”双击打开。
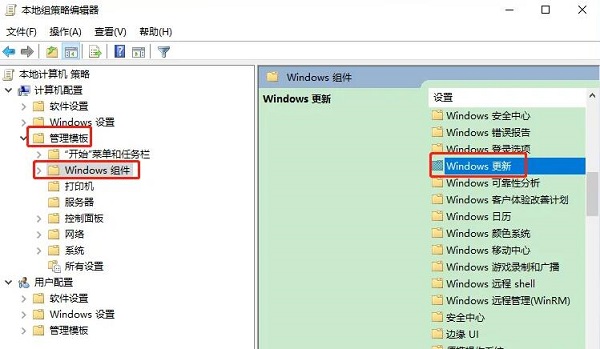
3、然后知识兔双击打开其中的“配置自动更新”选项。
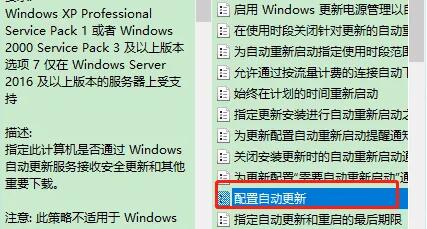
4、最后在打开的窗口中,将“已禁用”勾选上,并点击确定保存就可以了。
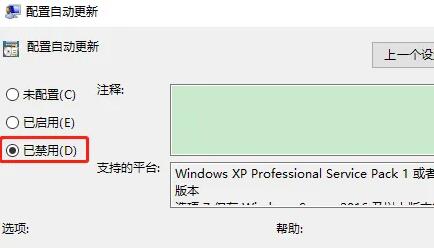
下载仅供下载体验和测试学习,不得商用和正当使用。

![PICS3D 2020破解版[免加密]_Crosslight PICS3D 2020(含破解补丁)](/d/p156/2-220420222641552.jpg)