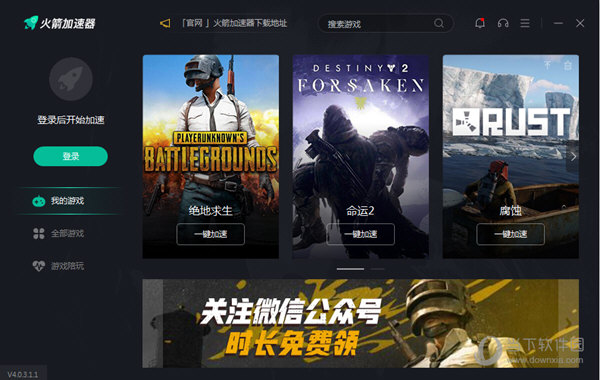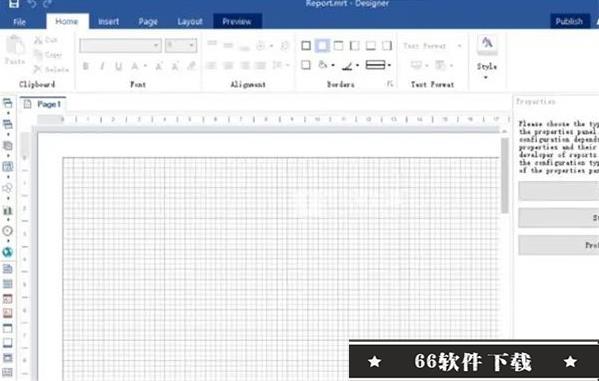win11电脑wifi图标不见了怎么办?win11 wifi图标不见恢复方法下载
近期有用户在升级系统到win11后遇到了一些问题,比如wifi图标不见了,无线网络连接对日常的工作和生活是非常有必要的。为什么升级win11wifi图标不见了呢?如何恢复呢?知识兔教程知识兔小编就来介绍一些方法帮助恢复丢失的wifi图标吧。
解决方法一:
1、首先,点击桌面搜索。
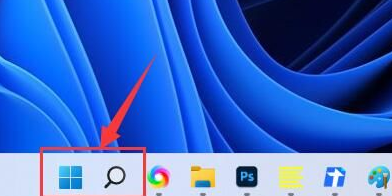
2、输入“服务”并点击打开。
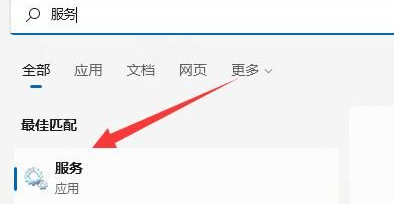
3、这里将“启动类型”改成自动。
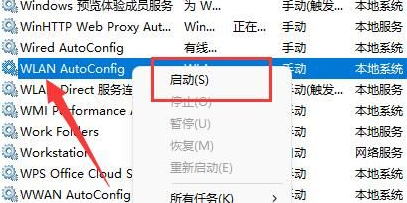
4、知识兔点击启动和确定就可以看到wifi图标了。
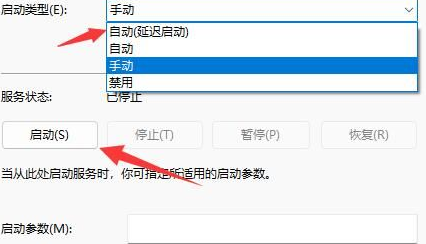
5、这样win11右下角网络连接里的WiFi图标就回来了。
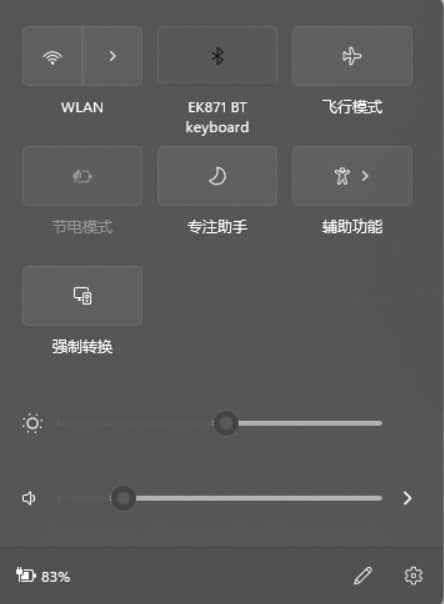
解决方法二:
1、右键点击任务栏,知识兔选择“任务栏设置”打开。
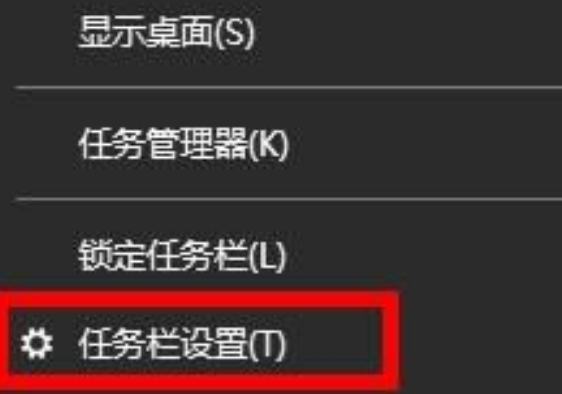
2、找到并进入“任务栏”。
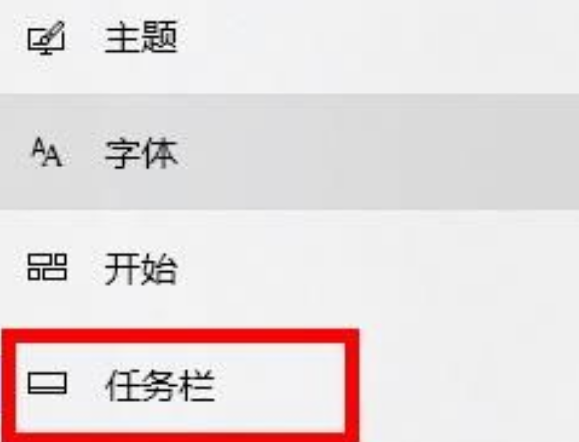
3、在通知区域下方,点击“选择哪些图标显示在任务栏上”。
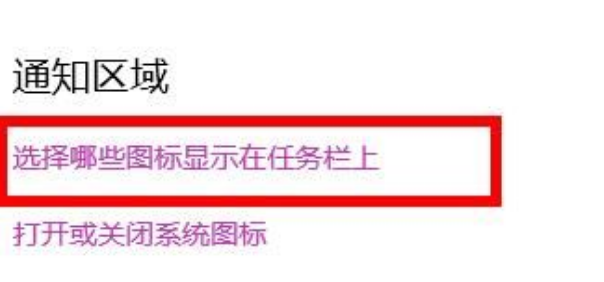
4、知识兔将“网络”图标设置为“开”就可以了。
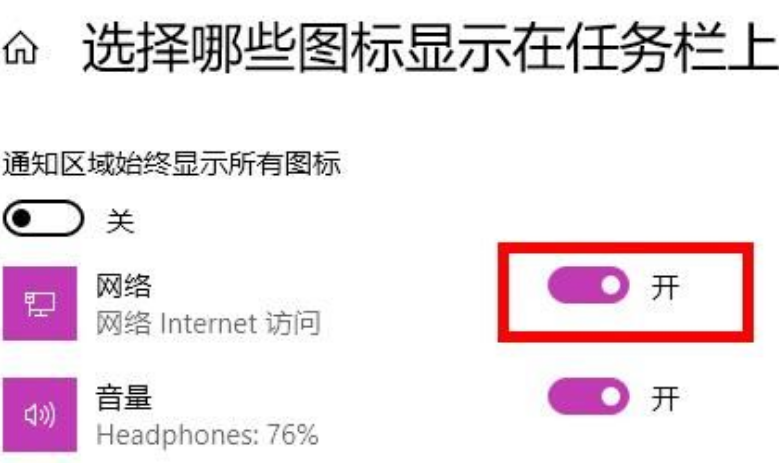
下载仅供下载体验和测试学习,不得商用和正当使用。

![PICS3D 2020破解版[免加密]_Crosslight PICS3D 2020(含破解补丁)](/d/p156/2-220420222641552.jpg)