桌面窗口管理器内存高怎么解决?笔记本桌面窗口管理器占用内存过高的三种解决方法下载
桌面窗口管理器占用内存过高会导致我们的电脑或者是笔记本运行卡顿,那么遇到这个问题要怎么解决?用户们可以进入到设备管理器下的显示适配器来更新驱动程序或者是找到superfetch服务项来进行操作,还是不行的话可以直接的重新系统,下面就让知识兔来为用户们来仔细的介绍一下笔记本桌面窗口管理器占用内存过高的三种解决方法吧。
笔记本桌面窗口管理器占用内存过高的三种解决方法
方法一:
1、首先,右键单击桌面左下角开始菜单,单击“设备管理器”选项。
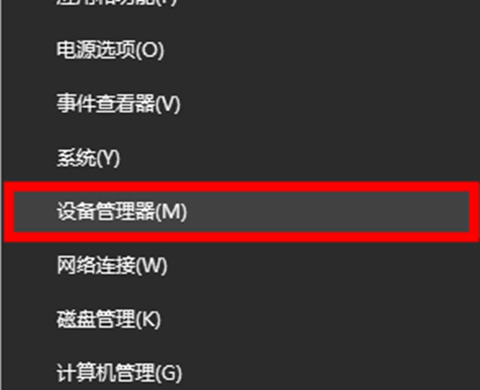
2、打开后找到“显示适配器”选项,单击下拉符号。
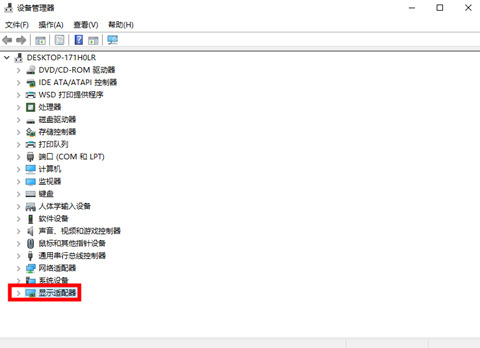
3、右键你的显卡驱动,鼠标左键点击“更新驱动程序”选项。
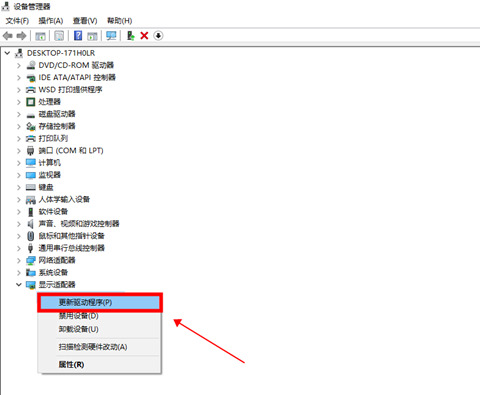
4、知识兔选择“自动搜索更新的驱动程序软件(S)”。
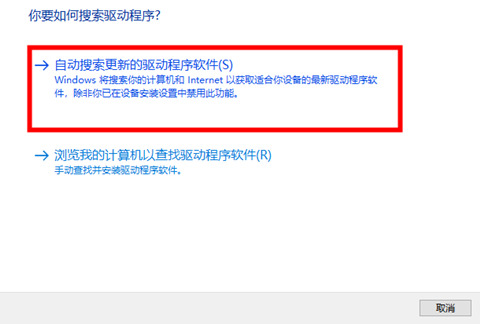
5、等待搜索,安装更新你的驱动程序。
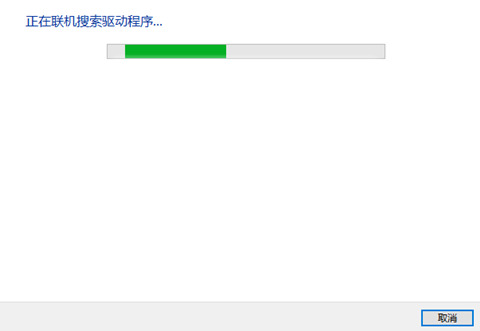
6、等待弹出安装完成即可。
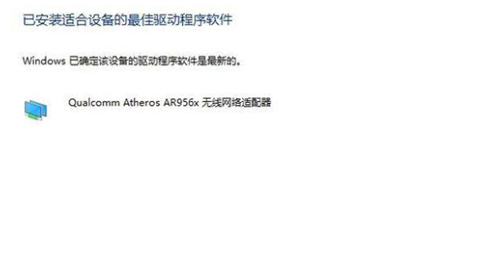
方法二:
1、首先,找到桌面左下角“开始”菜单,选中“运行”并打开。
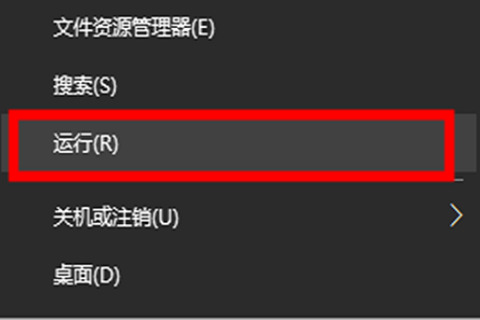
2、接着,在弹出的窗扣中输入命令“services.msc”,点击“确定”进入。
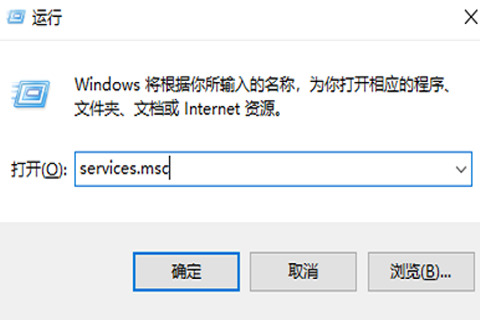
3、然后知识兔,右侧窗口下拉,找到“superfetch”服务项,并双击打开。
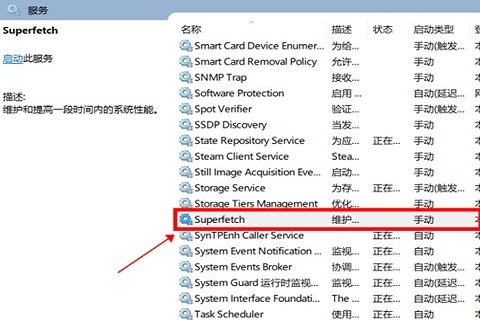
4、在将“启动类型”修改为“禁用”,并点击下方“停止”在点击“确定”后继续下一步。
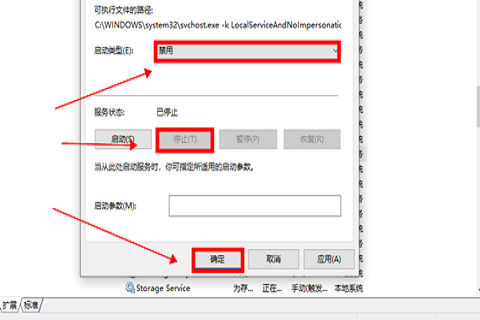
5、在服务窗口右侧中找到“Time broker”服务项,双击打开。
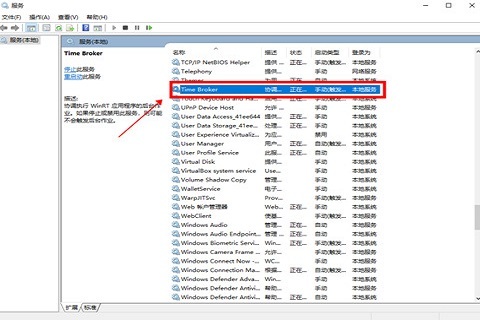
6、进入后单击“停止”,点击“确定”,继续下一步。
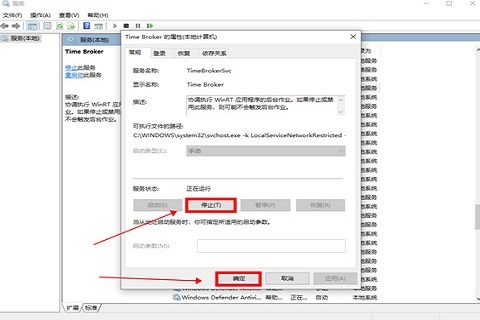
7、还是在服务窗口中下拉找到“windows updata”服务项,双击打开。
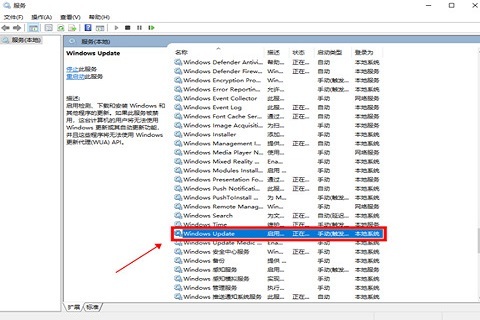
8、按照同样的方法,将“启动类型”修改为“禁用”,并鼠标点击“停止”,点击“确定”就可以了。
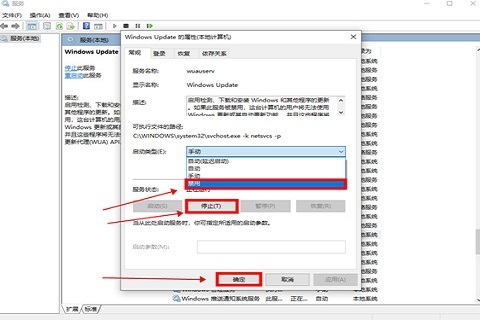
方法三:重装系统
用户们可以直接的点击下方推荐的系统来进行下载,还有详细的安装教程。
安装教程
1、知识兔点击本地下载(知识兔分享迅雷、网盘、本地下载三种下载方式,知识兔选择其中一种进行下载)。
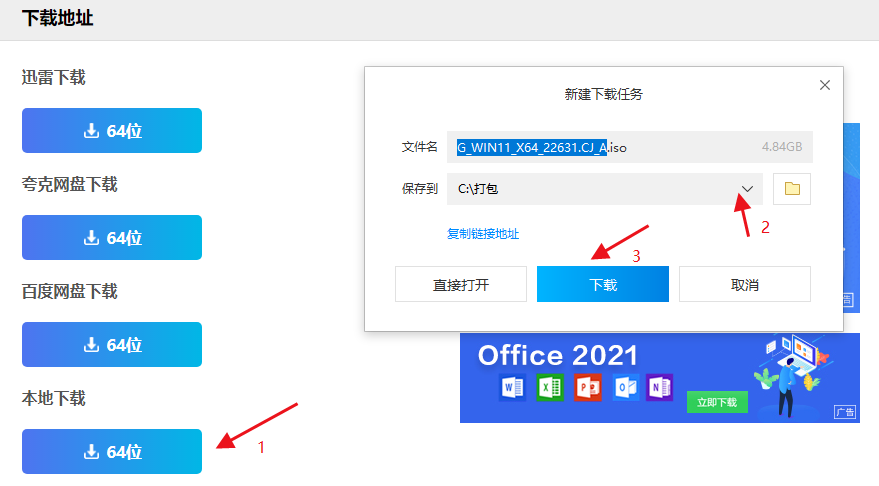
2、退出安全软件,解压下载好的系统镜像文件(注意:不可存放在系统盘及桌面)。
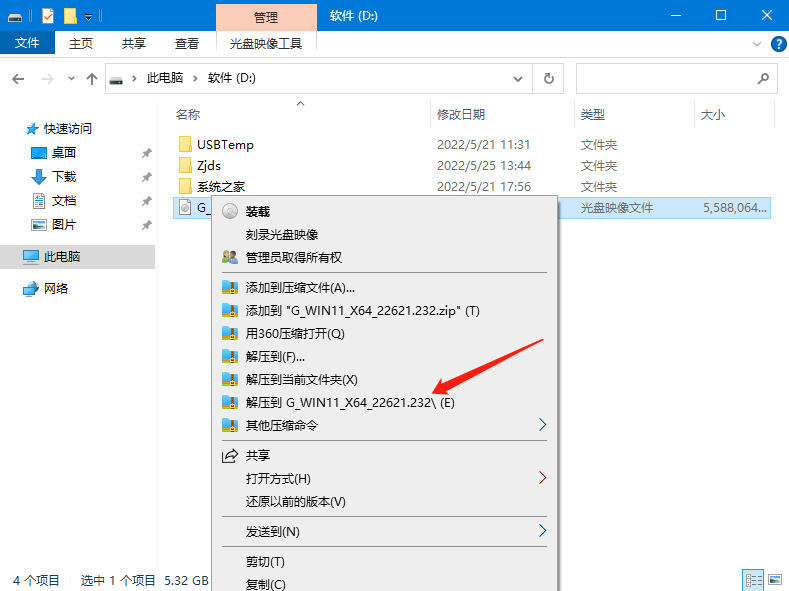
3、打开解压后的系统镜像文件夹,双击“硬盘安装(推荐).exe”,即可进入自动安装。
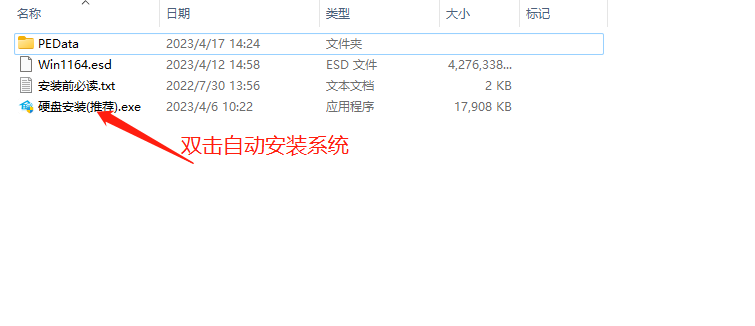
4、知识兔点击“我知道了”(注意:系统重装需格式掉系统盘及桌面的资料需备份的请提前备份,以免造成不必要的损失)。
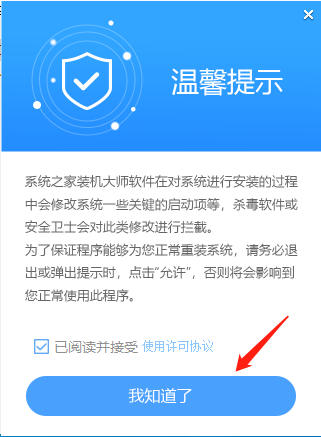
5、知识兔点击“立即重装”。
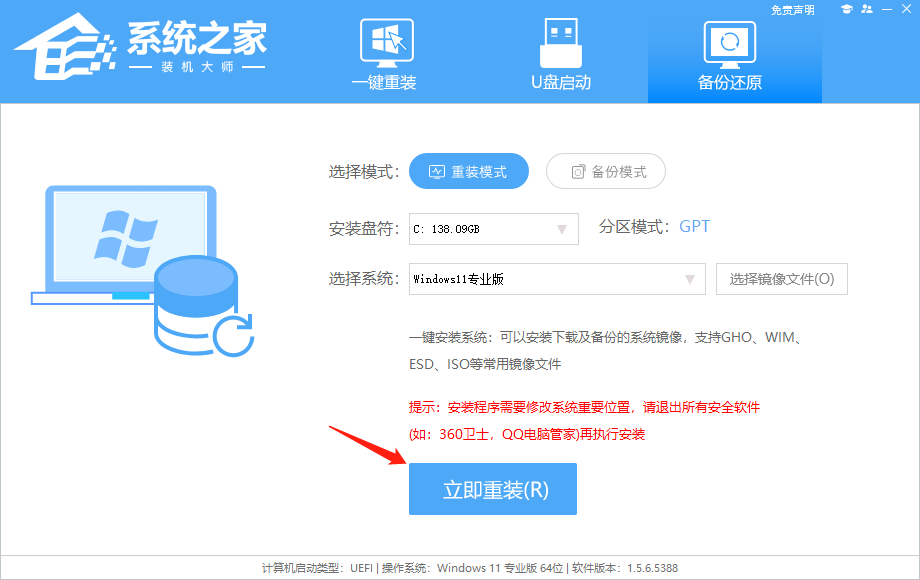
6、电脑自动重启进入系统重装进程,你无需进行任何操作。
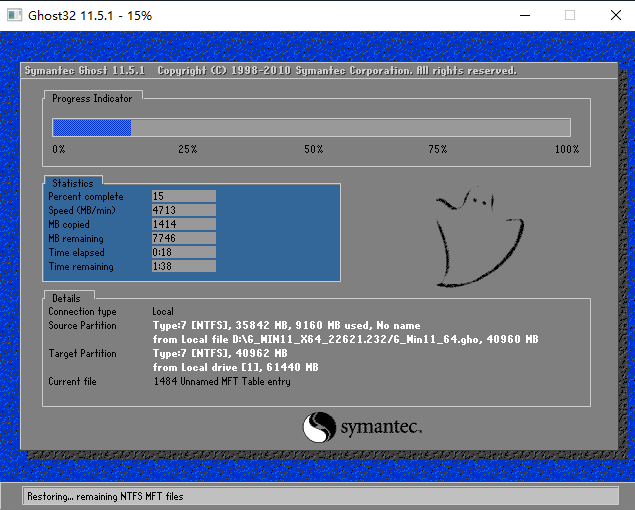
7、自动安装系统程序及必要驱动组件中。
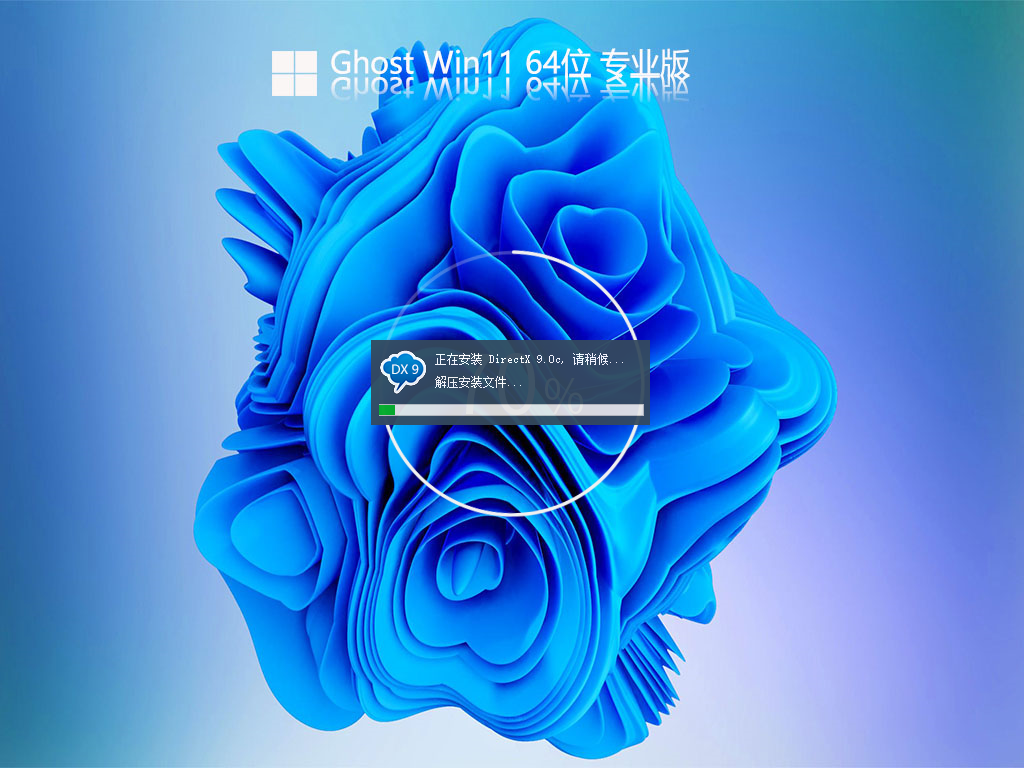
8、安装完成,整个过程只需要5-30分钟,配置越高的电脑安装速度越快。
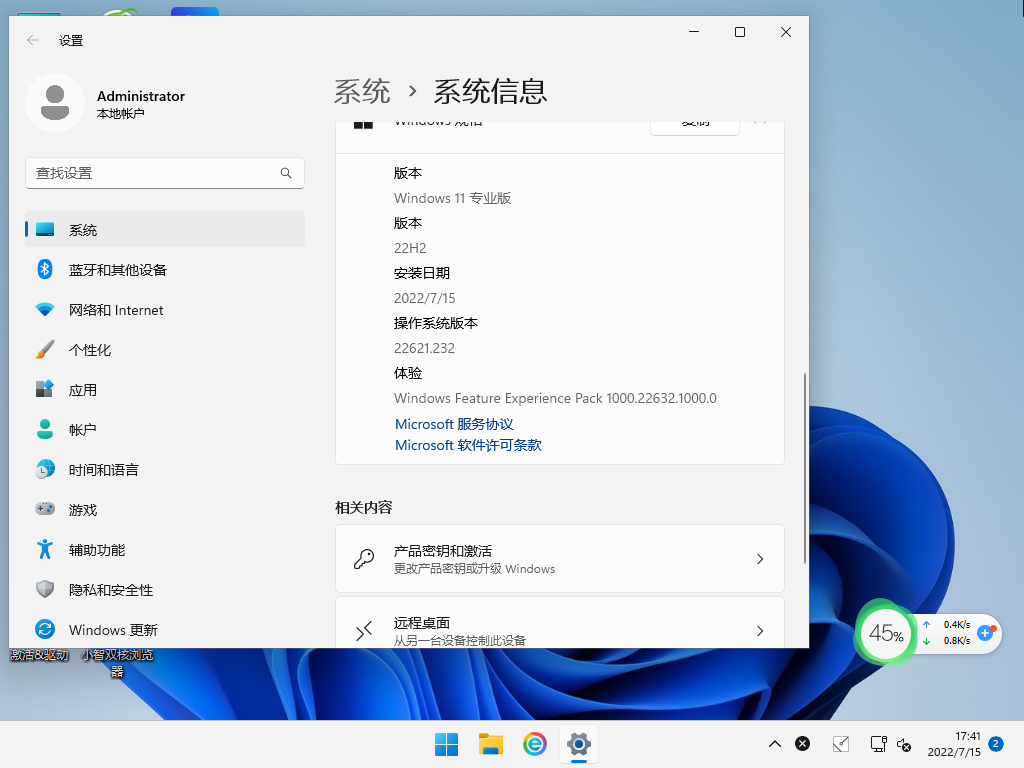
下载仅供下载体验和测试学习,不得商用和正当使用。

![PICS3D 2020破解版[免加密]_Crosslight PICS3D 2020(含破解补丁)](/d/p156/2-220420222641552.jpg)



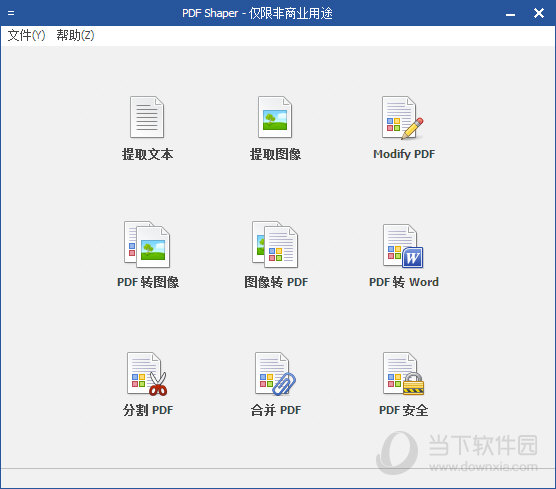
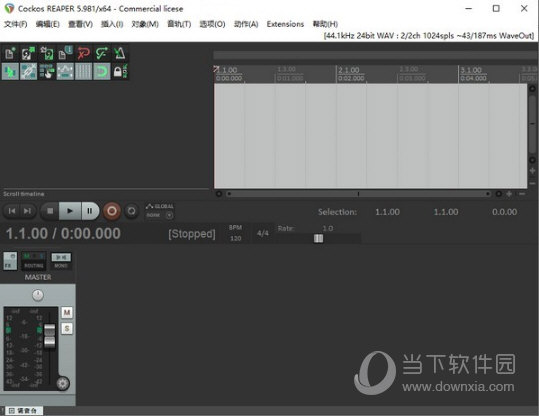

![浩辰CAD暖通 2022破解版[亲测可用]_浩辰CAD暖通 2022 中文破解版(含安装教程)](http://www.android69.com/d/file/p151/202202171108489929.jpg)