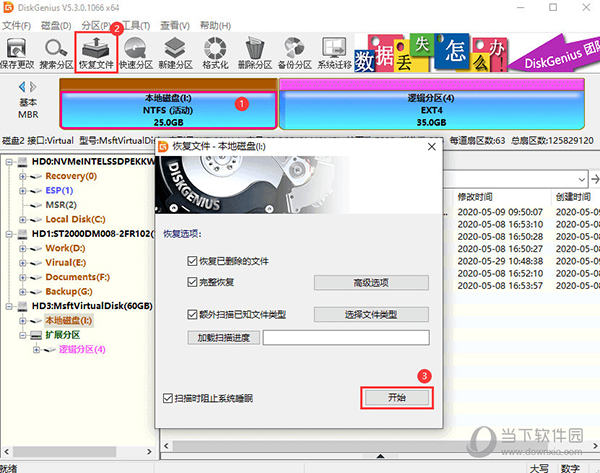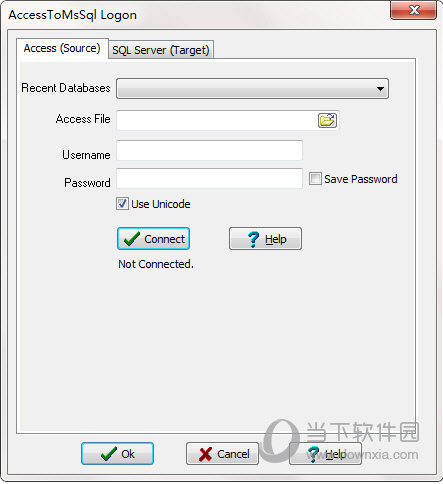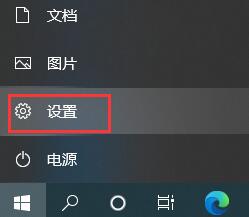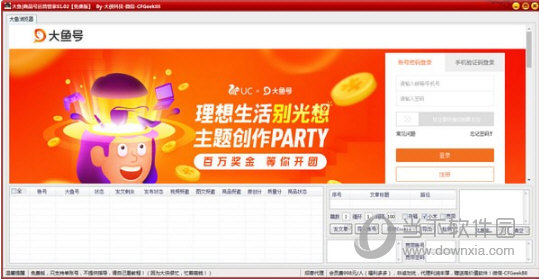win7无限重启进不了系统怎么办?win7系统硬盘安装教程图解下载
win7无限重启进不了系统该怎么办?近期有一些用户在开机的时候,遇到了电脑系统反复开机重启,无法正常进入桌面系统的情况,可能是用久了或者误删系统文件等等诸多原因。知识兔教程就给大家带来了两种解决系统无限重启问题的方法。
方法一:
1、首先启动电脑,按下F8键进入安全模式。
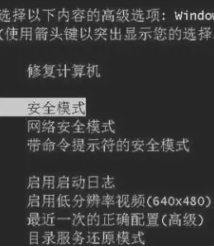
2、接着,在命令提示符窗口中输入“DISM.exe /image:C:[windows7install] /cleanup-image /revertpendingact”并执行,待操作完成即可。
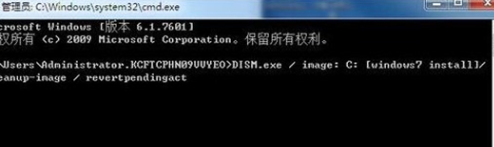
方法二
如何上述方法未解决,知识兔建议通过本地硬盘安装win7系统详解决。
1、知识兔点击本地下载(知识兔分享迅雷、网盘、本地下载三种下载方式,知识兔选择其中一种进行下载)。
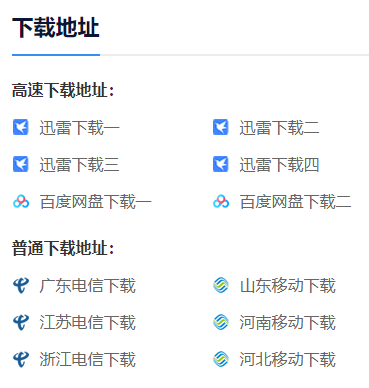
2、解压下载好的系统镜像文件(注意:不可存放在C盘及桌面,否则会导致安装失败),关闭杀毒软件。
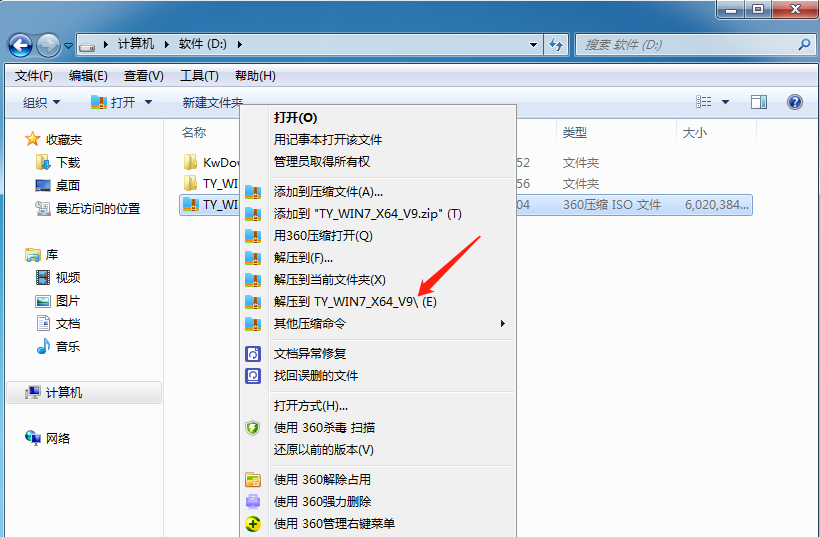
3、打开解压后的系统镜像文件夹,点击“双击安装系统(推荐)”。(推荐安装器如果知识兔无法使用可以使用备用安装器)
安装Win7需要确保磁盘的分区形式为MBR格式,否则系统将安装失败。
系统重装需格式掉系统盘及桌面的资料需备份的请提前备份,以免造成不必要的损失。
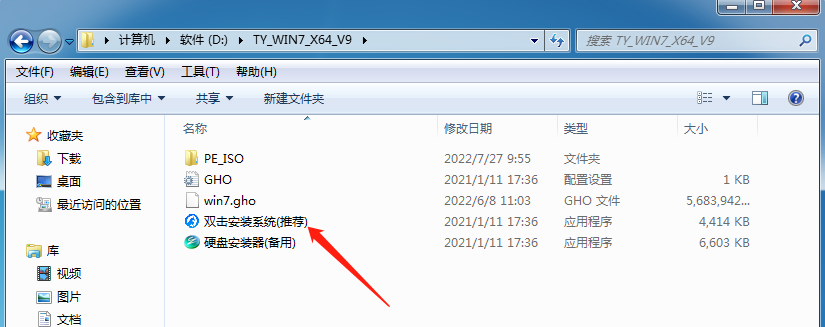
4、知识兔点击“立即重装系统”。
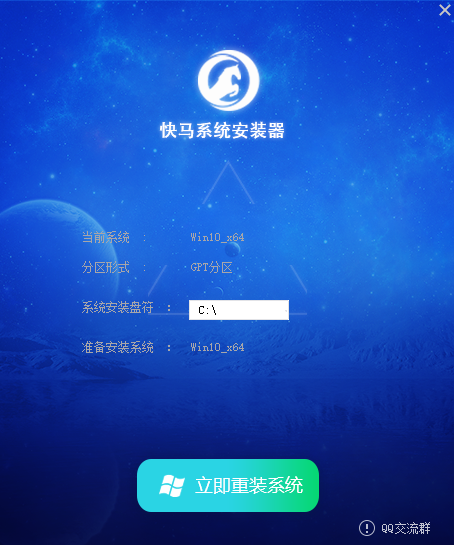
5、电脑自动重启进入系统重装进程,无需进行任何操作。
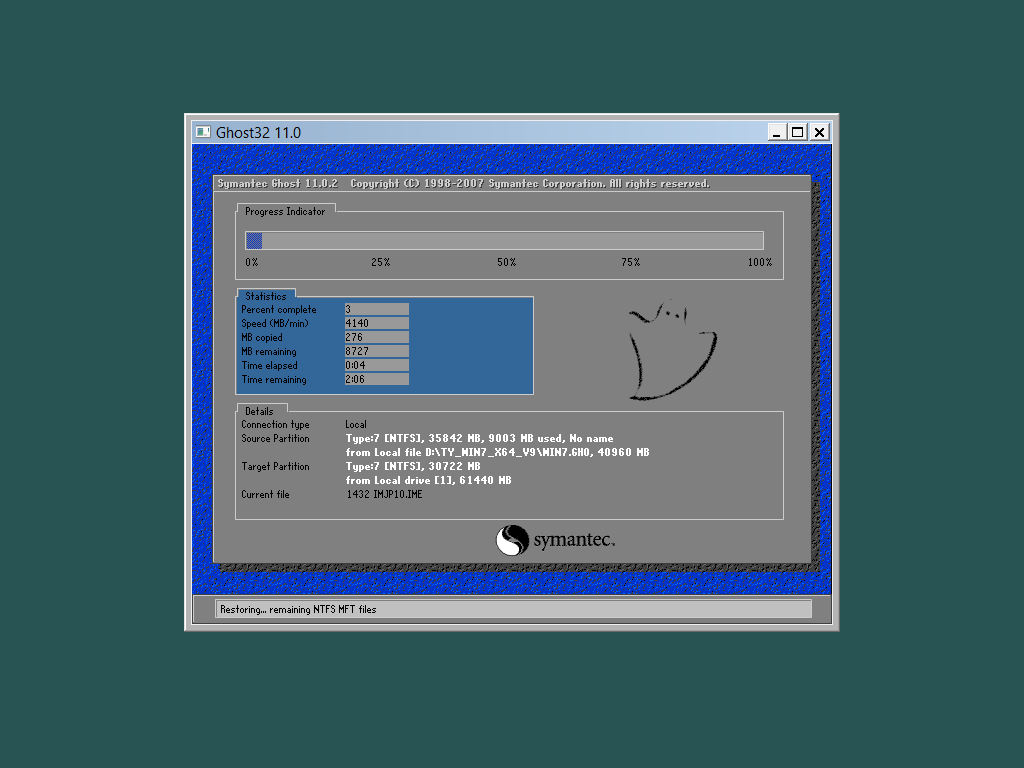
6、自动安装系统程序及必要驱动组件中。

7、安装完成,整个过程只需要5-30分钟,配置越高的电脑安装速度越快。
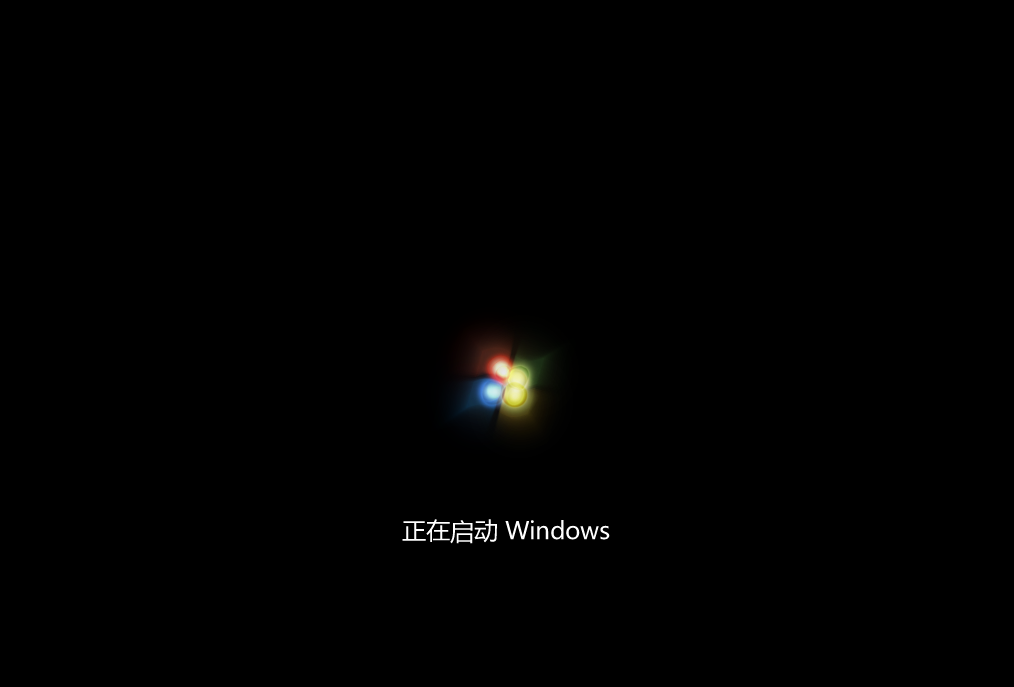
下载仅供下载体验和测试学习,不得商用和正当使用。


![PICS3D 2020破解版[免加密]_Crosslight PICS3D 2020(含破解补丁)](/d/p156/2-220420222641552.jpg)