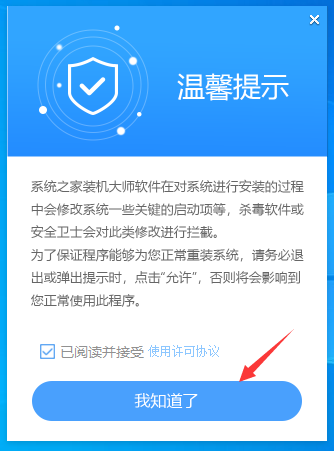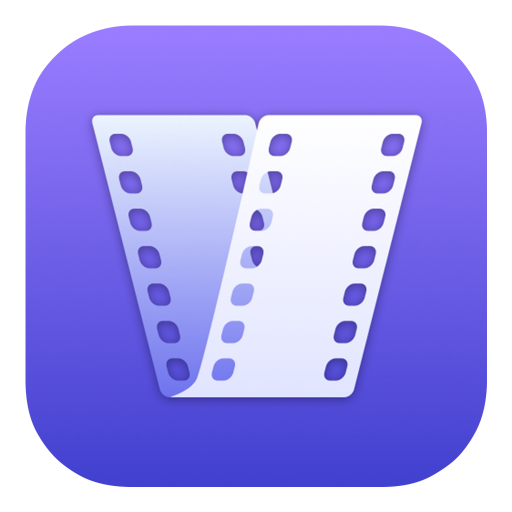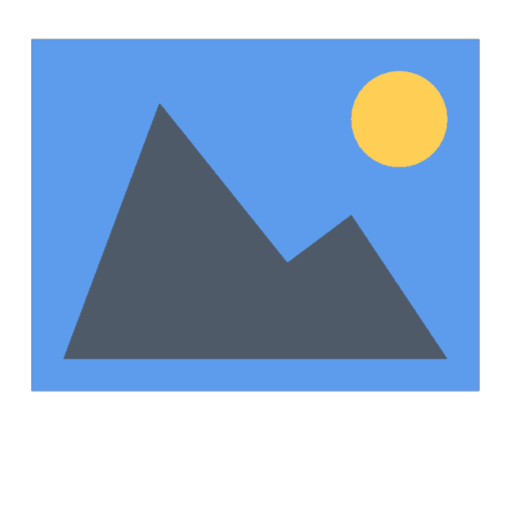win11一联网就蓝屏怎么解决?win11一联网就蓝屏问题解析下载
我们在使用电脑工作的时候是必须要连接网络的,近期不少的用户们发现自己的win11电脑只要一连接网络就蓝屏,那么这是怎么回事?下面就让知识兔来为用户们来仔细的介绍一下win11一联网就蓝屏问题解析吧。
win11一联网就蓝屏问题解析
方法一:查杀病毒
如果知识兔电脑感染了病毒,那么很有可能会导致电脑的联网功能损坏,所以对于win11一联网就蓝屏,我们可以试试用杀毒软件对电脑进行病毒查杀,完成后再联网看看。
方法二:检查网卡设备
1.右击“此电脑”,打开“ 设备管理器 ”。
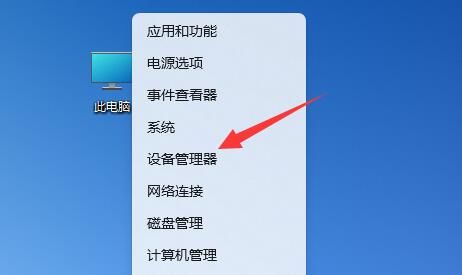
2、打开后,找到网卡设备,右击“ 卸载设备 ”
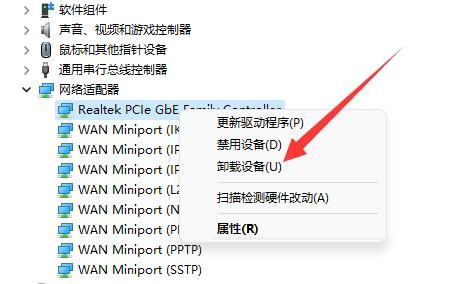
3、卸载完成后,再重新“ 扫描检测硬件改动 ”,扫描完成后重启电脑即可解决。
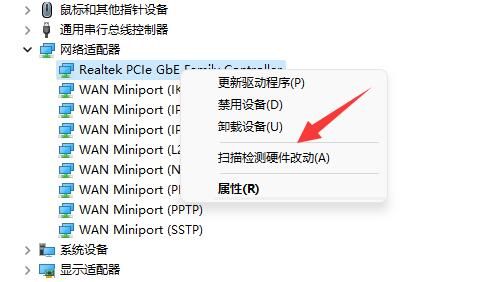
方法三:重装系统
知识兔为您分享两种安装方法,本地硬盘安装是最为简单的安装方法。知识兔建议使用硬盘安装前先制作U盘启动工具,如果知识兔硬盘安装失败,或者您的电脑已经是开不了机、卡在欢迎界面、进不去桌面、蓝屏等情况,那么就需要选择U盘重装系统。
1、本地硬盘安装:硬盘安装Win11系统教程
2、U盘启动工具安装:U盘重装win11系统教程
下载仅供下载体验和测试学习,不得商用和正当使用。

![PICS3D 2020破解版[免加密]_Crosslight PICS3D 2020(含破解补丁)](/d/p156/2-220420222641552.jpg)