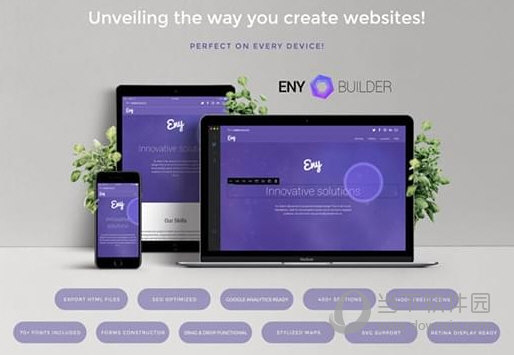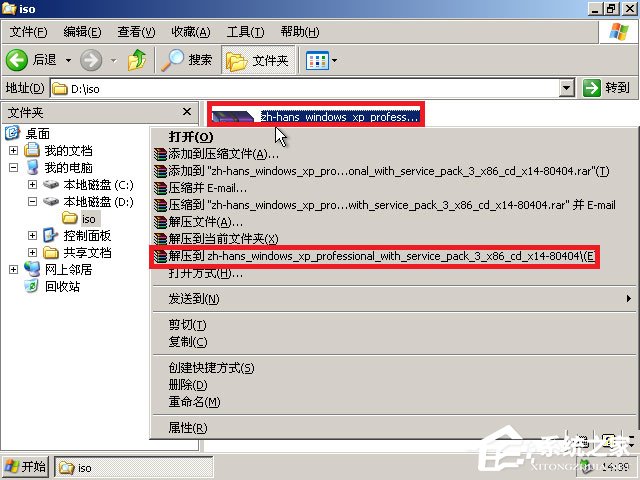Win11系统右键点击和打开文件夹速度慢怎么解决?下载
Win11系统右键点击和打开文件夹速度慢怎么解决?最近有用户询问这个问题,在更新到Win11系统之后,发现每次右键点击和打开文件夹时速度都非常慢,不知道怎么回事,针对这一问题,知识兔带来了详细的解决方法,操作简单,分享给大家。
Win11系统右键点击和打开文件夹速度慢怎么解决?
注意:解决方法会修改注册表,若有需要删除的注册表,知识兔可以先进行备份,后续还可以进行还原。
一、右键点击卡顿(使用该方法后右键点击没有新建选项)
1、首先按下键盘快捷键“Win+R”打开运行,在其中输入“regedit”回车确定。
2、打开注册表编辑器后,定位到如下位置“计算机\HKEY_CLASSES_ROOT\Directory\Background\shellex\ContextMenuHandlers”。
3、然后知识兔在其中将所有名为“New”的文件或项全部删除就可以了,本人系统中只存在一个New的文件夹(项),将其删除即可。
二、文件夹打开卡顿
1、和前面一样,按下键盘快捷键“Win+R”打开运行,在其中输入“regedit”回车确定,进入注册表界面。
2、定位到如下位置“计算机\HKEY_LOCAL_MACHINE\SOFTWARE\Microsoft\Windows\CurrentVersion\Shell Extensions”。
3、在 Shell Extensions 上右键新建项,命名为 Blocked。
4、右键 Blocked ,新建字符串值,命名为 “{e2bf9676-5f8f-435c-97eb-11607a5bedf7}”。
最后结果。
重启电脑后大功告成!
PS:右键没有新建选项后,若想新建文件夹,在资源管理器中的菜单栏点击新建->文件夹即可。
下载仅供下载体验和测试学习,不得商用和正当使用。
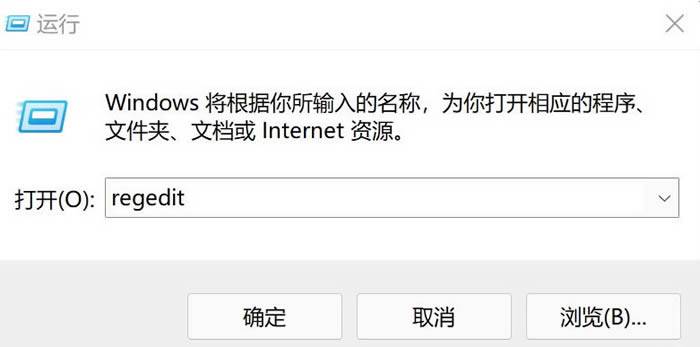
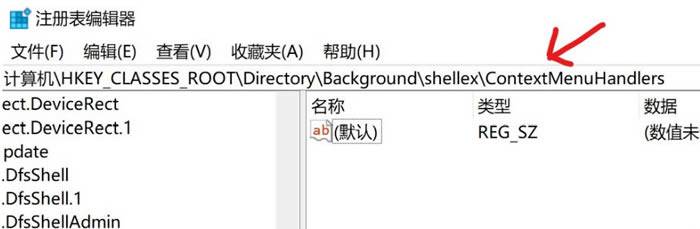
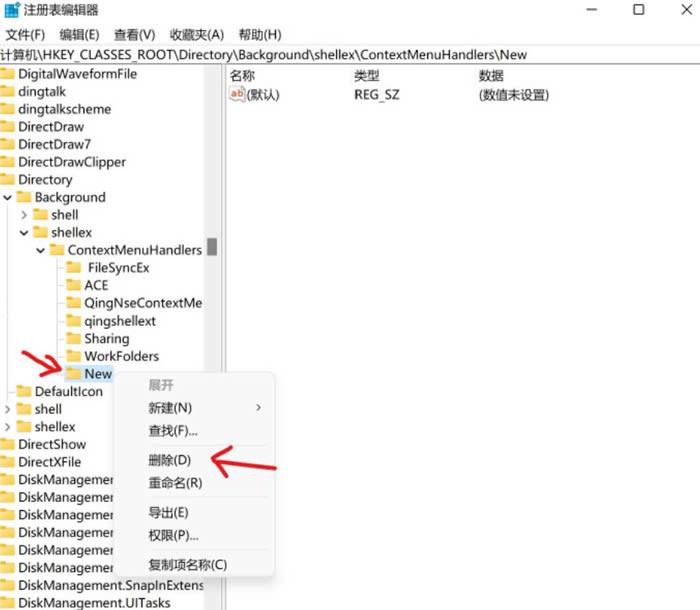
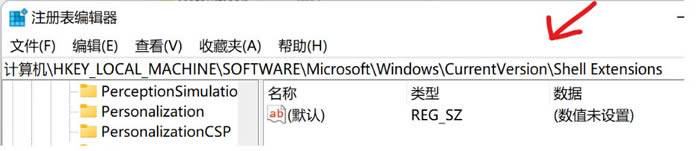
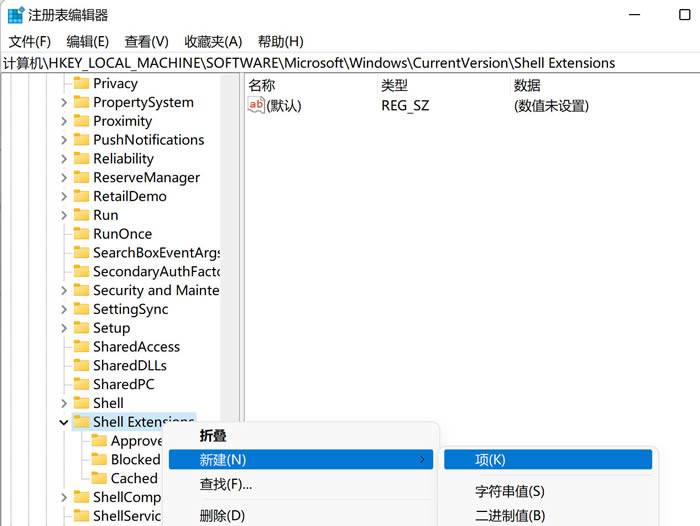
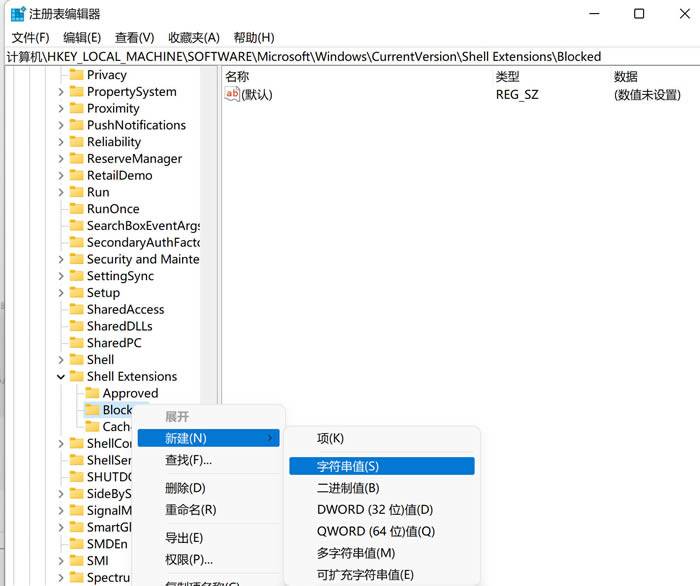


![PICS3D 2020破解版[免加密]_Crosslight PICS3D 2020(含破解补丁)](/d/p156/2-220420222641552.jpg)



![知音漫客电脑版[亲测可用]_知音漫客 v6.3.8电脑版](/d/p156/89ff812702cedf84b3ceb9ab3bf3ffb0.jpg)