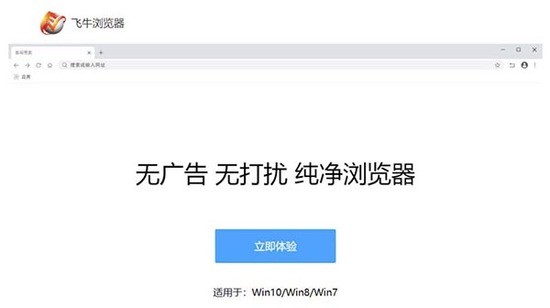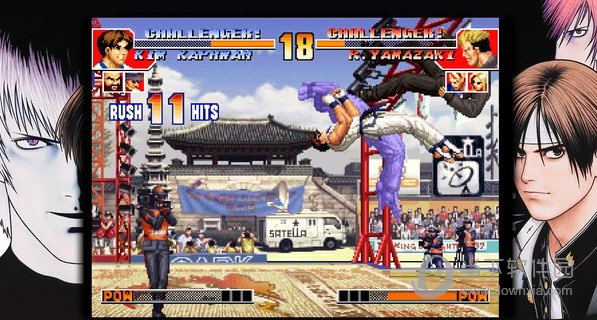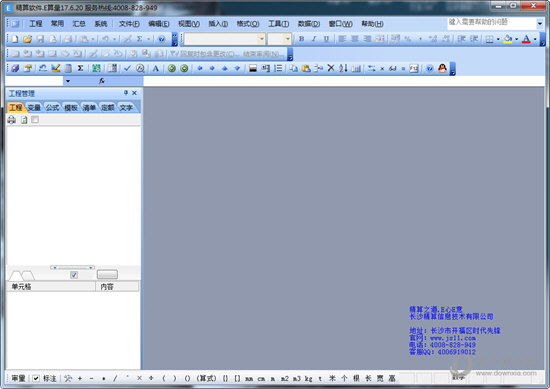win11桌面卡死无响应怎么办?win11桌面卡死无响应的解决方法下载
随着电脑使用时间的增加和软件应用的下载过多,有时我们可能会遇到电脑假死的情况,出现桌面无响应、鼠标或键盘无反应等问题。近期有Win11用户就遇到了,那么,电脑假死win11桌面没反应怎么办?知识兔教程将为大家介绍一些解决方法。
解决方法一
1、ctrl+alt+del快捷键调出锁屏界面,点击任务管理器。

2、找到Windows资源管理器进程。
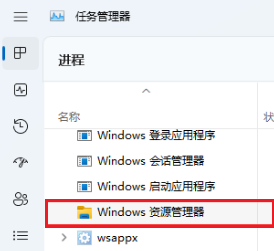
3、知识兔选择Windows资源管理器,点击重启任务。
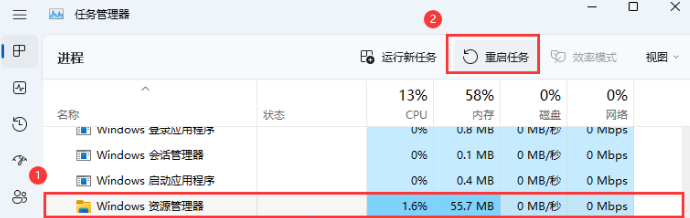
4、Windows资源管理器重启后,电脑应该就可以正常使用了。
解决方法二
Win11系统硬盘安装教程
1、知识兔点击本地下载(知识兔分享迅雷、网盘、本地下载三种下载方式,知识兔选择其中一种进行下载)。
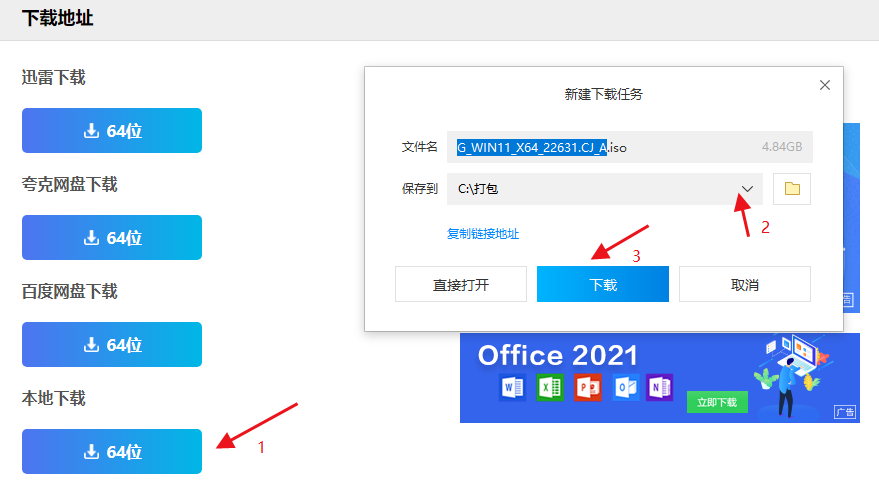
2、退出安全软件,解压下载好的系统镜像文件(注意:不可存放在系统盘及桌面)。
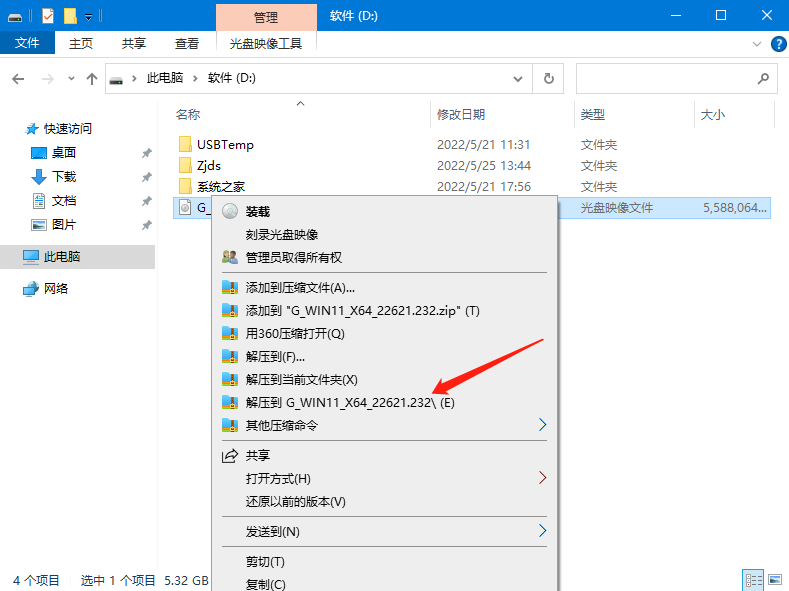
3、打开解压后的系统镜像文件夹,双击“硬盘安装(推荐).exe”,即可进入自动安装。
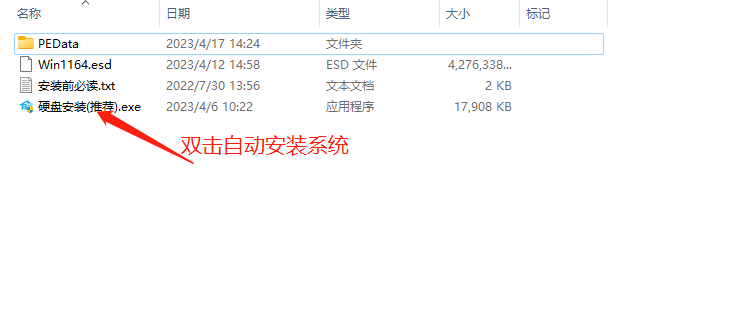
4、知识兔点击“我知道了”(注意:系统重装需格式掉系统盘及桌面的资料需备份的请提前备份,以免造成不必要的损失)。
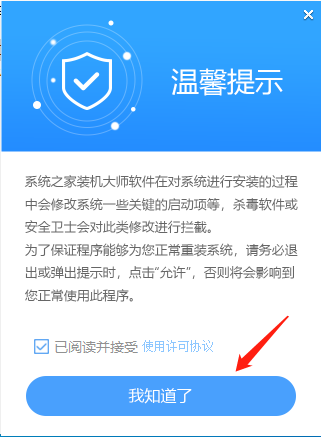
5、知识兔点击“立即重装”。
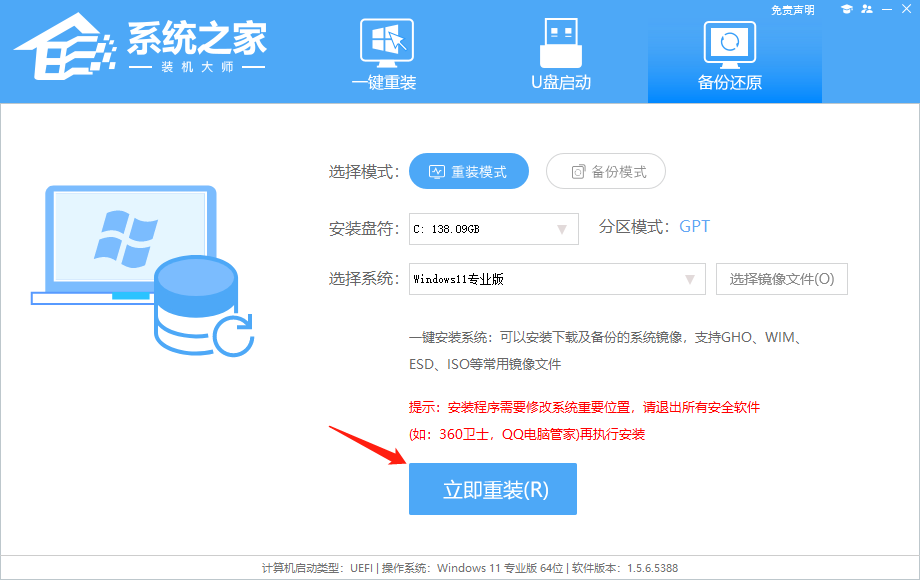
6、电脑自动重启进入系统重装进程,你无需进行任何操作。
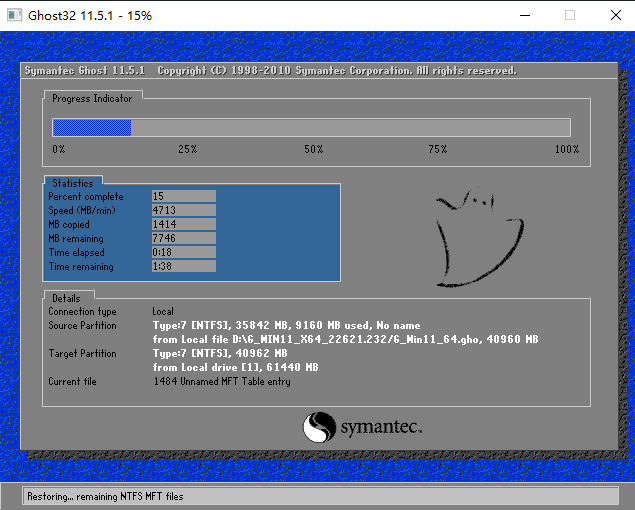
7、自动安装系统程序及必要驱动组件中。
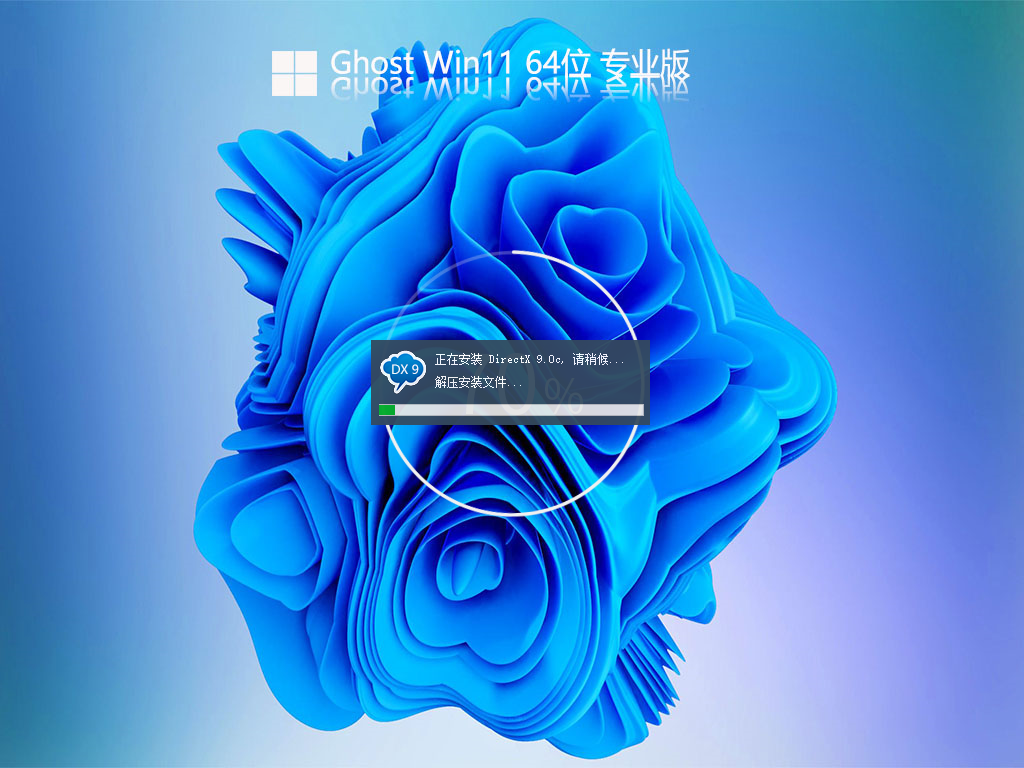
8、安装完成,整个过程只需要5-30分钟,配置越高的电脑安装速度越快。
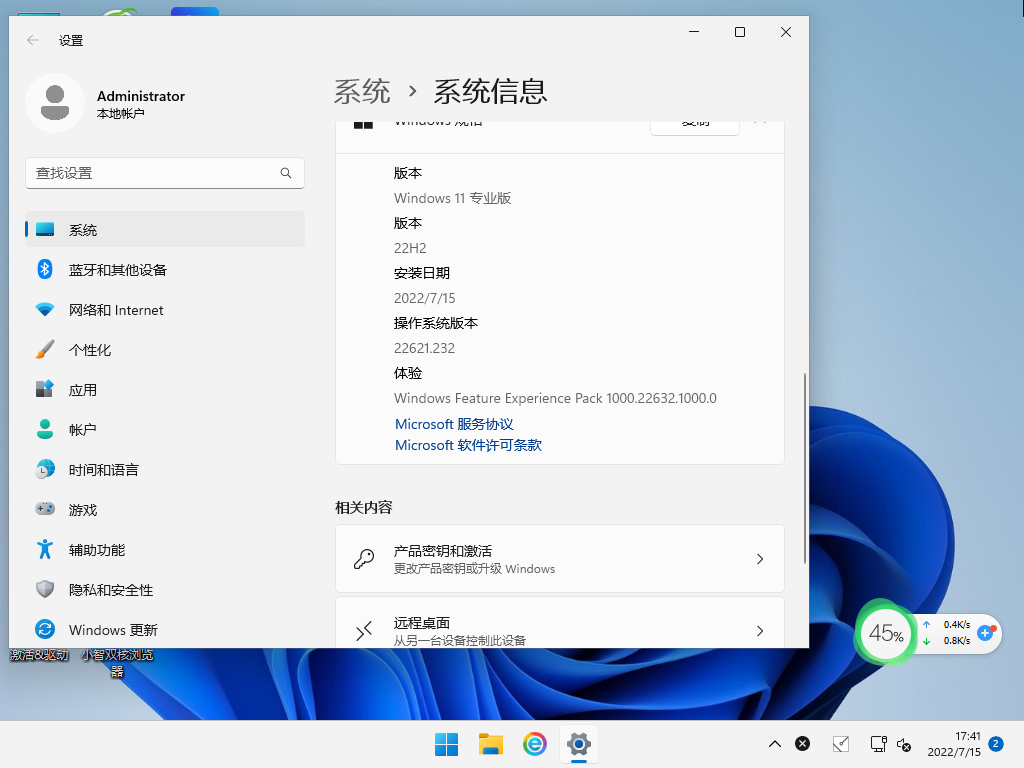
下载仅供下载体验和测试学习,不得商用和正当使用。

![PICS3D 2020破解版[免加密]_Crosslight PICS3D 2020(含破解补丁)](/d/p156/2-220420222641552.jpg)