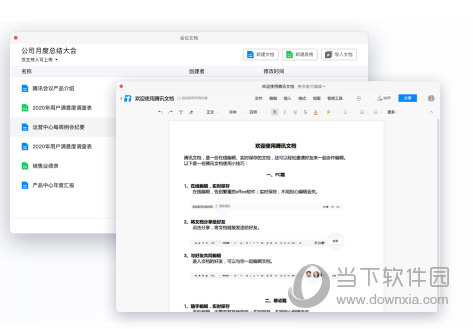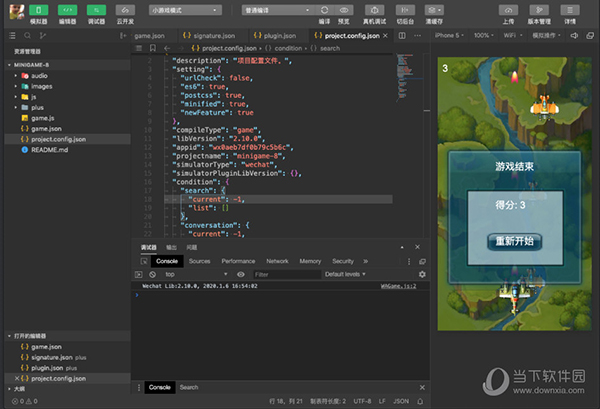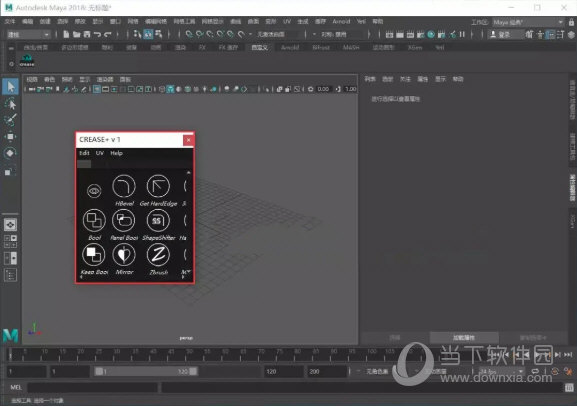Win10搜索框如何更改显示文字?Win10搜索框更改显示文字方法下载
一般情况搜索框都是显示搜索或者无文字,如果知识兔想要更改的话怎么操作呢?首先需要进入注册编辑器,再新建文件修改项,为了帮助大家快速解决方法,下面知识兔小编就分享了Win10系统搜索框更改显示文字的方法,感兴趣的话不要错过哦。
设置方法
1、“win+R”快捷键开启运行,输入“regedit”回车打开。
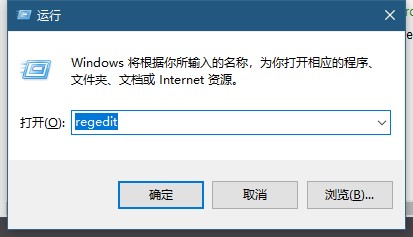
2、在打开的窗口界面中,将“HKEY_CURRENT_USERSoftwareMicrosoftWindowsCurrentVersionSearchFlighting”复制粘贴到上方地址栏中并回车定位到此,如图所示。
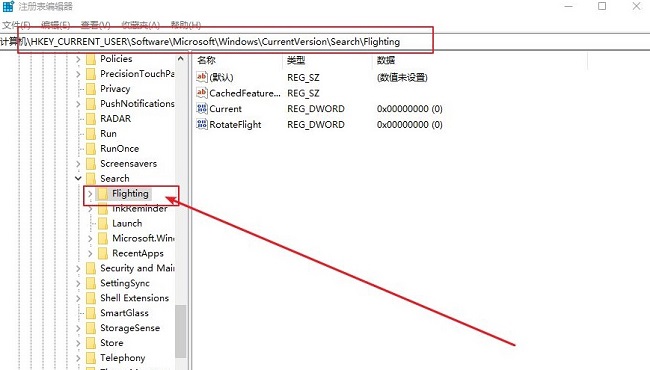
3、然后知识兔找到右侧中的“Current”和“RotateFlight”,并将其“数值数据”都改为“0”,点击“确定”保存,如图所示。
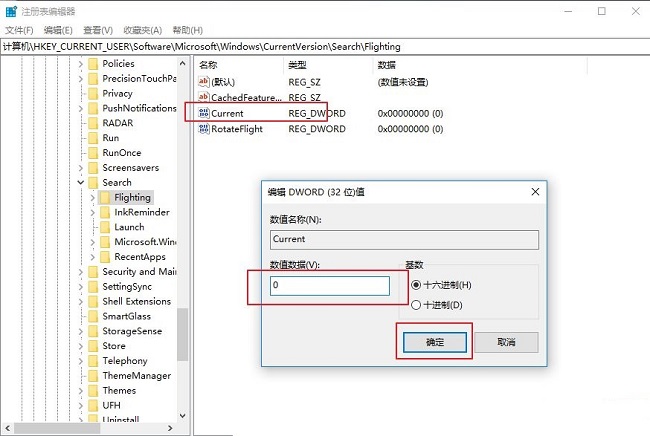
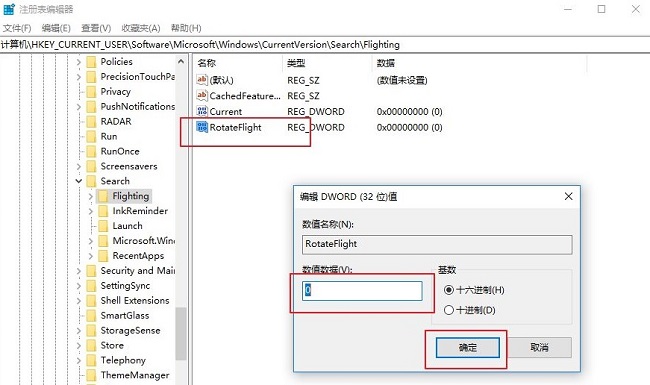
4、然后知识兔进入到“HKEY_CURRENT_USERSoftwareMicrosoftWindowsCurrentVersionSearchFlighting0”路径中,如图所示。
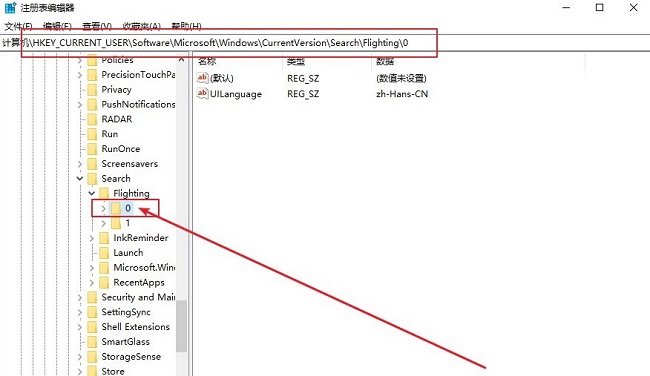
5、右击“0”文件夹,知识兔选择“新建”一个“项”,将其命名为“SearchBoxText”,如图所示。
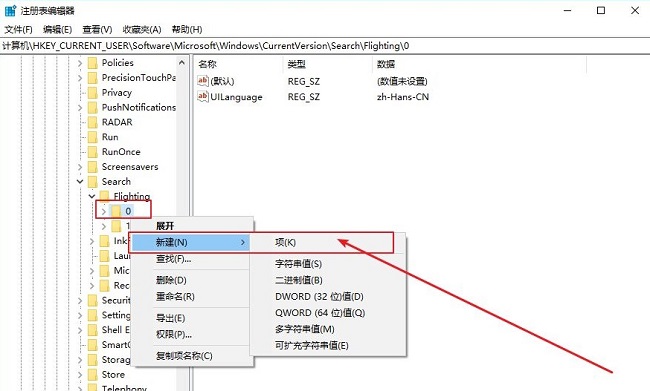
6、然后知识兔右击右侧空白处,知识兔选择“新建”一个“字符串值”,将其命名为“value”,并将“数值数据”一栏中输入想要显示的文字内容就可以了,如图所示。
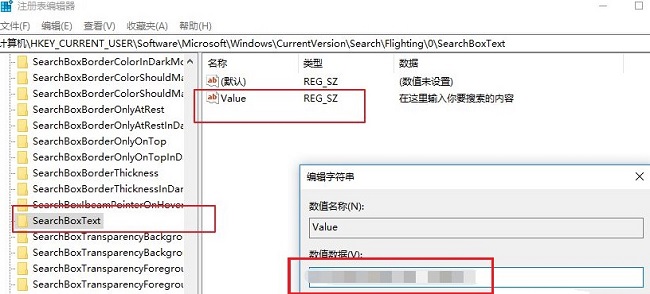
7、最后将电脑重新启动就可以了。
下载仅供下载体验和测试学习,不得商用和正当使用。

![PICS3D 2020破解版[免加密]_Crosslight PICS3D 2020(含破解补丁)](/d/p156/2-220420222641552.jpg)