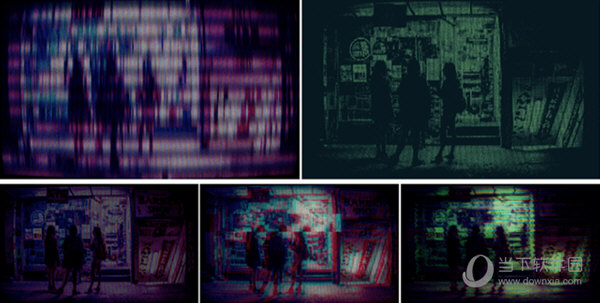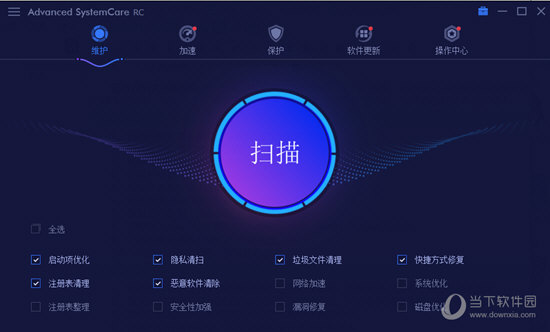win10开始菜单设置打不开怎么办?开始菜单设置打不开解决方法下载
我们在对win10电脑系统的使用过程中,难免都会遇到这样那样的问题。比如说win10开始菜单点击无效,设置界面也打不开,面对这个问题我们应该如何解决呢?不要担心,接下来我就来介绍一下解决方法吧,希望能够帮助到需要的小伙伴。
解决方法
1、右键【开始】,知识兔选择【Windows Powershell管理员】。
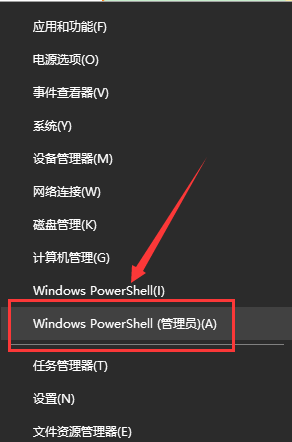
2、复制:【$manifest = (Get-AppxPackage Microsoft.WindowsStore).InstallLocation + ‘\AppxManifest.xml’ ; Add-AppxPackage -DisableDevelopmentMode -Register $manifest】命令,右键点击空白处,将命令粘贴到窗口中,按下键盘上的回车键。

3、再复制:【Get-AppXPackage -AllUsers |Where-Object {$_.InstallLocation -like “*SystemApps*”} 】并粘贴到窗口中,按下回车键,等命令执行完成以后,退出 Windows Powershell 管理员命令符窗口。

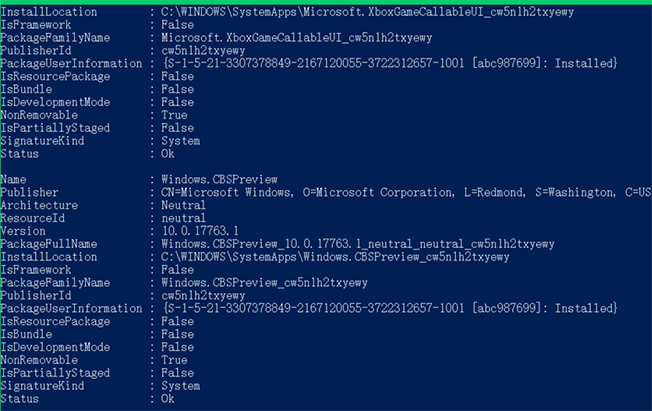
4、按下“WIN+R”对话框中输入:【services.msc】命令。
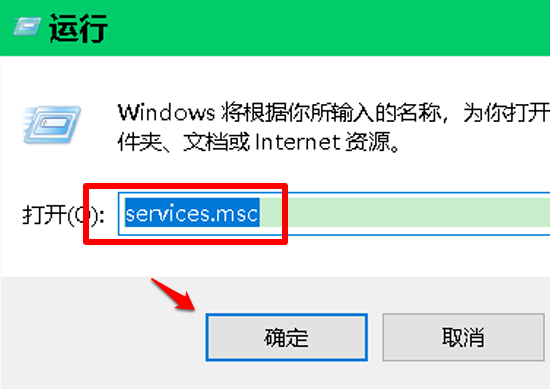
5、在【服务】窗口中,我们找到并左键双击:【USER Manager 服务】。
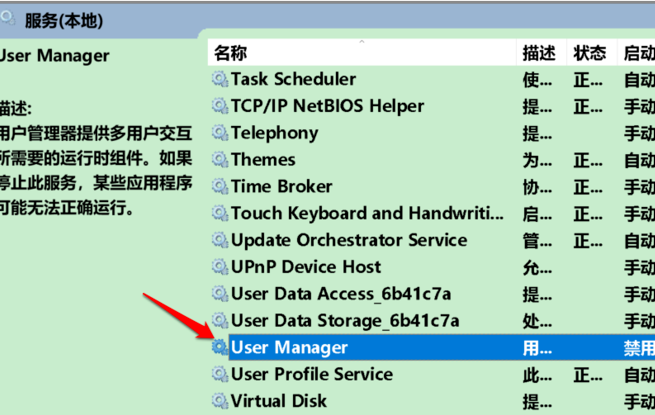
6、在【USER Manager】的【属性】窗口中,我们可以看到:
启动类型为:禁用
服务状态为:已停止
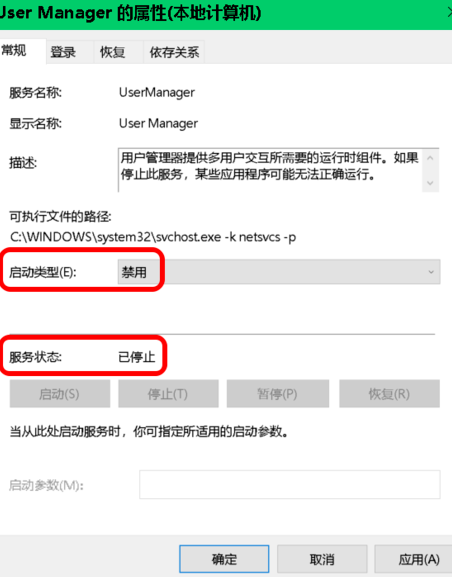
7、我们将启动类型更改为:【自动】,再点击应用,然后知识兔点击启动。
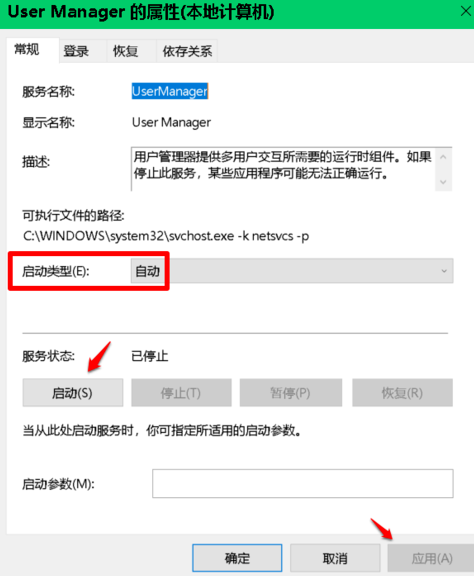
8、当【USER Manager】的【属性】窗口中:
启动类型为:自动
服务状态为:正在运行时,我们点击:确定
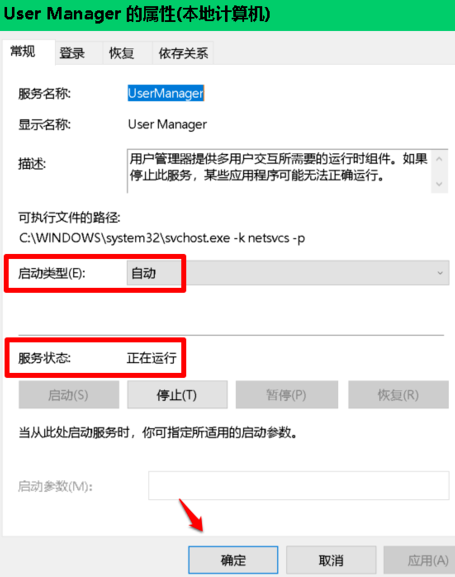
9、右键点击系统桌面空白处【显示设置】,已能打开系统的【显示设置】窗口。
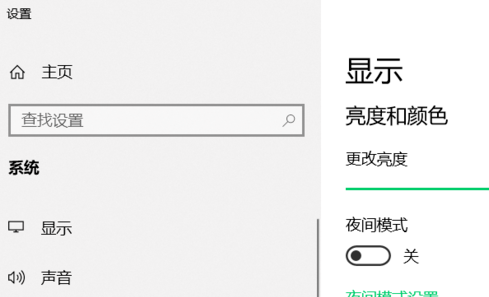
10、右键点击任务栏空白处【任务管理器】,能打开系统的【任务管理器】。
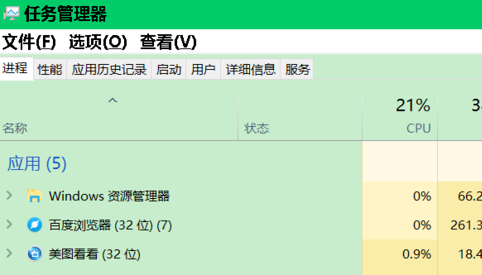
11、右键点击任务栏空白处【任务栏设置】,能打开系统的【任务栏设置】窗口。
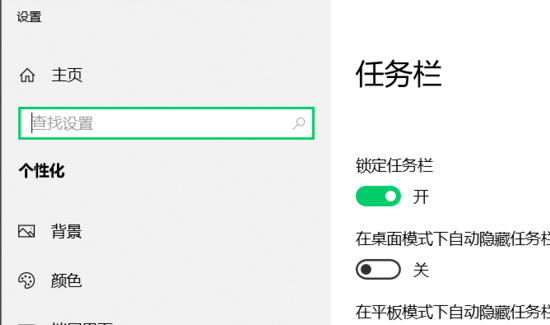
下载仅供下载体验和测试学习,不得商用和正当使用。

![PICS3D 2020破解版[免加密]_Crosslight PICS3D 2020(含破解补丁)](/d/p156/2-220420222641552.jpg)