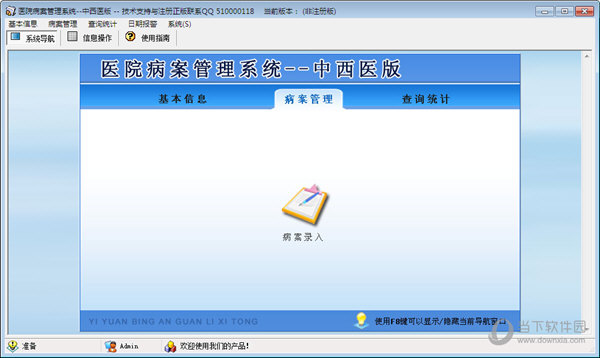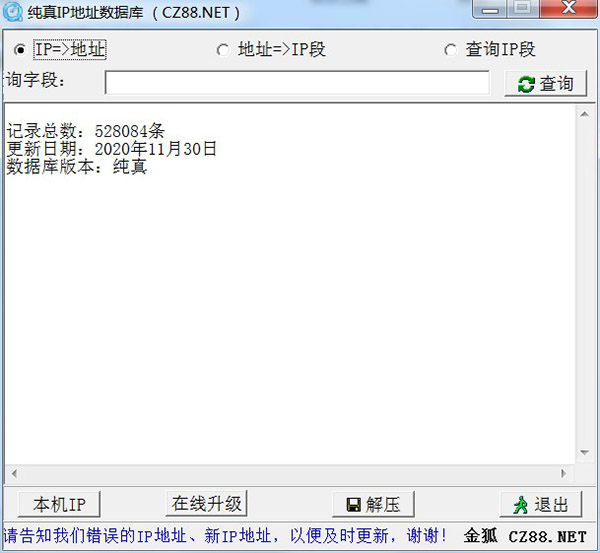Win10如何将用户修改成管理员账户?Win10用户修改成管理员方法下载
我们要对自己系统进行修改操作的时候经常需要管理员权限才能够完成,很多的用户们都不是很清楚Win10如何将用户修改成管理员账户?下面就让知识兔来解析一下具体的操作方法吧。
Win10用户修改成管理员方法
方法一:
1、首先你要登录一个管理员帐户(注销后登陆),如果知识兔无那么你需要开启Administrator内置管理员帐户。
2、知识兔点击左下角开始菜单,选中设置。
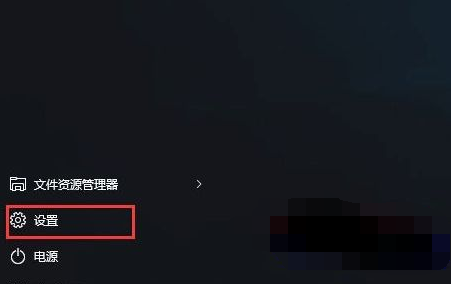
3、进入设置后,打开“帐户”图片。
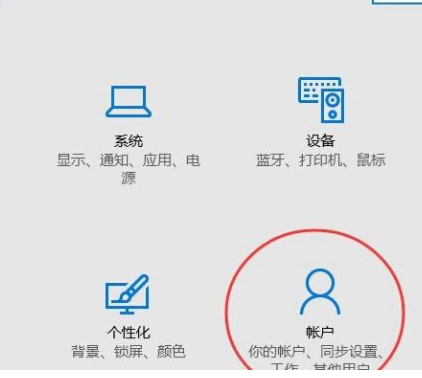
4、打开帐户后选中更改帐户类型,并设置成管理员。
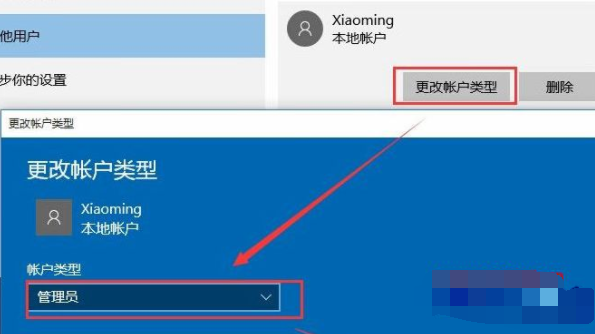
5、到此咱们就把之前的标准帐户设置为管理员帐户了,咱们再注销后登录原来的帐户便可。
方法二:
1、首先按下快捷键“win+r”打开运行。
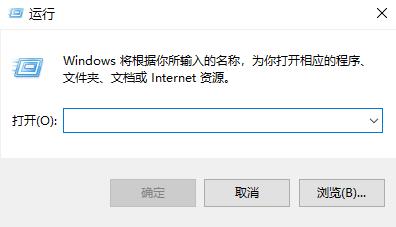
2、之后输入“control”。
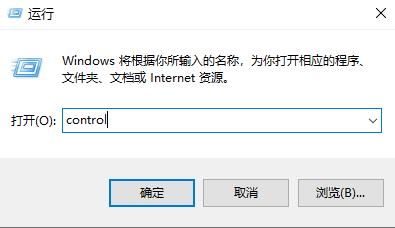
3、然后知识兔在控制面板中选择“用户账户”。
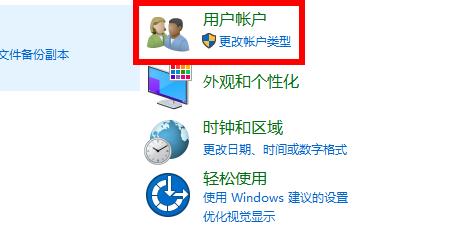
4、在下面点击“更改账户类型”。
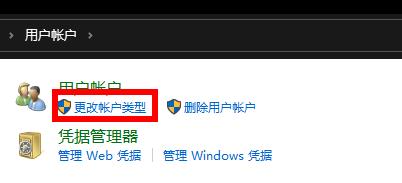
5、之后就可以看到自己要更改的账户,知识兔也可以自己添加。
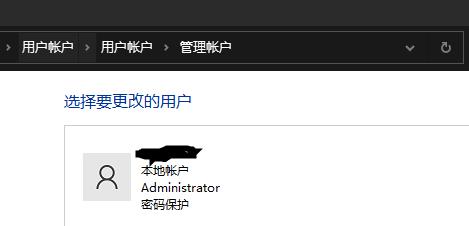
6、最后就可以在这里面去选择全新的账户类型了。
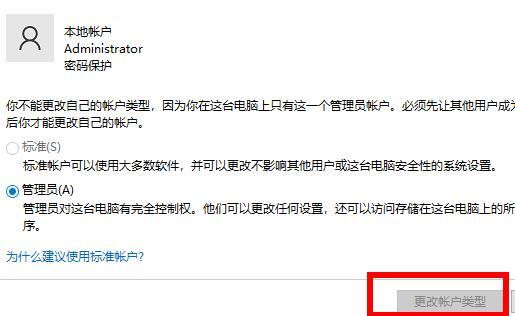
下载仅供下载体验和测试学习,不得商用和正当使用。

![PICS3D 2020破解版[免加密]_Crosslight PICS3D 2020(含破解补丁)](/d/p156/2-220420222641552.jpg)