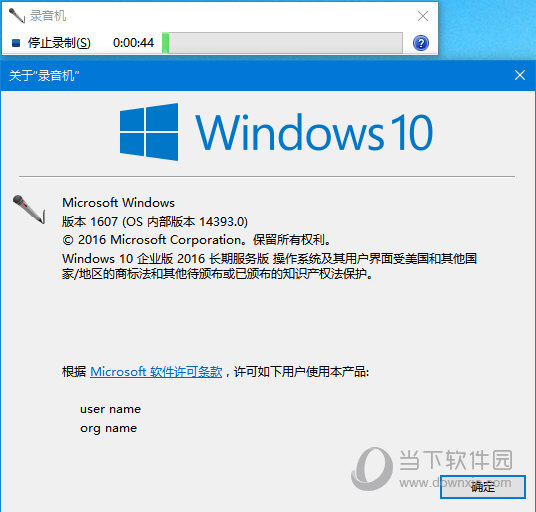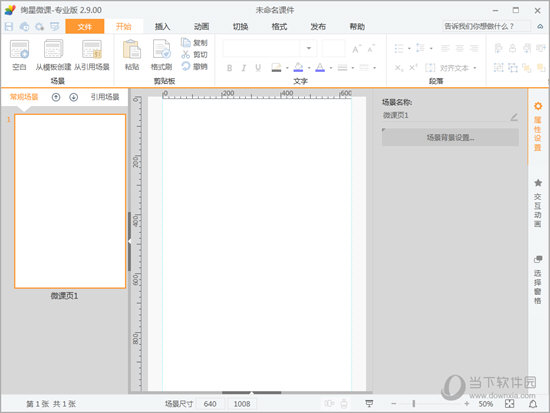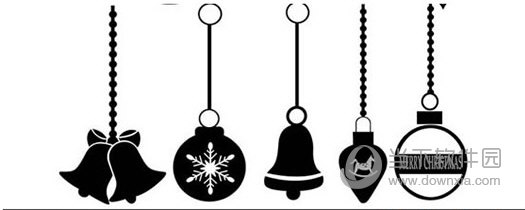Win10系统中DNS异常无法上网的解决方法下载
win10 DNS异常无法上网怎么办?但是使用电脑过程中偶尔会遇到各种问题,就有用户的电脑出现DNS解析无法访问网络的问题,那么这个问题该怎么处理呢?下知识兔教程就来介绍解决Win10系统中DNS异常无法上网的操作方法吧。
解决方法
1、知识兔选择最下角的开始菜单右击,在打开的菜单中选择【windows powershell(管理员)】选项,也有可能是【命令提示符(管理员)】。
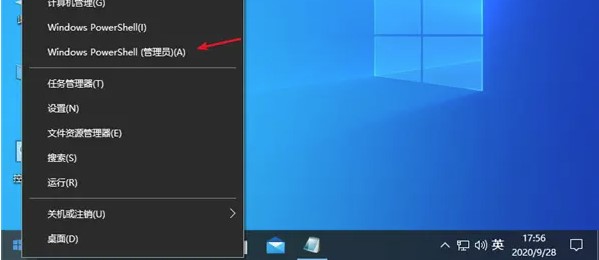
2、在命令提示符界面中先输入【ipconfig /flushdns】,再敲回车。
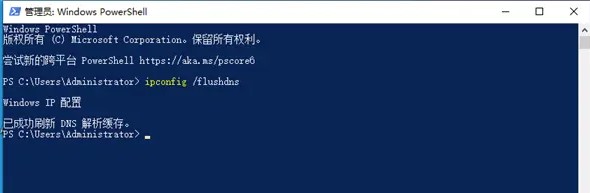
3、接着等待显示【Windows IP配置,已成功刷新DNS解析缓存】,再输入【netsh winsock reset】并敲回车。
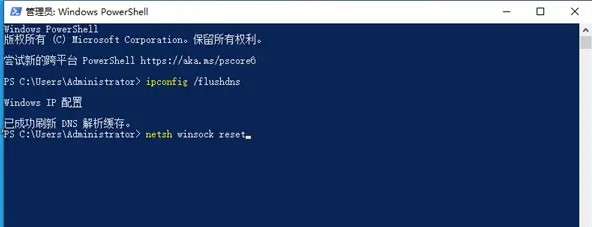
4、然后知识兔系统会提示【成功的重置Winsock目录】,我们这时需要关机重启电脑。
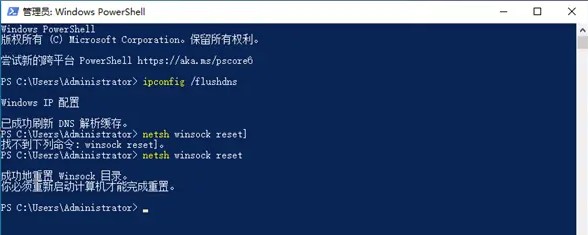
5、电脑开机后,知识兔选择左下角的网络图标右击选择【网络和共享中心】,然后知识兔单击连接后面的蓝色字体,接着在打开的界面中点击【属性】选项。
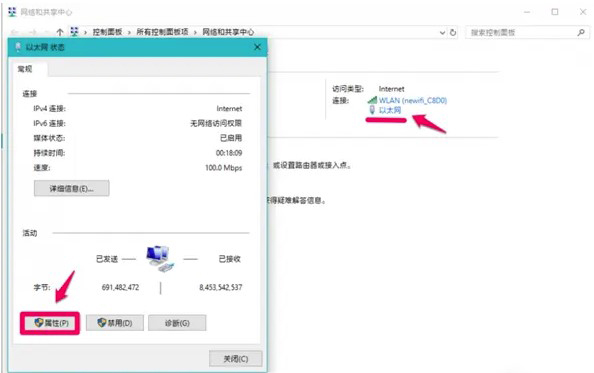
6、然后知识兔在打开的属性界面中找到并选择【Internet协议版本4(TCP/PV4)】,再点击【属性】。
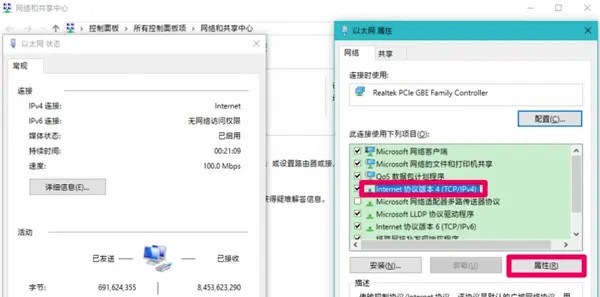
7、最后在【Internet协议版本4(TCP/PV4)属性】界面中选择【自动获取DNS服务器地址】,再点击【确定】即可。
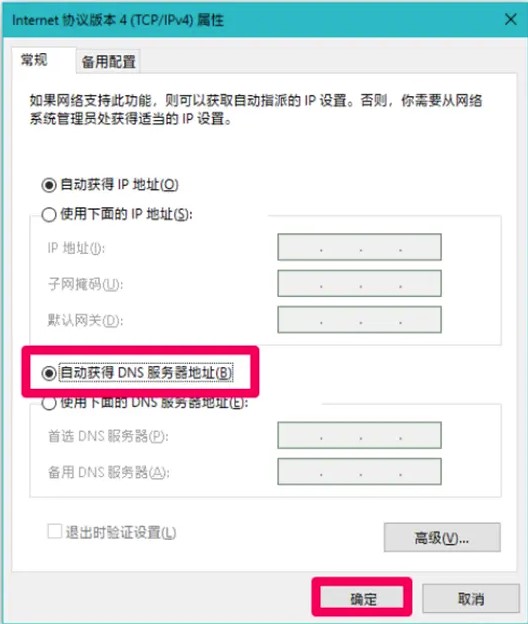
下载仅供下载体验和测试学习,不得商用和正当使用。

![PICS3D 2020破解版[免加密]_Crosslight PICS3D 2020(含破解补丁)](/d/p156/2-220420222641552.jpg)