win10怎么创建宽带连接?win10创建宽带连接的方法下载
win10正式版发布后,不少用户都对自己的系统进行了升级。但有用户反映自己在升级win10后,不知道如何去创建win10的宽带连接,其实创建步骤还是比较多的,但很简单,下面知识兔小编就来介绍一下创建宽带连接操作方法吧。
方法步骤
1、右键Win10系统桌面上的网络图标,知识兔选择“属性”。
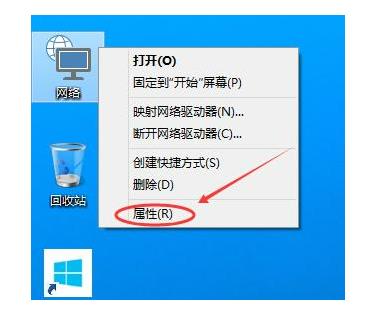
2、在网络和共享中心窗口,点击“设置新的连接或网络”。
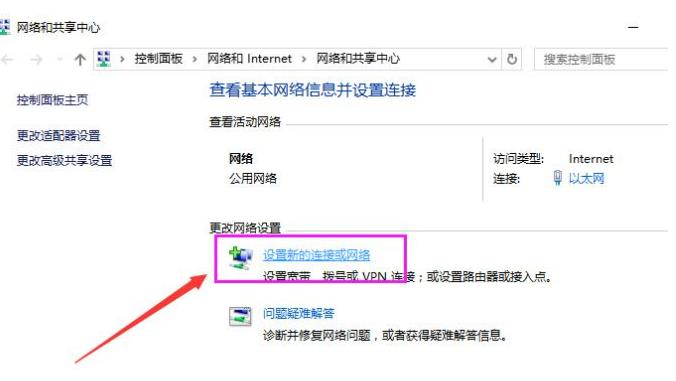
3、知识兔选择“连接到Internet”,然后知识兔点击下一步。
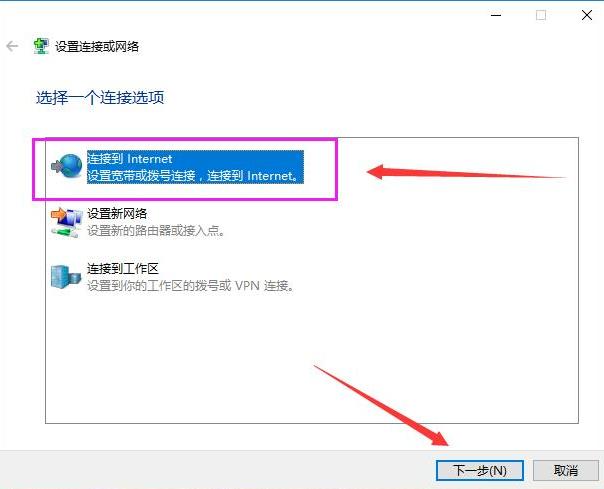
4、知识兔点击“设置新连接”。
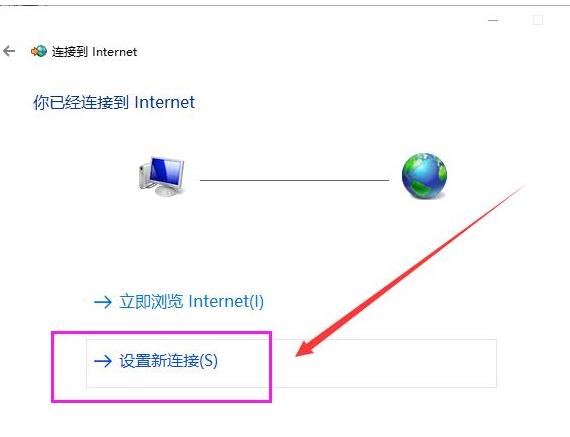
5、知识兔选择“宽带PPPOE”。
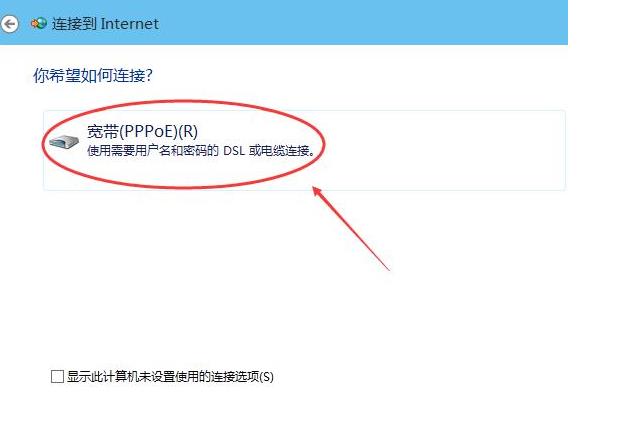
6、最后输入Internet服务分享商分享的ISP信息,既账号和密码。然后知识兔点击“连接”。
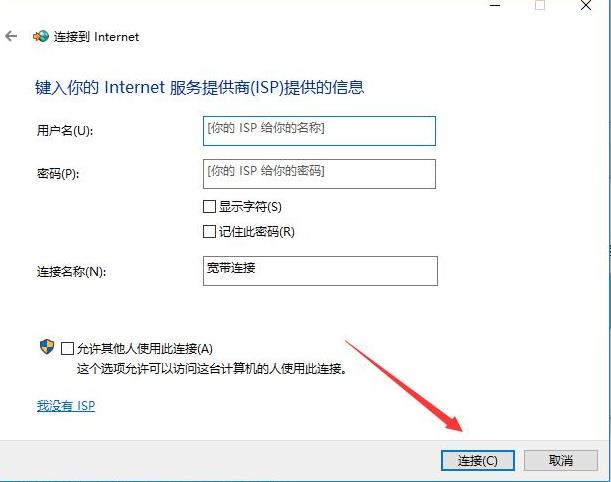
7、知识兔点击链接后,系统提示正创建你的Internet连接,稍等一会,宽带连接就设置好了。
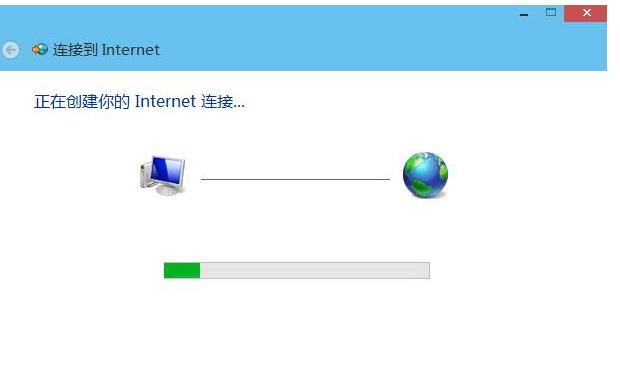
8、宽带连接创建成功后,在网络连接里面可以看到我们刚刚创建的宽带连接图标,右键宽带连,知识兔选择“创建快捷方式”可以方便以后我们快速连接上网。
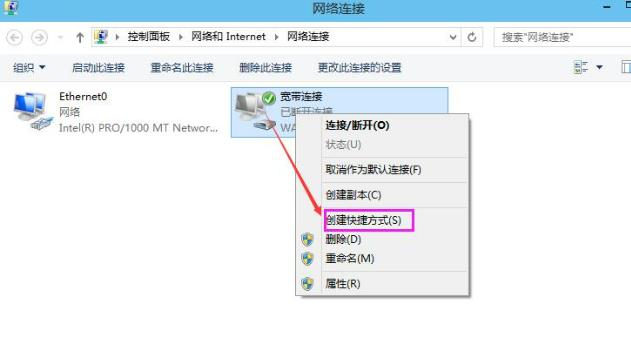
下载仅供下载体验和测试学习,不得商用和正当使用。

![PICS3D 2020破解版[免加密]_Crosslight PICS3D 2020(含破解补丁)](/d/p156/2-220420222641552.jpg)





