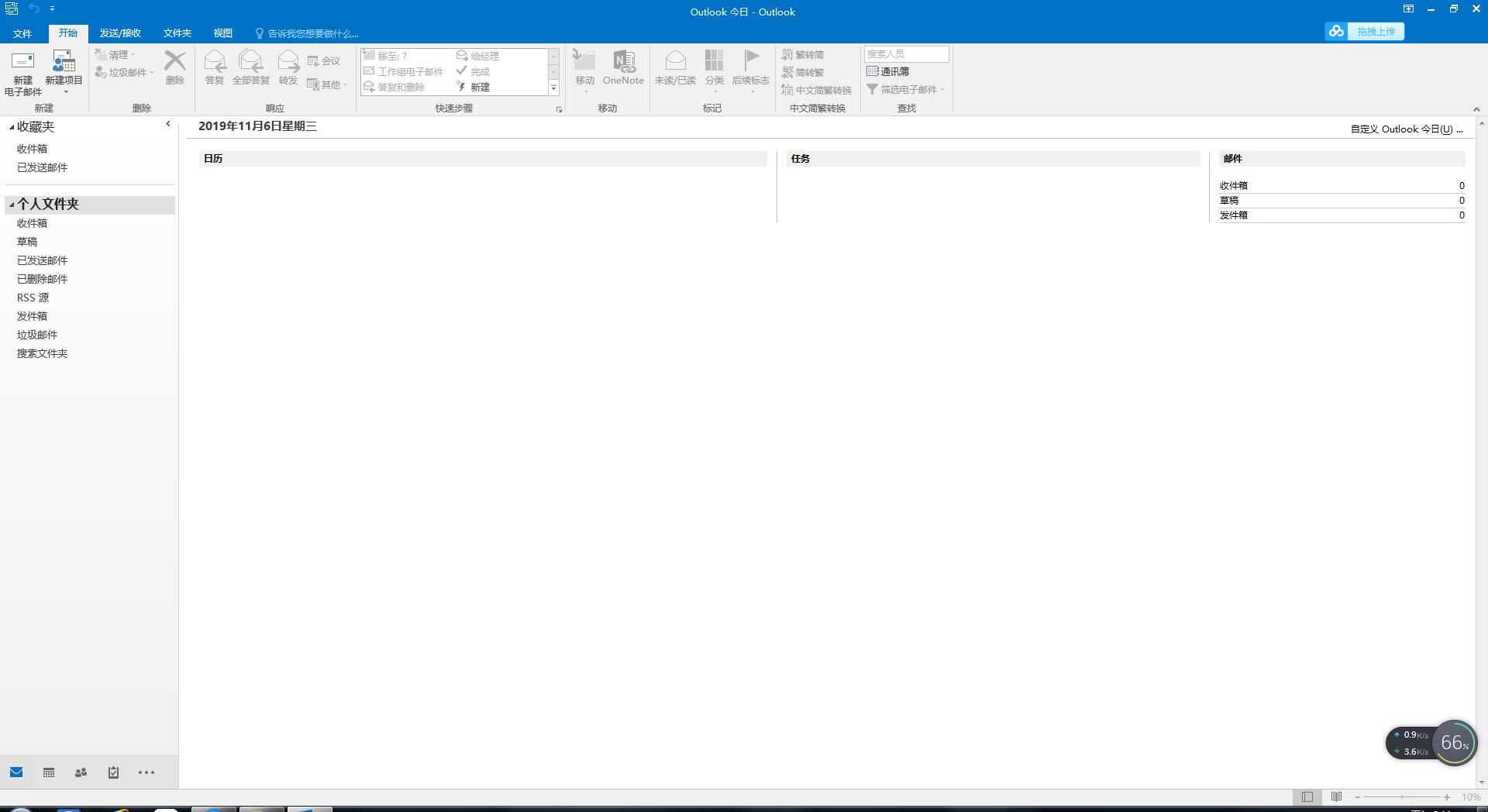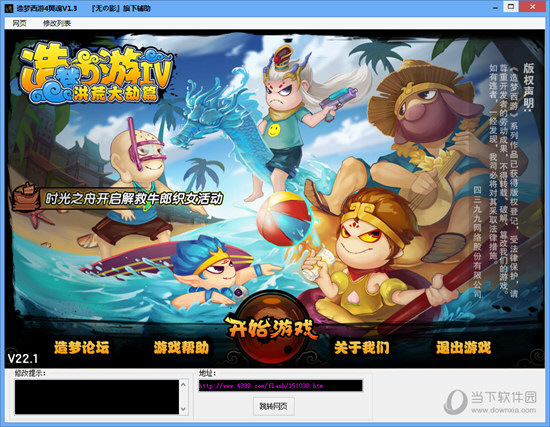Win11此电脑搜索栏没反应怎么办?Win11此电脑搜索栏不能用的解决方法下载
我们在使用win11会直接的在此电脑的搜索栏来直接的搜索文件等等,近期也有不少的用户们反映自己点搜索栏搜索的时候没有反应,那么这要怎么办?用户们可以进入到控制面板下的索引选项窗口来进行设置或者查看系统文件来进行操作,如果知识兔都不行的话可以直接的重装系统来进行探索。下面就让知识兔来为用户们来仔细的介绍一下Win11此电脑搜索栏不能用的解决方法吧。
Win11此电脑搜索栏不能用的解决方法
方法一:
1、首先,按键盘上的【 Win + X 】组合键,或右键点击任务栏上的【Windows徽标】,在打开的右键菜单项中,知识兔选择【运行】。
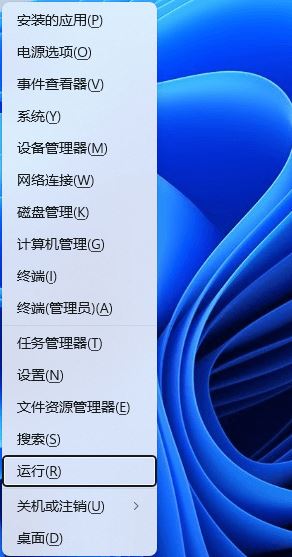
2、运行窗口,输入【control】命令,然后知识兔按【确定或回车】打开控制面板。
3、所有控制面板项窗口,切换到【大图标】查看方式,调整计算机的设置下,找到并点击【索引选项】。
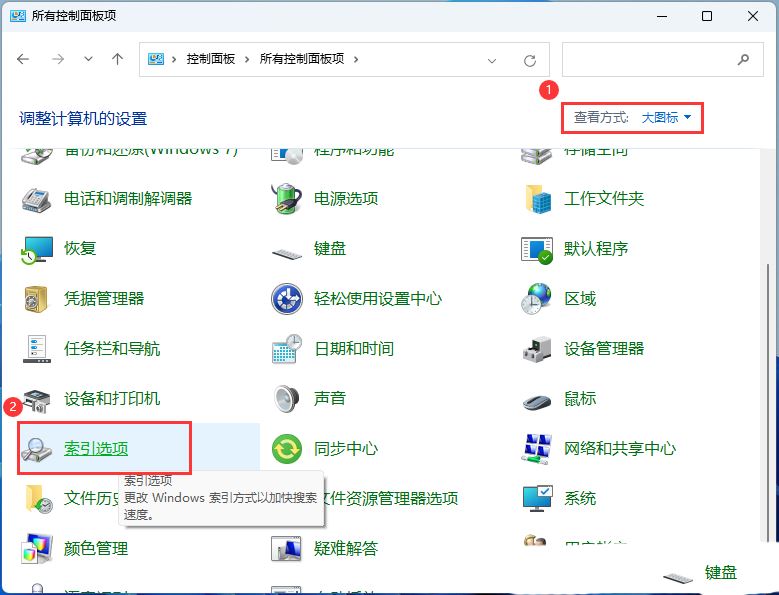
4、索引选项窗口,点击底下的【高级】。
5、高级选项窗口,索引设置选项卡下,点击删除和重建索引旁的【重建】。
6、重建索引提示框,重建索引可能需要很长时间才能完成。某些视图和搜索结果在重建完成前可能不完整。点击【确定】。
7、提示索引完成,然后知识兔重启电脑即可。
方法二:
1)sfc
命令提示符中,输入并按回车执行【sfc /scannow】 命令,该命令主要是用来修复系统文件的,不管是系统文件缺失,或损坏都可以修复
sfc包括有以下命令:
sfc /scannow:扫描所有受保护系统文件的完整性,并尽可能修复有问题的文件
sfc /verifyonly:扫描所有受保护系统文件的完整性,不会执行修复操作
sfc /scanfile:扫描引用的文件的完整性,如果知识兔找到问题,则修复文件(需指定完整路径)
sfc /verifyfile:验证带有完整路径的文件的完整性,但不会执行修复操作
sfc /offbootdir:对于脱机修复,指定脱机启动目录的位置
sfc /offwindir:对于脱机修复,指定脱机Windows目录的位置
sfc /logfile:对于脱机修复,通过指定日志文件路径选择性地启用记录
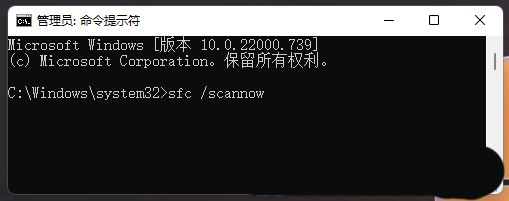
2)dism
命令提示符中,输入并按回车执行【DISM /Online /Cleanup-Image /CheckHealth】命令,该命令可以用来修复Windows系统镜像、安装程序、恢复程序和PE系统
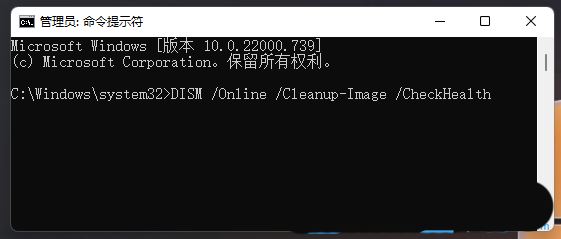
方法三:
1、按【Ctrl + Alt + Del】组合键后,调出锁定界面,然后知识兔点击【任务管理器】。
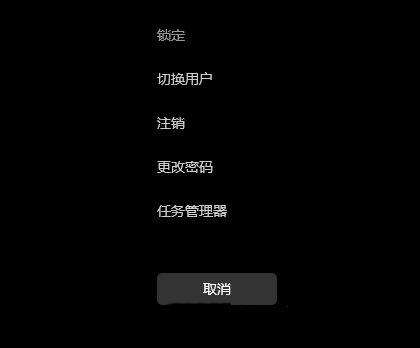
2、任务管理器窗口,找到名称为【Windows 资源管理器】的进程。
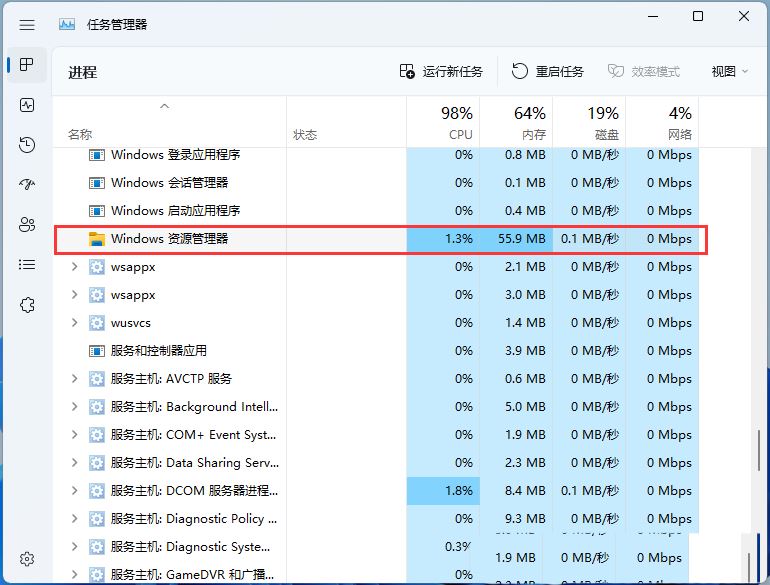
3、知识兔选择【Windows 资源管理器】进程后,再点击右上方的【重启任务】,即可重启Windows 资源管理器,这其实是Windows 资源管理器进程explorer.exe结束后,又重新启动的过程。
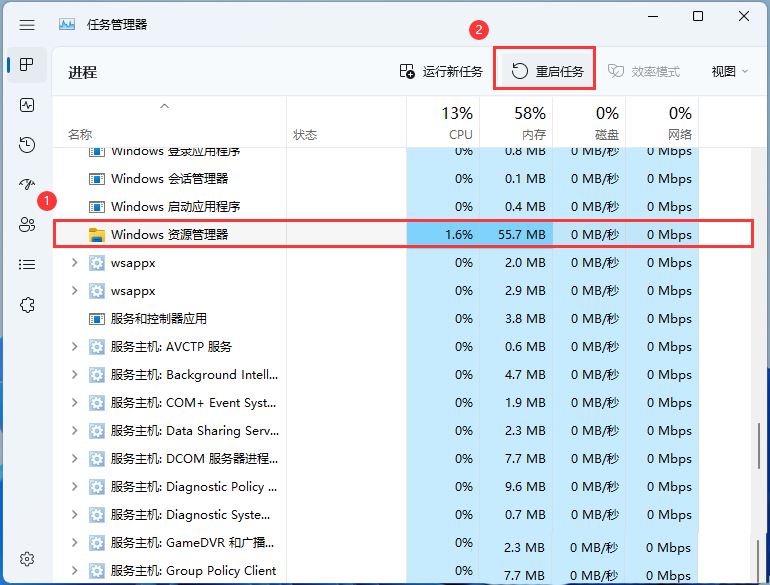
4、如果知识兔不小心结束了Windows 资源管理器进程,知识兔也可以在任务管理器窗口,点击右上方的【运行新任务】。
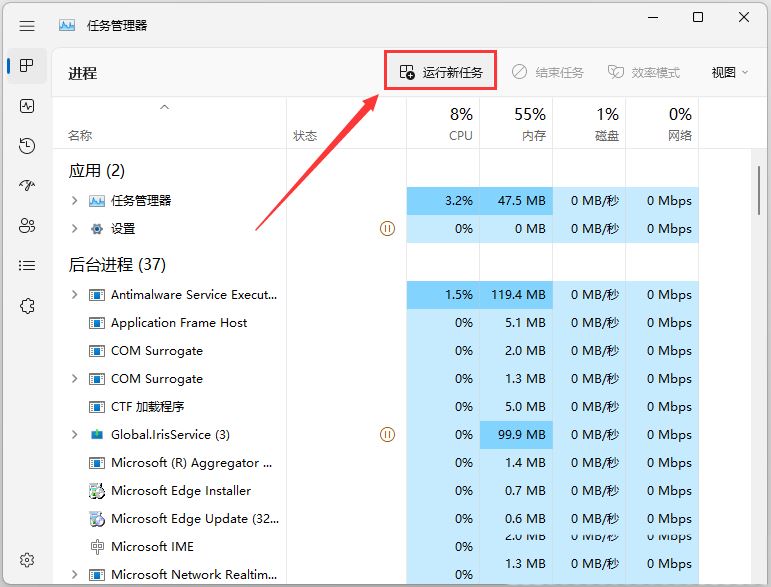
5、新建任务窗口,输入【explorer.exe】命令,按【确定或回车】,即可重新启动Windows 资源管理器(建议勾选以系统管理权限创建此任务)。
方法四:
1、知识兔点击本地下载(知识兔分享迅雷、网盘、本地下载三种下载方式,知识兔选择其中一种进行下载)。
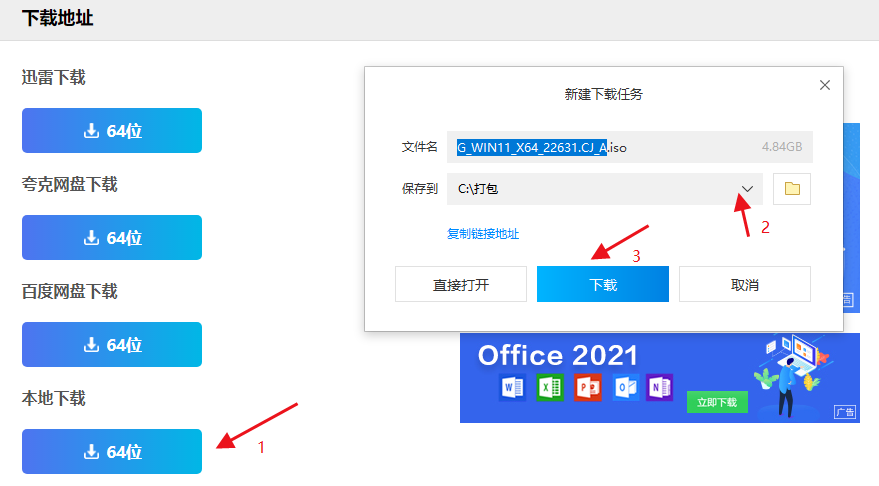
2、退出安全软件,解压下载好的系统镜像文件(注意:不可存放在系统盘及桌面)。
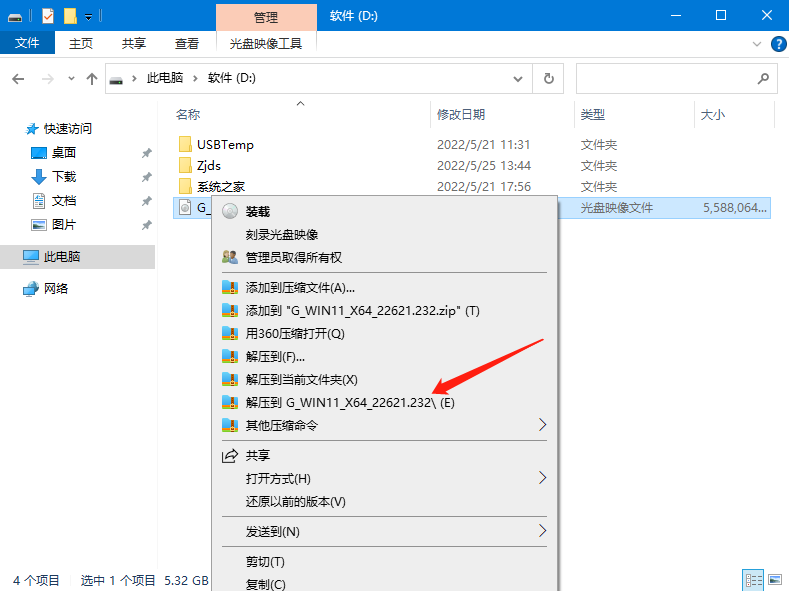
3、打开解压后的系统镜像文件夹,双击“硬盘安装(推荐).exe”,即可进入自动安装。
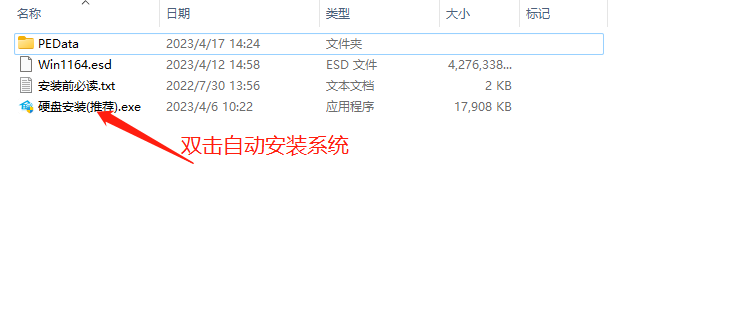
4、知识兔点击“我知道了”(注意:系统重装需格式掉系统盘及桌面的资料需备份的请提前备份,以免造成不必要的损失)。
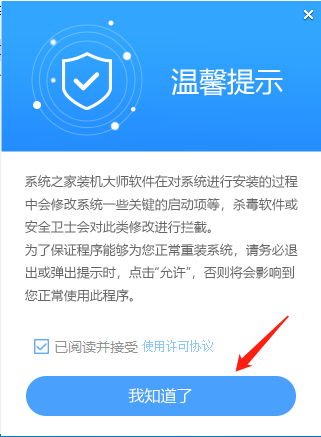
5、知识兔点击“立即重装”。
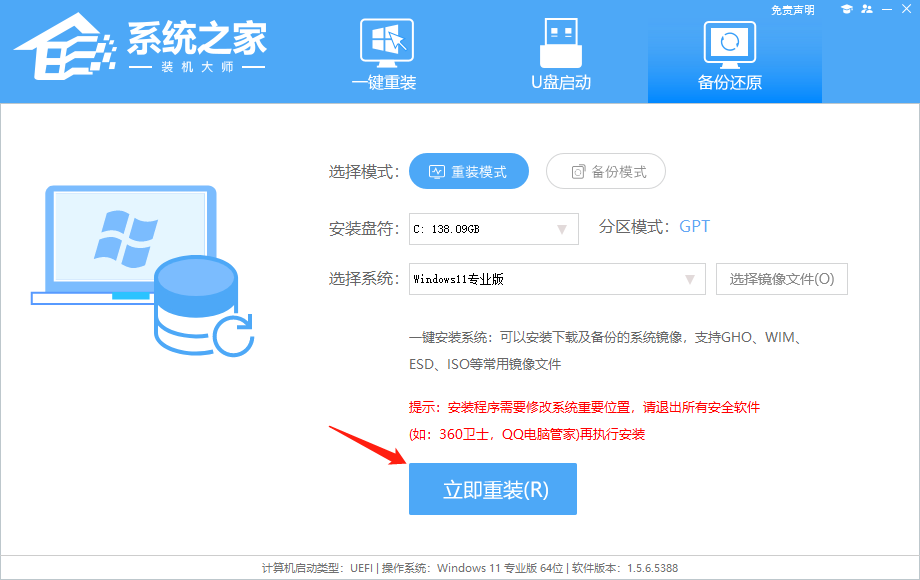
6、电脑自动重启进入系统重装进程,你无需进行任何操作。
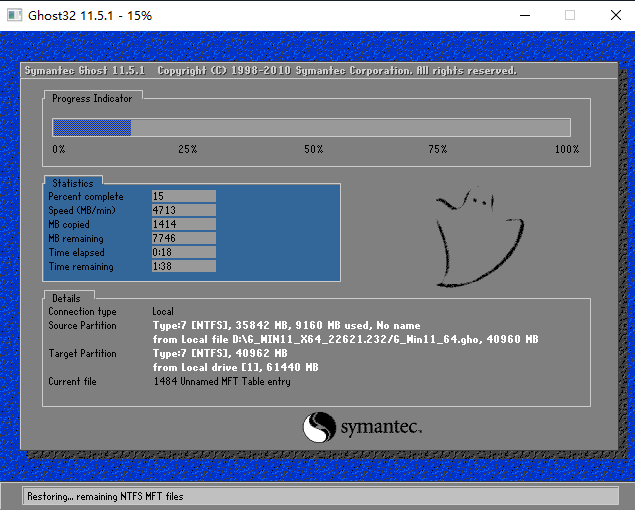
7、自动安装系统程序及必要驱动组件中。
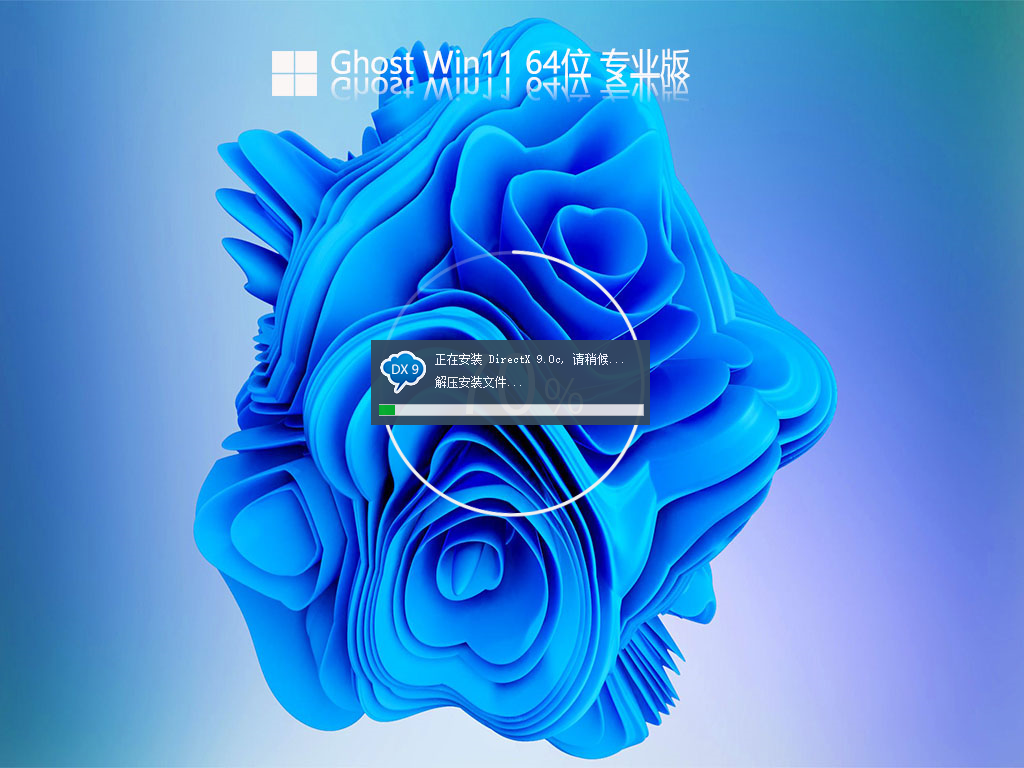
8、安装完成,整个过程只需要5-30分钟,配置越高的电脑安装速度越快。
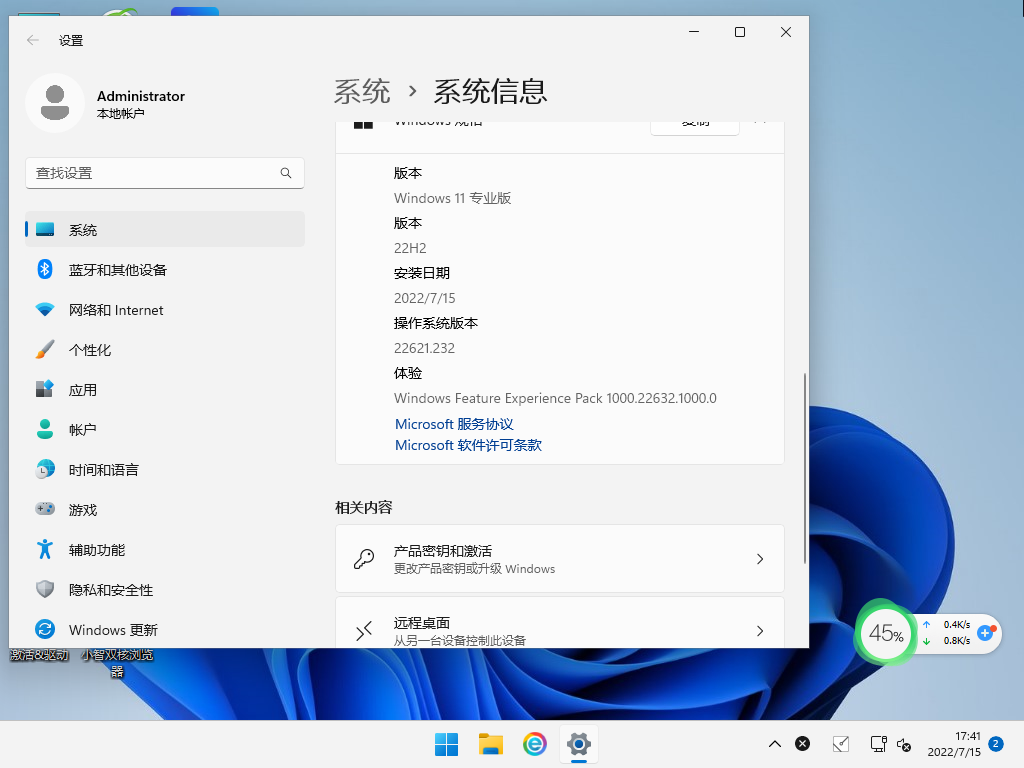
下载仅供下载体验和测试学习,不得商用和正当使用。

![PICS3D 2020破解版[免加密]_Crosslight PICS3D 2020(含破解补丁)](/d/p156/2-220420222641552.jpg)