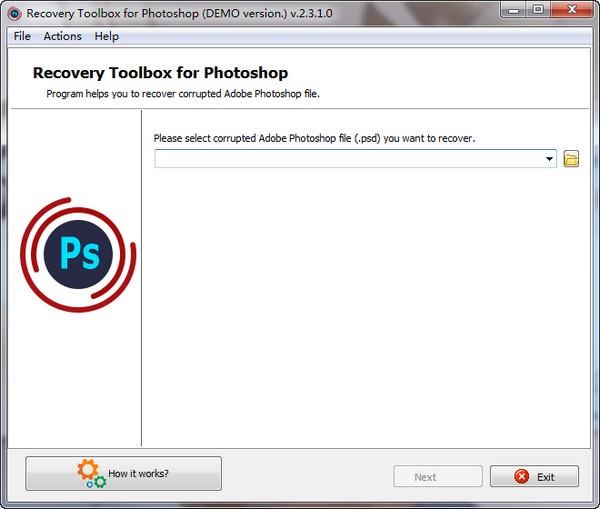电脑加装固态硬盘需要重装系统吗?换固态硬盘以后如何重装系统教程下载
电脑加装固态硬盘是很多用户们都会涉及到的,因为无论是办公还是游戏加装固态硬盘都能让自己的电脑性能提升,相信也有不少的用户们在询问电脑加装固态硬盘需要重装系统吗?其实分为两种情况,如果知识兔是装固态硬盘当做系统盘那就要重装系统,下面就让知识兔来为用户们来仔细的介绍一下换固态硬盘以后如何重装系统教程吧。
电脑加装固态硬盘需要重装系统吗?
首先,要不要重装系统应该分两种情况:
1、装固态硬盘,如果知识兔不是为了装系统,只是当数据缓存盘,那么无需重装系统,不过极少人用固态硬盘当缓存盘。
2、装固态硬盘当做系统盘,必须重装系统,虽然系统可以迁移,还是不建议,最好是重新装一遍系统,主要是看大家装的固态硬盘的用处是什么。
换固态硬盘以后如何重装系统教程
1、U盘一个(尽量使用8G以上的U盘)。
2、一台正常联网可使用的电脑。
3、下载U盘启动盘制作工具:石大师装机大师 (https://www、xpwin7、com/soft/39129、html)。
4、ghost或ISO系统镜像文件(https://www、xpwin7、com/windows/list_3_1、html)
U盘启动盘制作步骤
注意:制作期间,U盘会被格式化,因此U盘中的重要文件请注意备份,如果知识兔需要安装系统的是C盘,重要
文件请勿放在C盘和桌面上。
1、运行“石大师一键重装”点击“我知道了”。
2、知识兔选择“U盘启动”点击“开始制作”。
3、正在下载U盘启动工具制作时所需的组件,请耐心等待。
4、跳出提示备份U盘内重要资料,如无需备份,点击“确定”。
5、知识兔选择自己想要安装的系统镜像,点击“下载系统并制作”,本软件分享的系统为原版系统(也可选择取消下载系统制作)。
6、正在下载系统镜像,请勿关闭软件。
7、正在制作U盘启动工具。
8、正在拷备系统镜像到U盘。
9、提示制作完成,点击“确定”。
10、知识兔选择“模拟启动”,点击“BIOS”。
11、出现这个界面,表示石大师U盘启动工具已制作成功。
U盘装系统步骤
1、查找自己电脑主板的U盘启动盘快捷键。
2、制作好的U盘启动盘依然插在电脑上,重启电脑按快捷键选择U盘进行启动,进入后,键盘↑↓键选择第二个【02】启动Windows10PE x64(网络版),然后知识兔回车(这个PE系统只是方便用户进行操作的,跟用户要安装什么系统无关)。
3、进入PE界面后,点击桌面的一键重装系统。
4、打开工具后,点击浏览选择U盘中的下载好的系统镜像ISO。
5、知识兔选择后,再选择系统安装的分区,一般为C区,如若软件识别错误,需用户自行选择。选择完毕后点击下一步。
6、此页面直接点击安装即可。
7、系统正在安装,请等候。
8、系统安装完毕后,软件会自动提示需要重启,并且知识兔拔出U盘,请用户拔出U盘再重启电脑。
9、重启后,系统将自动进入系统安装界面,到此,装机就成功了。
下载仅供下载体验和测试学习,不得商用和正当使用。
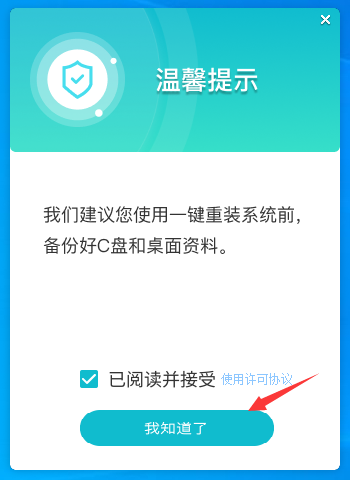
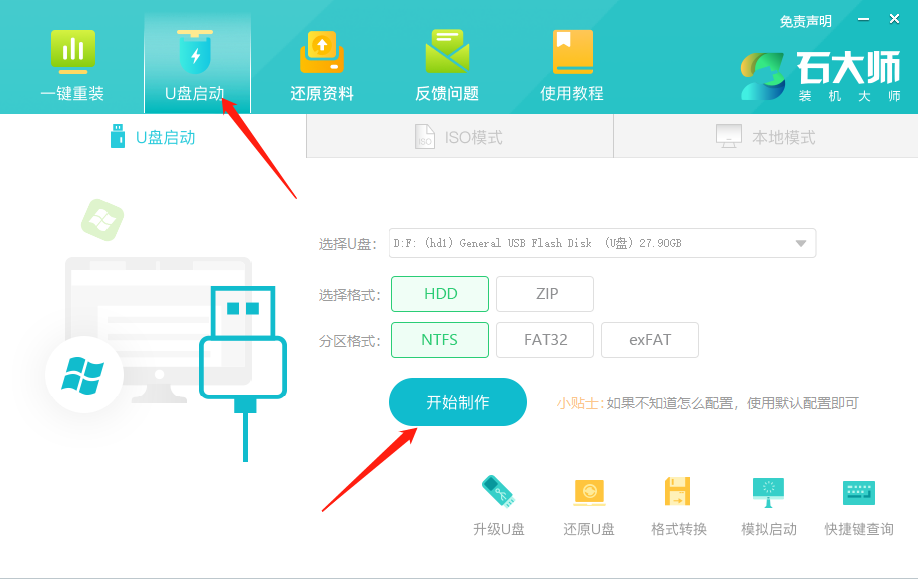
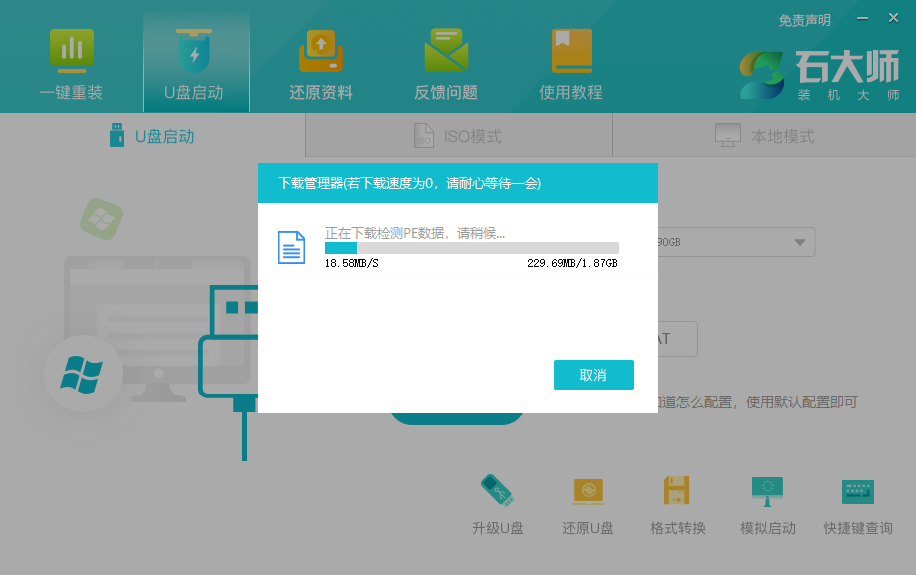
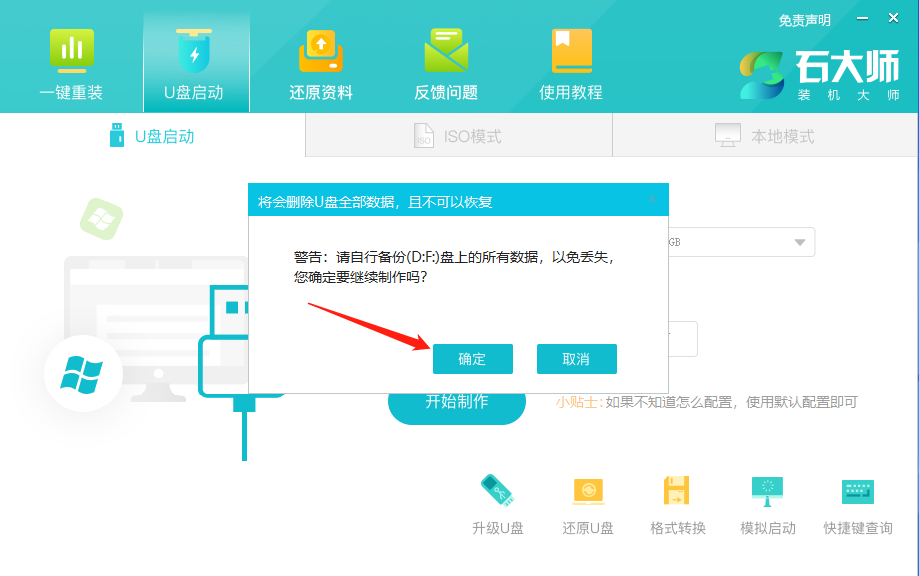
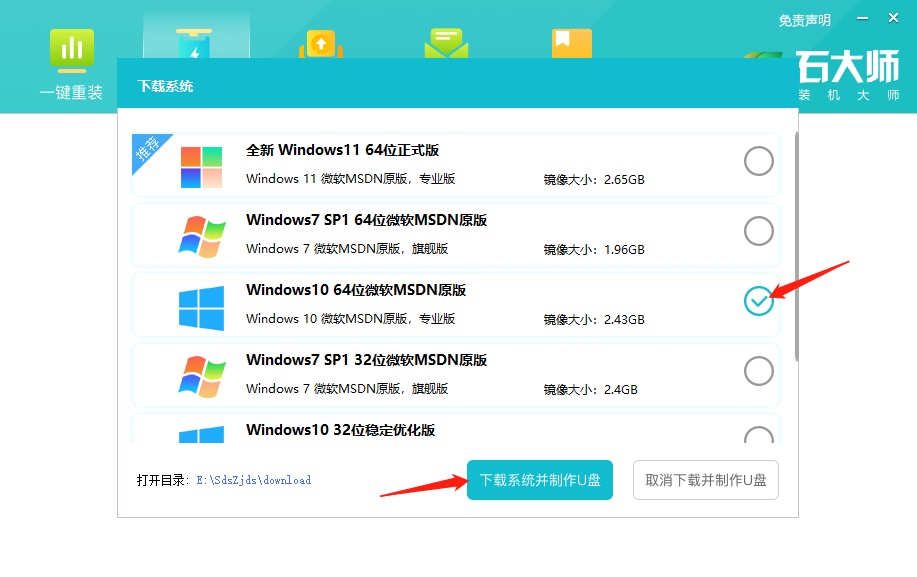
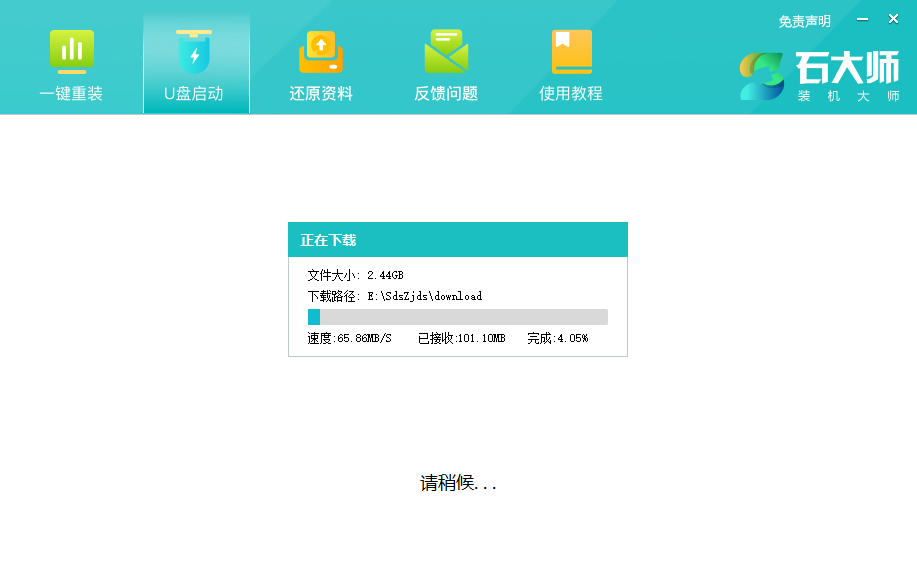
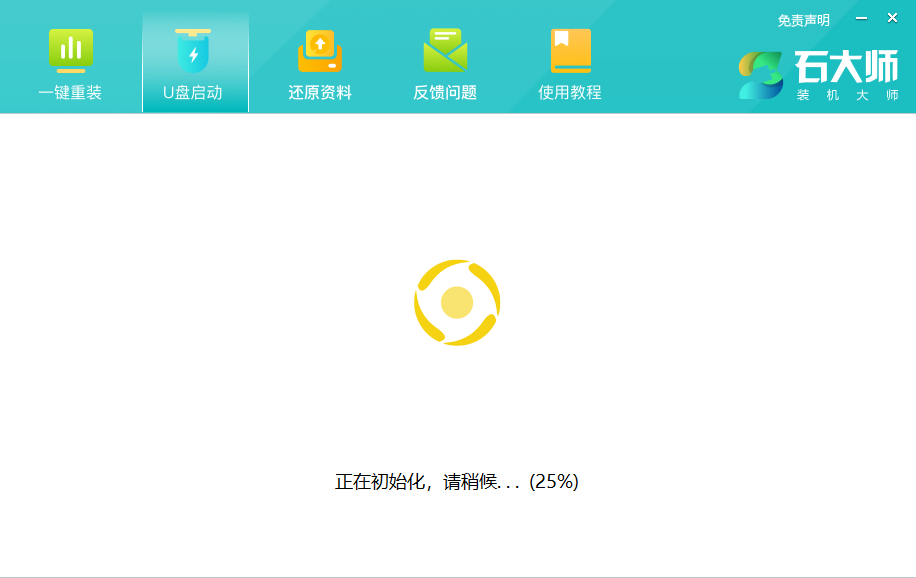
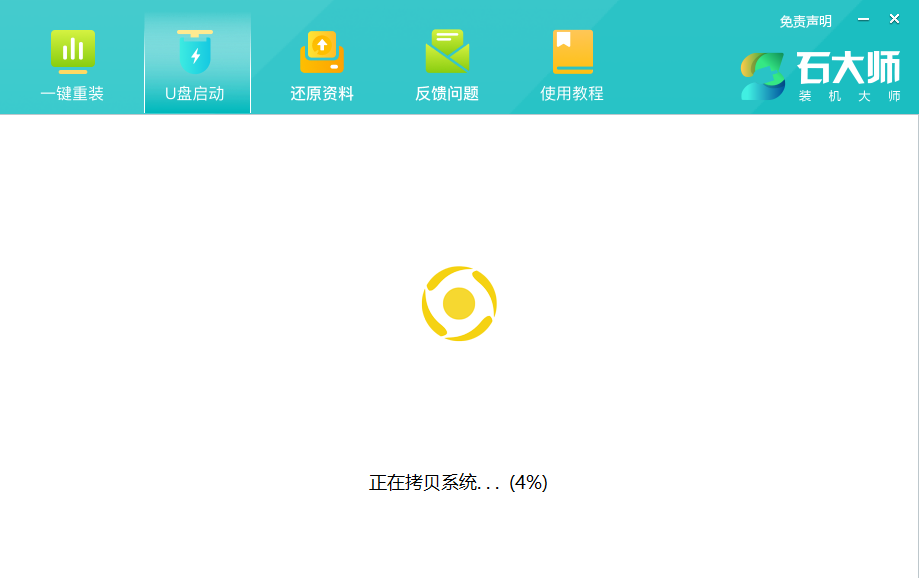
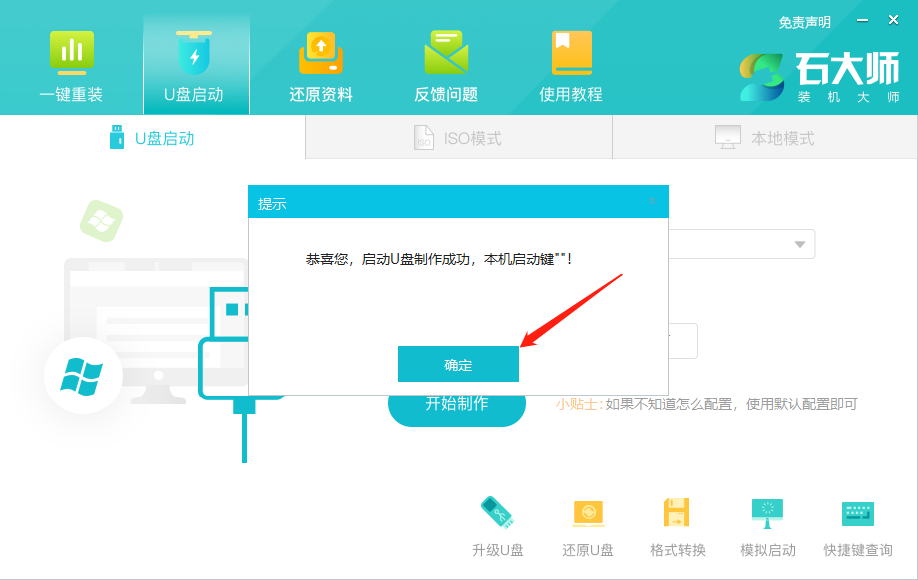
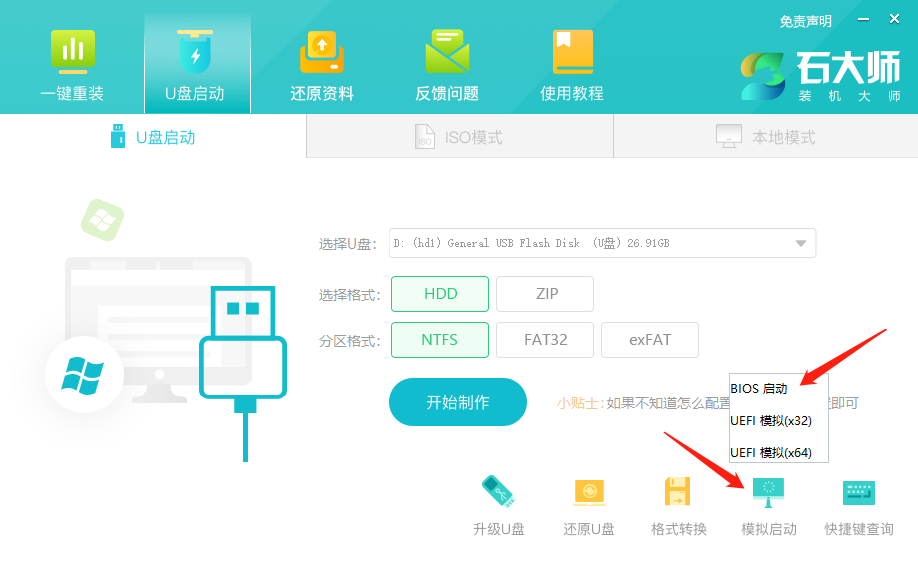
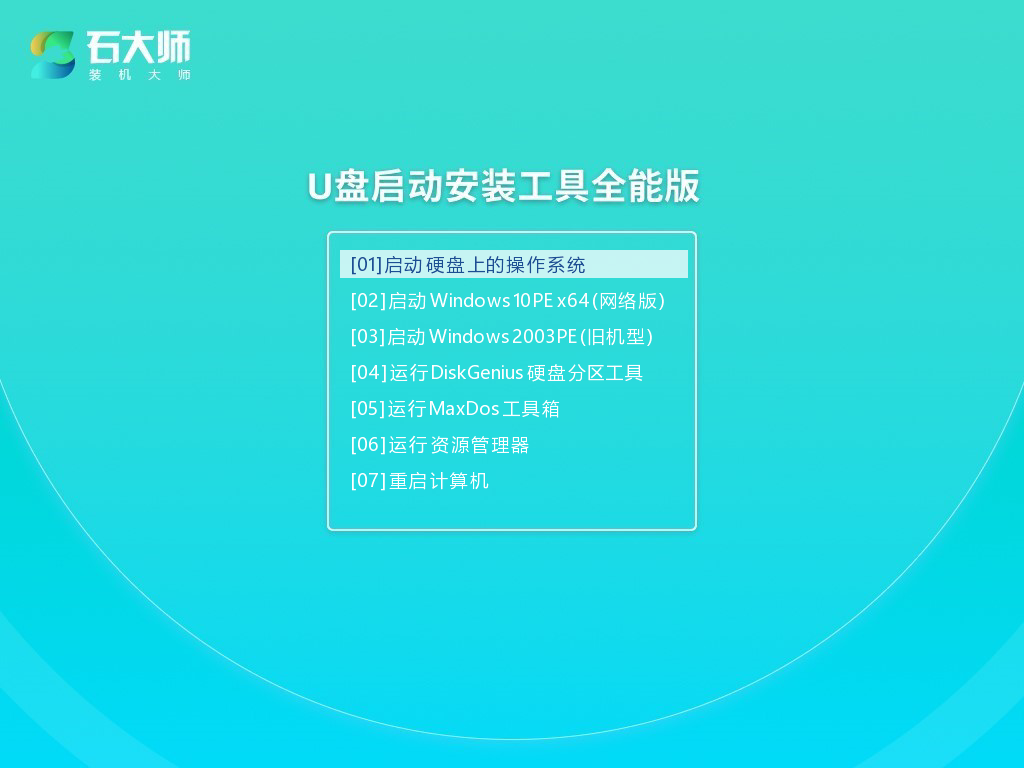
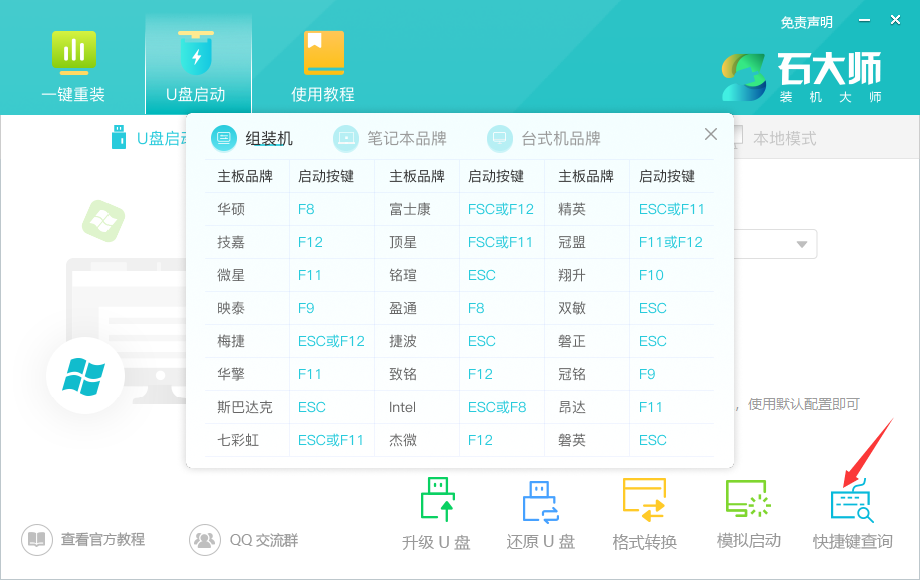
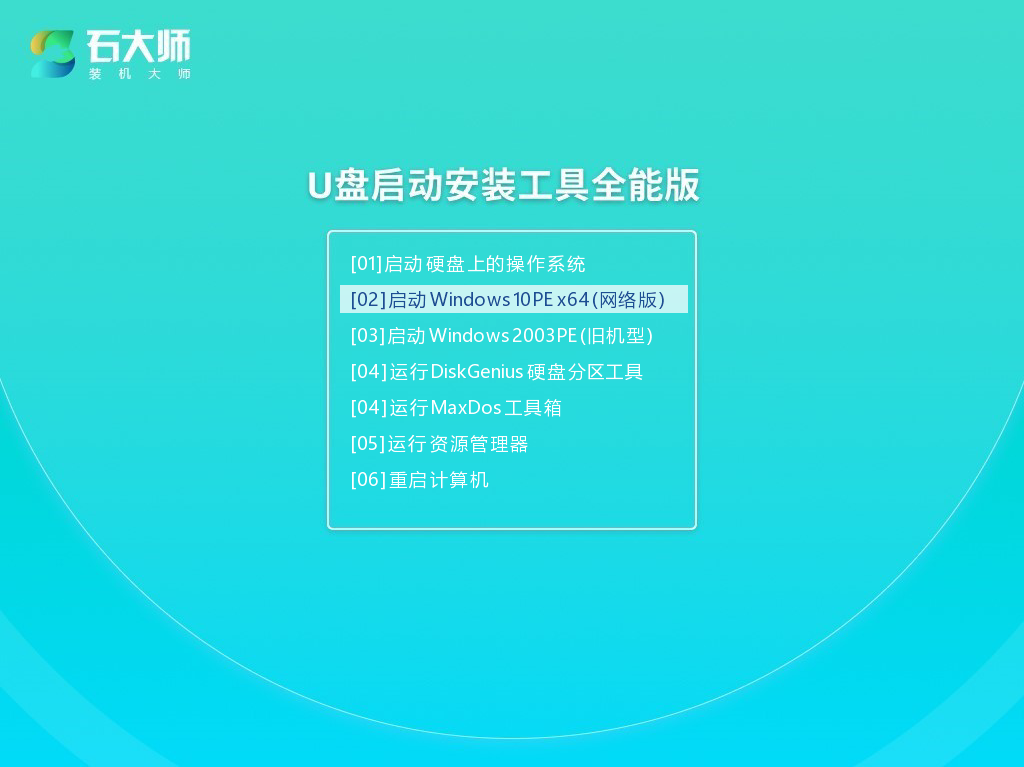
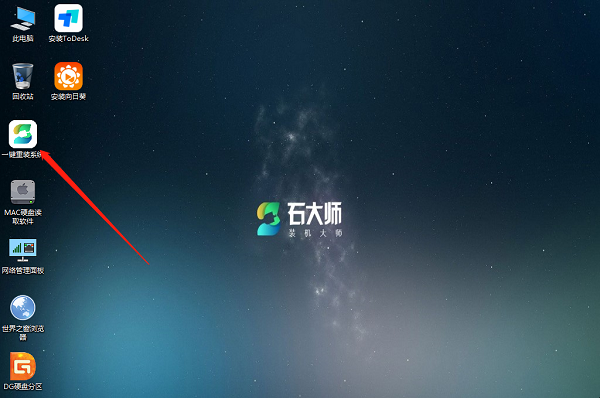
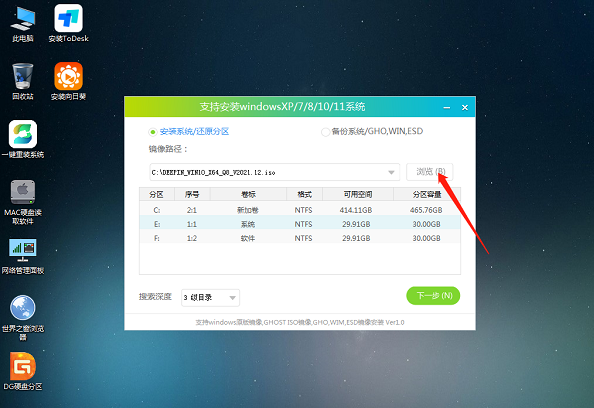
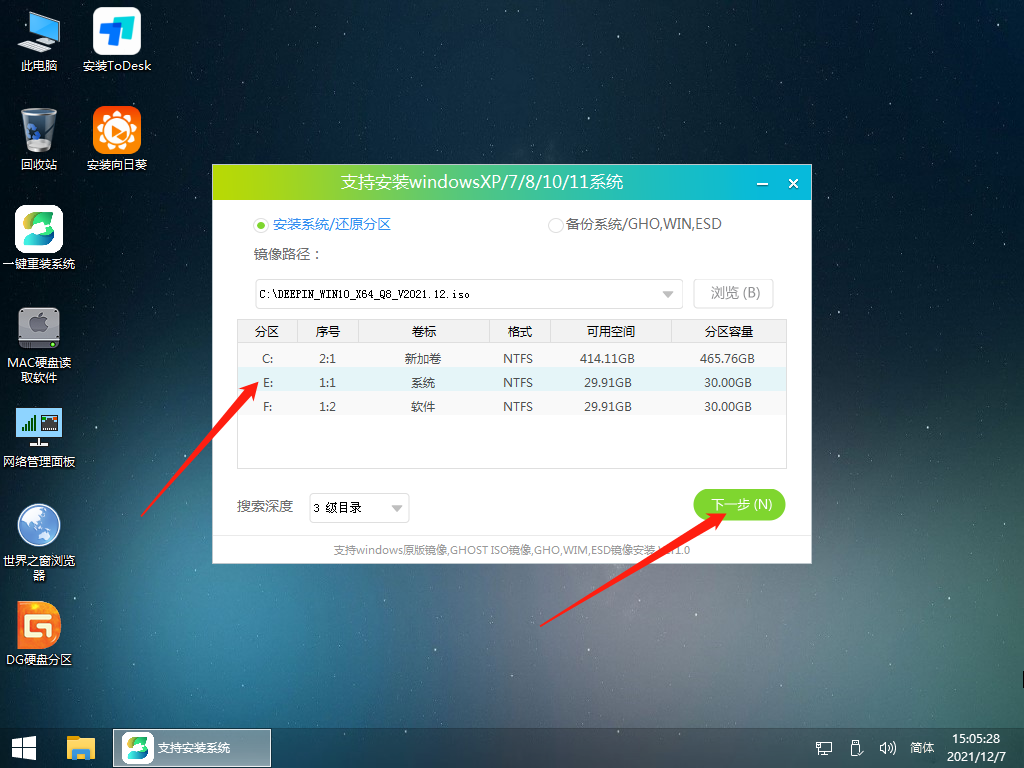
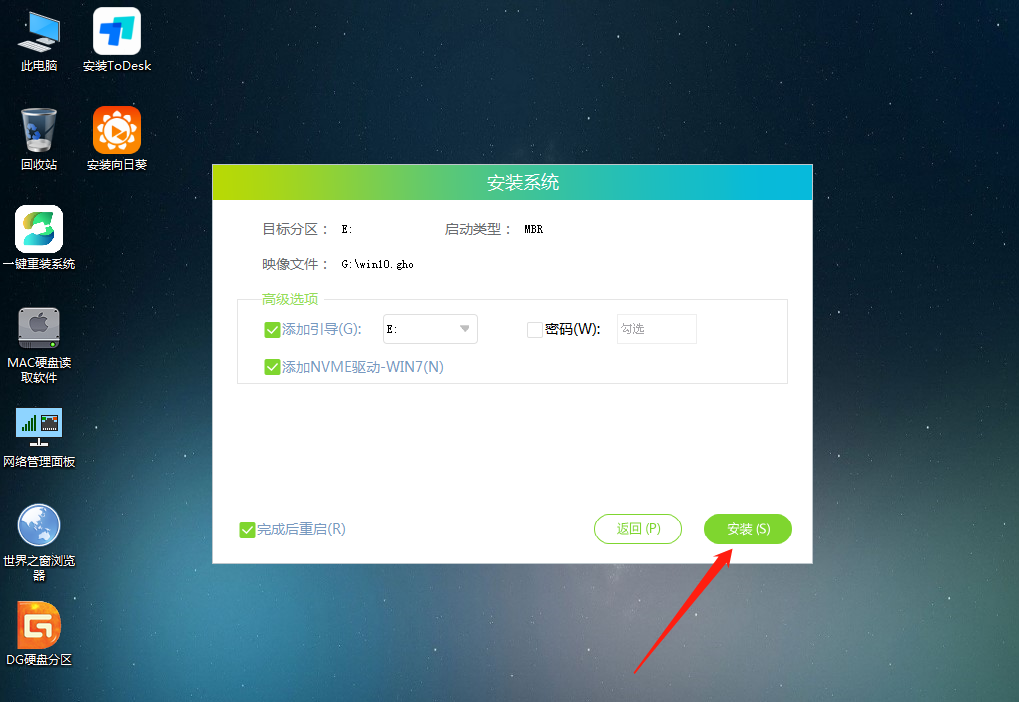
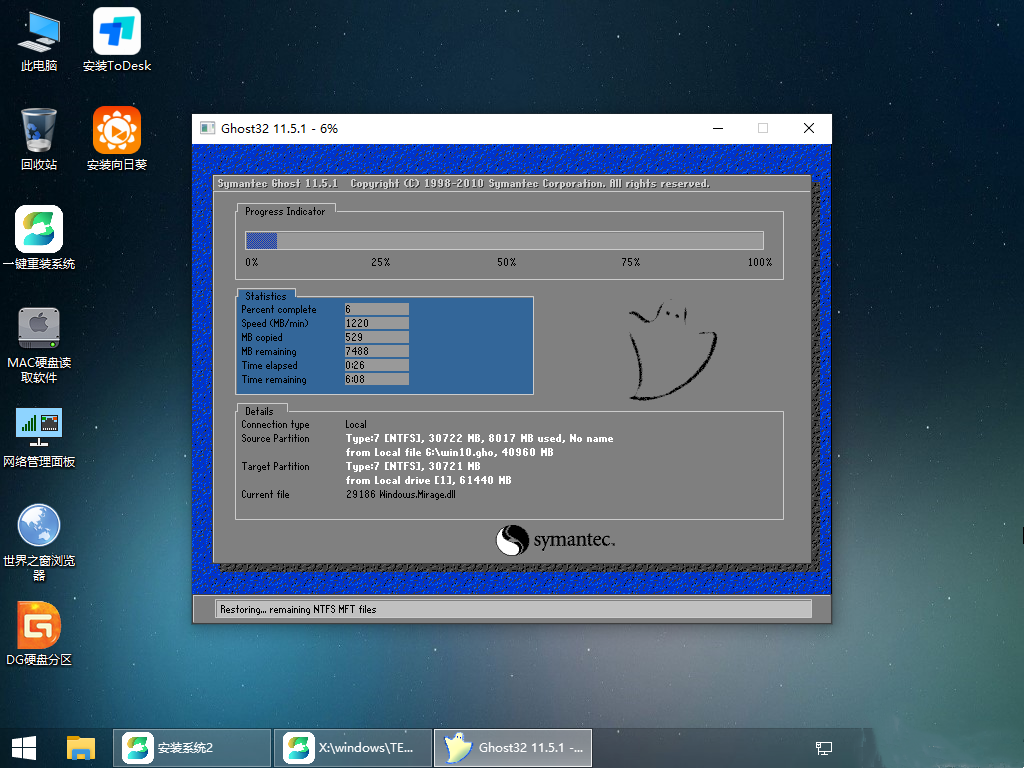
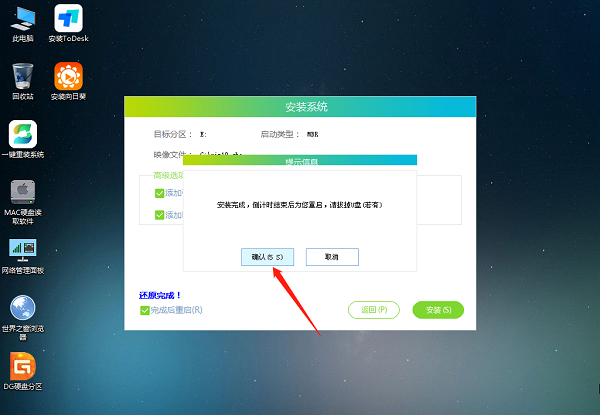
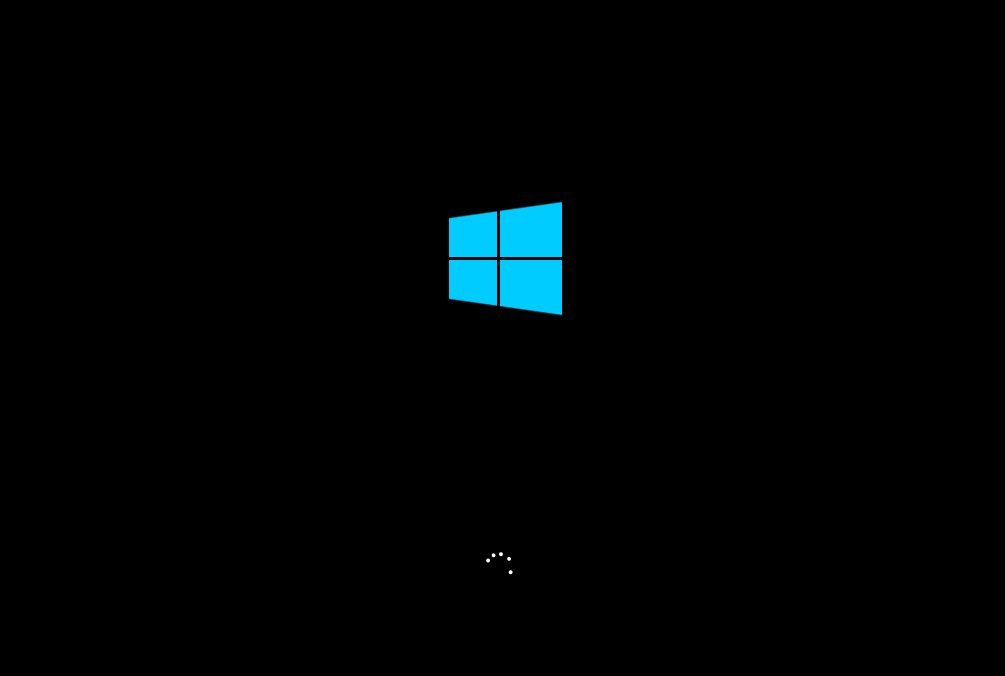

![PICS3D 2020破解版[免加密]_Crosslight PICS3D 2020(含破解补丁)](/d/p156/2-220420222641552.jpg)