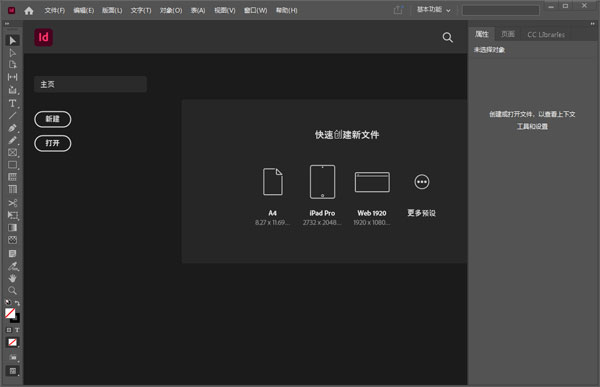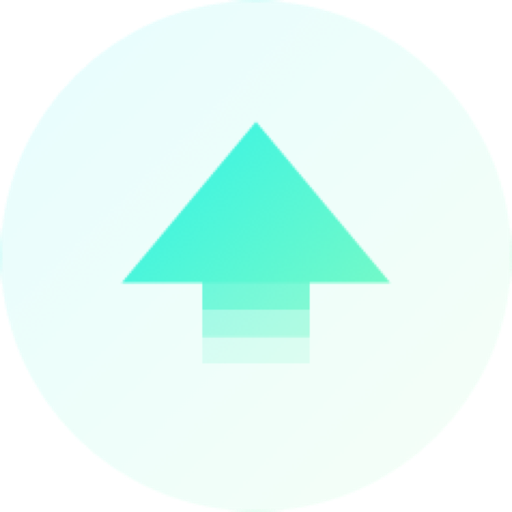win11怎么移动任务栏位置?win11移动任务栏位置方法下载
不少的用户们在使用win11电脑的时候习惯将任务栏放到自己习惯的位置上,那么win11怎么移动任务栏位置?其实方法很简单的,用户们可以直接的右键点击任务栏设置下的任务栏行为,然后知识兔来进行设置就可以了。接下来就让知识兔来为用户们来仔细的介绍一下win11移动任务栏位置方法吧。
win11移动任务栏位置方法
方法一:
1、在任务栏空白处单机鼠标【右键】,在其中点击【任务栏设置】。
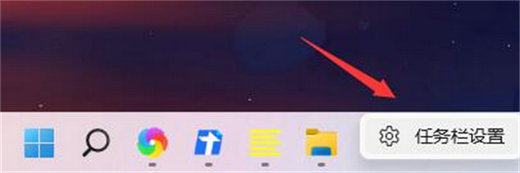
2、然后知识兔点击【任务栏行为】。
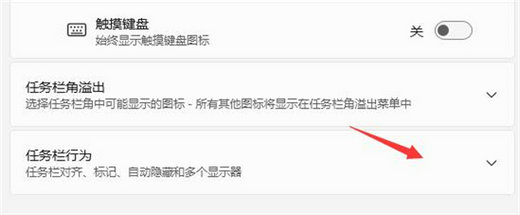
3、在右侧的下拉选框中选择【左】即可将win11任务栏调到左边。
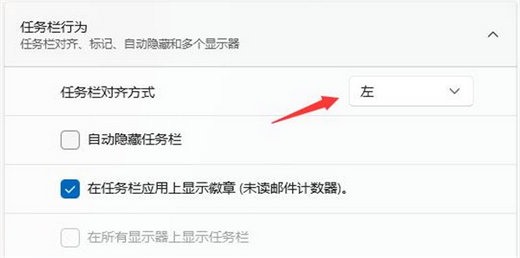
方法二:
1、首先使用键盘快捷键“Win+R”调出运行程序。
2、在运行中输入“regedit”,回车确定,打开注册表编辑器。
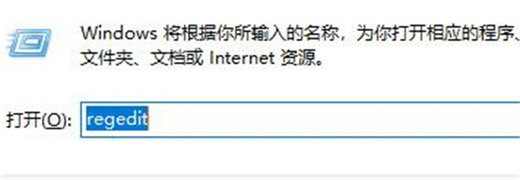
3、知识兔将如下路径复制到注册表路径中“HKEY_CURRENT_USERSoftwareMicrosoftWindowsCurrentVersionExplorerStuckRects3”。

4、然后知识兔在右侧找到“settings”,双击打开它。
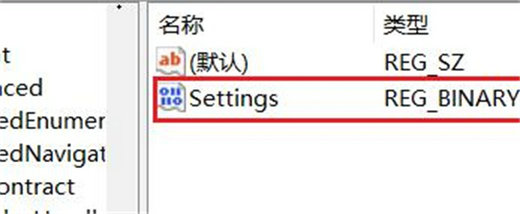
5、然后知识兔找到“00000008”一行,“FE”一列下的数值,将它改为“00”即可。
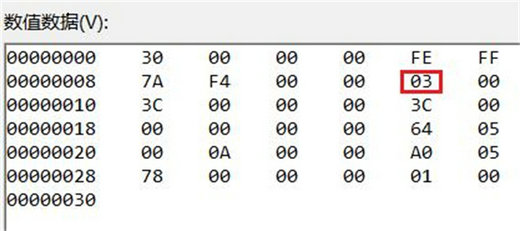
6、这里“00”表示“左边”,“01”表示“上方”,“02”表示“右边”,“03”表示“底部”。
下载仅供下载体验和测试学习,不得商用和正当使用。

![PICS3D 2020破解版[免加密]_Crosslight PICS3D 2020(含破解补丁)](/d/p156/2-220420222641552.jpg)