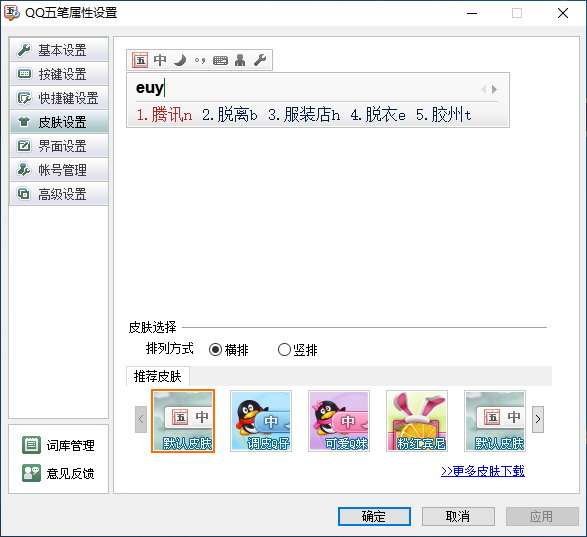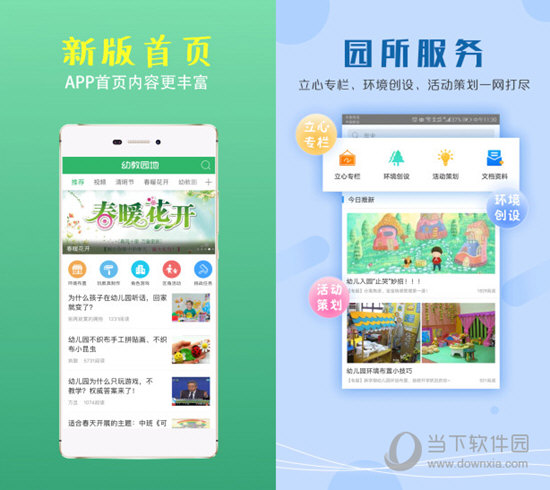惠普笔记本怎么设置u盘启动?惠普电脑bios设置usb启动教程下载
惠普笔记本用户在使用过程中,可能会遇到一些启动项设置问题,那你知道惠普笔记本怎么设置u盘启动吗?今天知识兔小编要跟大家介绍的就是惠普电脑设置u盘启动的步骤教程,希望可以帮到大家。
方法一、通过快捷键选择usb引导
1、首先我们在开启惠普电脑时按下esc键,进入到“startup menu”菜单后,我们根据提示按下f9进入“boot device options”选项中,即进入到启动选项菜单页面。
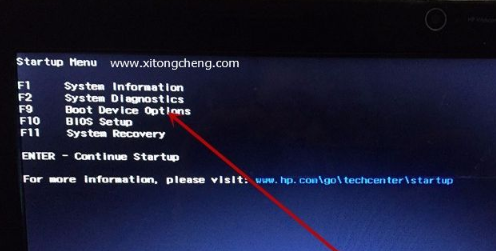
2、这时我们只需调出“boot options”启动菜单,用方向键选择“usb hard drive”启动设置,按回车即可进入到u盘引导启动当中。
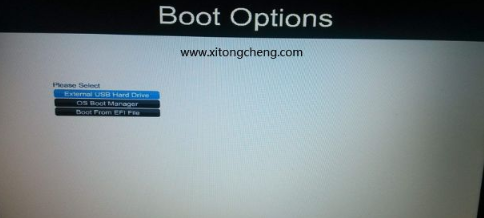
方法二、进bios设置usb启动
1、知识兔将制作好的u盘启动盘插到惠普电脑当中,在开机时不断点击f10进入bios,进入页面后找到“advanced”选项,知识兔选择“boot option”功能。
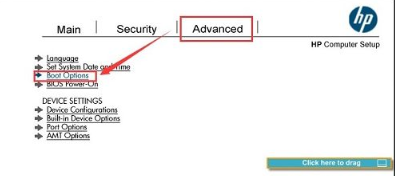
2、此时查看“usb device boot”功能是否已勾选。
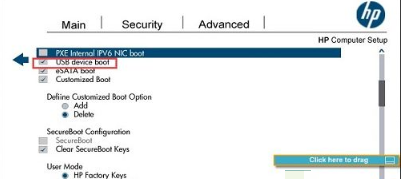
3、然后知识兔下拉将“uefi boot order”当中的“usb hard drive”选项移动到首位,完成后点击save进行保存重启,即可完成惠普电脑设置u盘启动的操作。
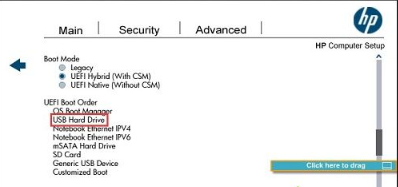
方法三、bios设置legacy模式U盘启动
1、开机点击F10进入BIOS,设置legacy 启动,点击Advanced,进入Secure Boot Configuration,Configure Legacy Support and Secure Boot这边点击下拉框,知识兔选择Legacy Support Enable and Secure Boot Disable,表示开启legacy传统模式并禁止安全启动。
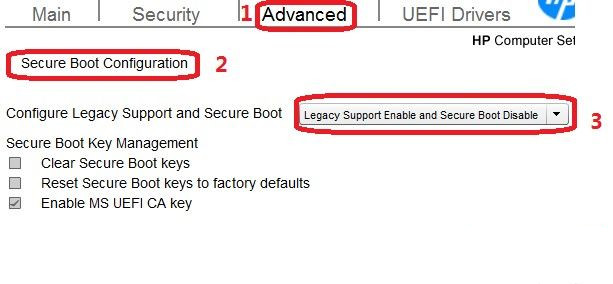
2、设置完成后,在Main下,知识兔选择Save Changes and Exit,保存退出,弹出的选项,知识兔选择YES。
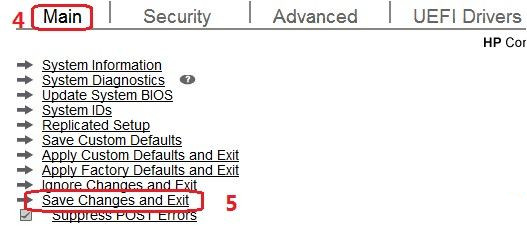
3、设置完成后,电脑重启,会出现4位数字的验证码,按照屏幕提示的数字输入后(不要用小键盘),更改的设置生效。
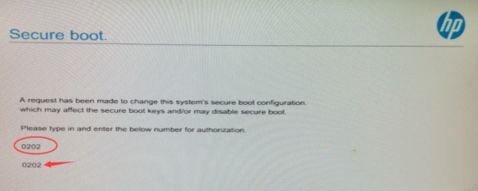
下载仅供下载体验和测试学习,不得商用和正当使用。

![PICS3D 2020破解版[免加密]_Crosslight PICS3D 2020(含破解补丁)](/d/p156/2-220420222641552.jpg)



![密室:1998破解版[百度网盘资源]_密室:1998(附未加密补丁)](/d/ga3/20220715211657123.jpg)