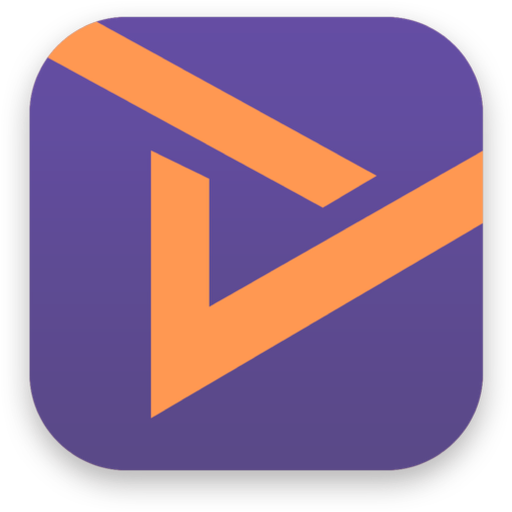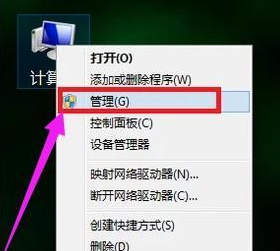win11识别不了u盘怎么办?win11识别不了u盘问题解析下载
很多的win11用户们在使用u盘的时候会遇到自己的系统识别不了u盘的情况,那么这是怎么回事?下面就让知识兔来为用户们来仔细的介绍一下win11识别不了u盘问题解析吧。
win11识别不了u盘问题解析
方法一、
1、右键“此电脑”,打开“管理”。
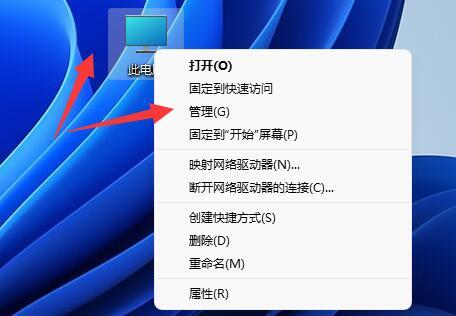
2、打开左边栏的“设备管理器”。
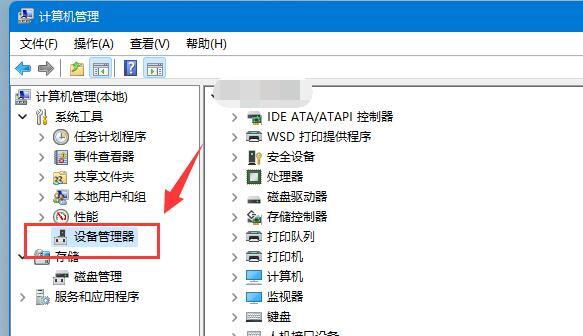
3、展开“通用串行总线控制器”,右键使用的usb接口,点击“卸载设备”。
(如果知识兔不知道哪个接口的话,就一个个试)
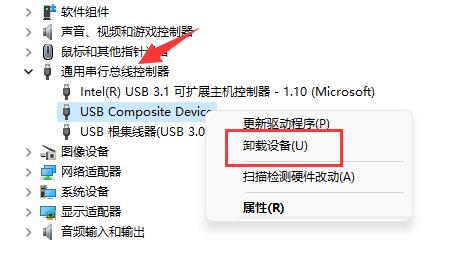
4、在弹出窗口点击“卸载”。
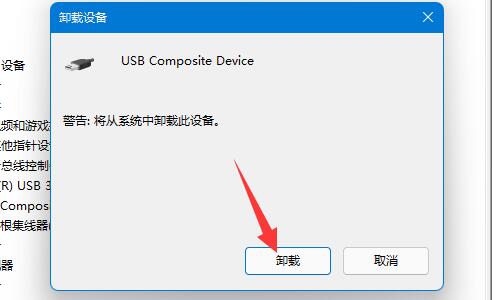
5、卸载完成后,重新连接移动硬盘。

6、连接完成后右键“通用串行总线控制器”,知识兔选择“扫描检测硬件改动”就可以了。
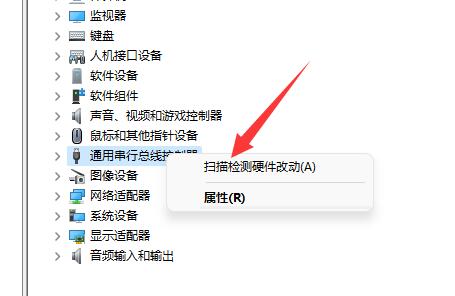
方法二、
1、按【Ctrl + Alt + Del】组合键,调出锁定界面,点击【任务管理器】。
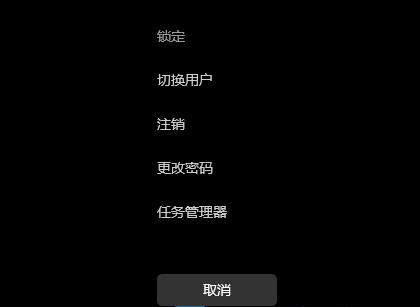
2、任务管理器窗口,点击左下角的【详细信息】,知识兔可以切换到详细信息界面,默认显示进程选项卡,往下找到【Windows 资源管理器进程】。
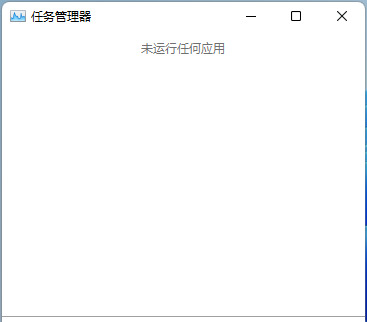
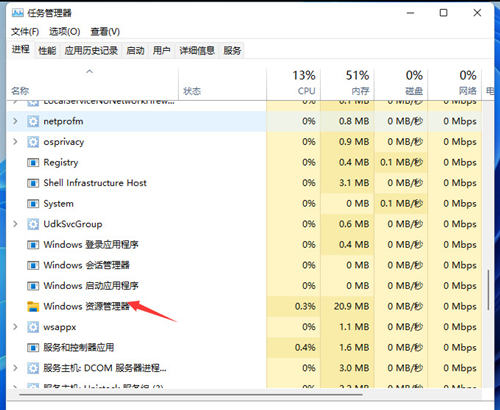
3、任务管理器窗口,知识兔选择【Windows 资源管理器进程】,点击右下角的【重新启动】,即可重启Windows 资源管理器,这其实是Windows 资源管理器进程explorer、exe结束后,又重新启动的过程。
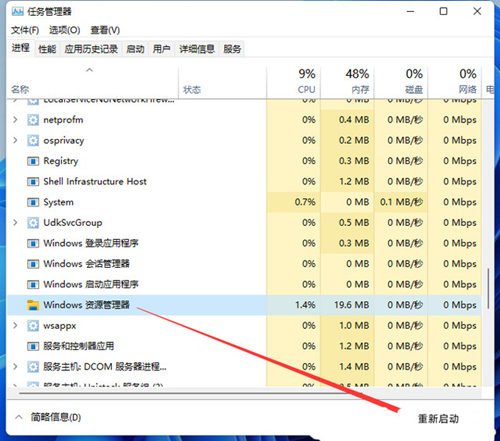
下载仅供下载体验和测试学习,不得商用和正当使用。

![PICS3D 2020破解版[免加密]_Crosslight PICS3D 2020(含破解补丁)](/d/p156/2-220420222641552.jpg)