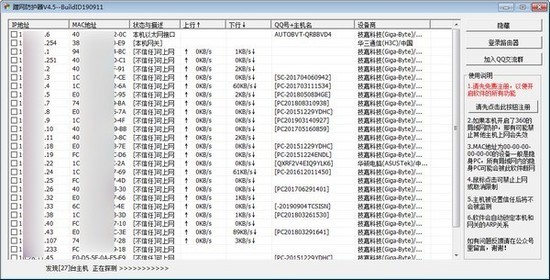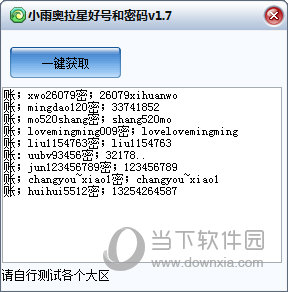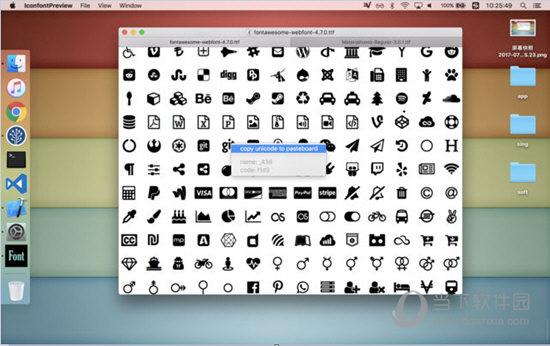华硕主板怎么安装win11?华硕安装windows11步骤图解下载
win11推出之后,很多人都蠢蠢欲动想要安装win11新系统。但是有华硕用户跟知识兔小编反映,自己一直无法安装win11,这是怎么回事?可能是主板没有设置好,下面知识兔小编就教教大家华硕主板安装win11的详细方法吧。
华硕主板安装win11:
1、首先将电脑开机,然后知识兔进入BIOS,依次点击:Advanced—>PCH-FW Configuration。
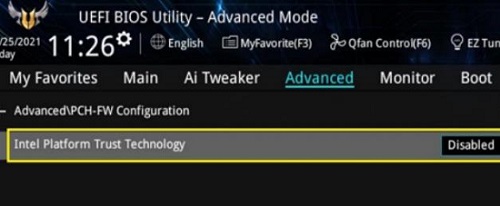
2、此时Intel Platform Trust Technology 默认是关闭的,回车后,知识兔选择开启,
此时会有个Notice,警告信息,确认没问题后,点击OK即可。
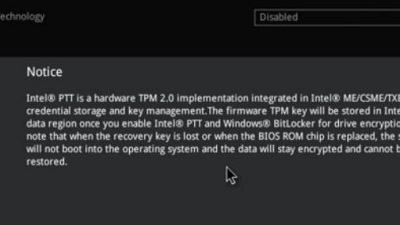
3、此时Intel Platform Trust Technology,就可以开启了。
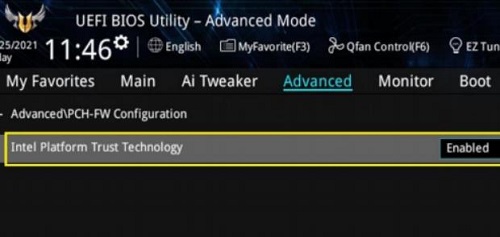
4、但是不同型号的Intel芯片组华硕主板,这个设置项的名称可能会有所区别但不影响使用。
此处项名称为PTT,将其设置为Enable即可。
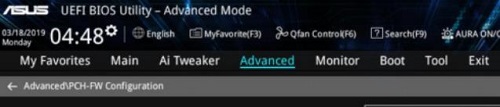
5、此时的项目名称为TPM Device Selection,设置成Enable Firmware TPM即可。
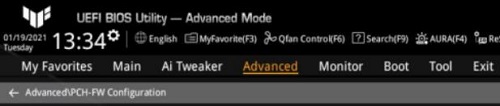
6、设置项的名称虽然有所区别,但是在BIOS中的设置也是一样,
电脑开机后,进入BIOS,然后知识兔依次点击:Advanced—>AMD fTPM configuration。
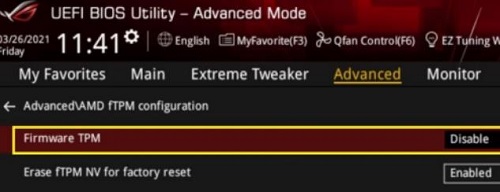
7、此时Firmware TPM的默认也是关闭的,知识兔选择开启后会出现提示点击ok即可。
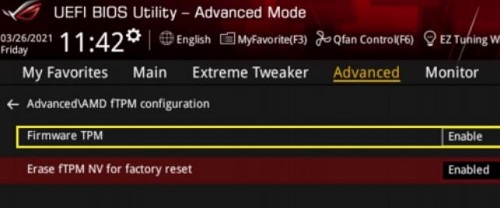
8、最后Firmware TPM就开启了,这个时候就可以安装最新的win11系统了。
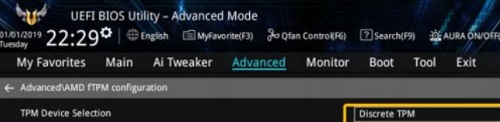
下载仅供下载体验和测试学习,不得商用和正当使用。

![PICS3D 2020破解版[免加密]_Crosslight PICS3D 2020(含破解补丁)](/d/p156/2-220420222641552.jpg)