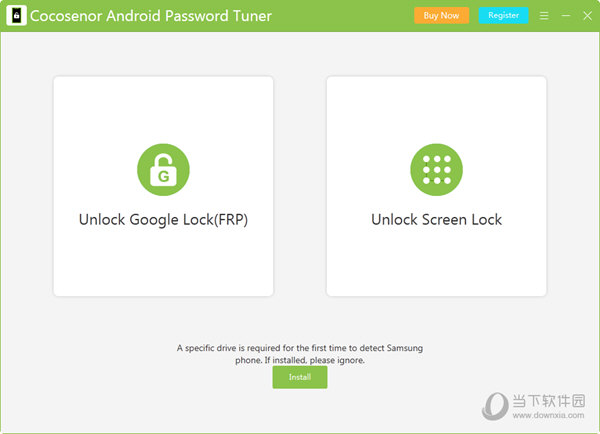怎么格式化c盘重装系统Win10?两种方法下载
电脑c盘是默认的系统盘,需要注意的是重装系统时会对这磁盘进行格式化处理。那么我们要怎么格式化c盘重装系统Win10?下面知识兔小编就给大家介绍两种格式化c盘重装系统的操作方法吧!
解决方法一、在设置界面中,点击更新和安全
1、在电脑上找到此电脑,并右键菜单,点击属性选项。
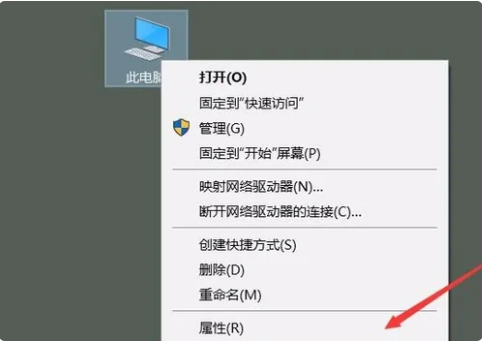
2、在打开的属性界面中,点击系统保护选项。
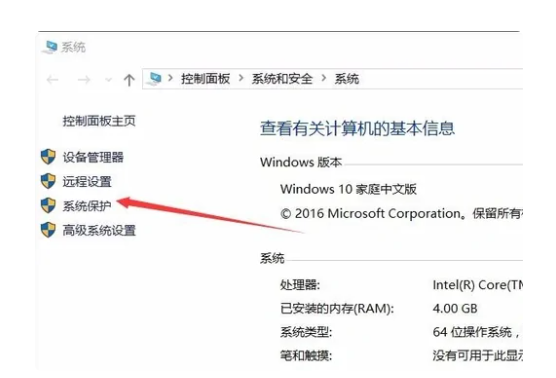
3、在打开的系统保护界面中,点击c盘,然后知识兔点击配置选项。
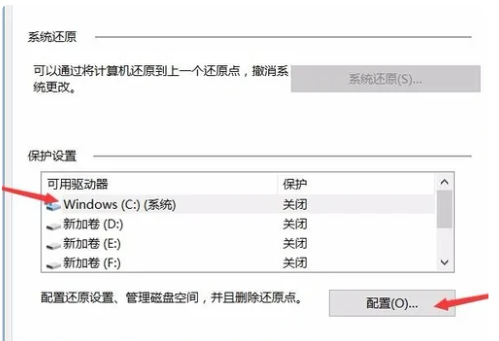
4、在配置界面中,点击启用系统保护。
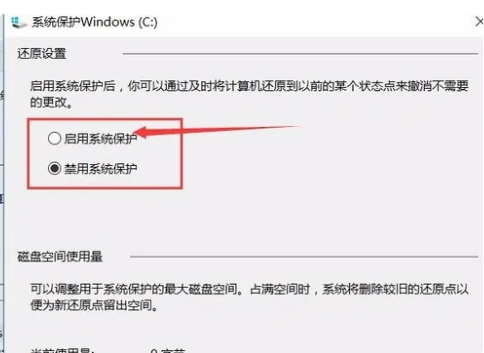
5、之后打开开始菜单,点击设置选项。
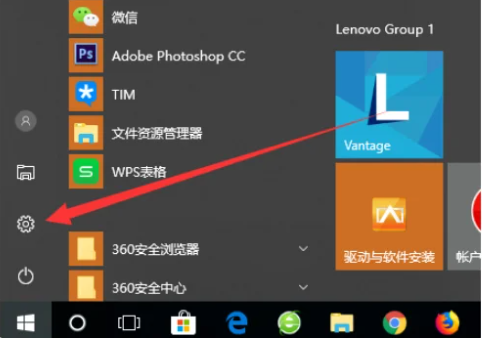
6、在设置界面中,点击更新和安全。
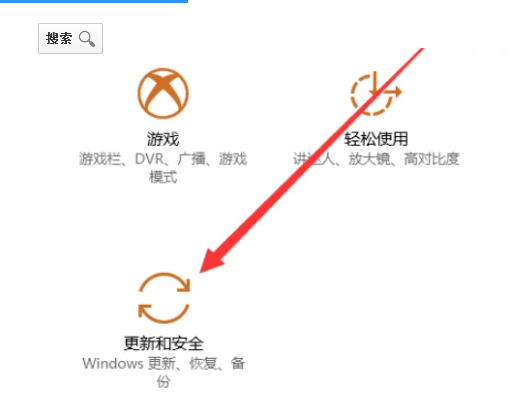
7、在更新和安全界面中,点击恢复选项。
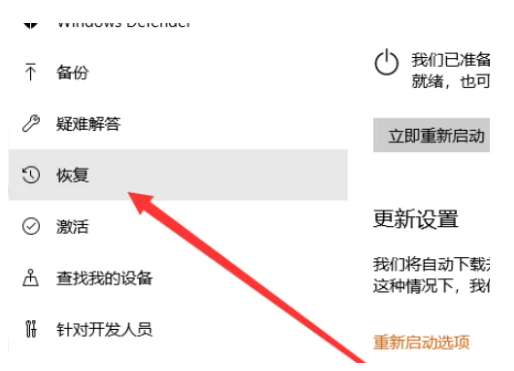
8、在恢复界面中,点击开始选项。
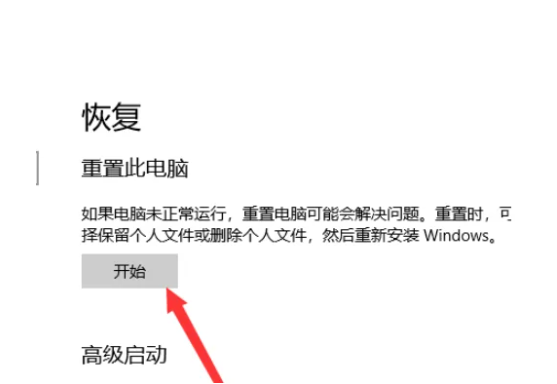
9、之后即可格式化C盘重装Win10系统。
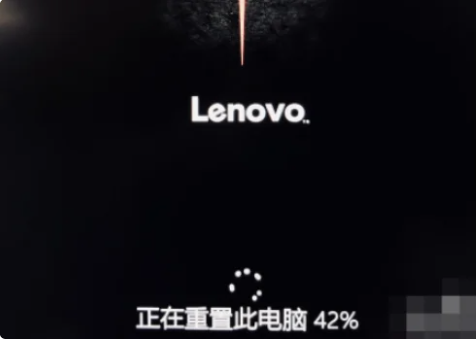
解决方法二、使用一键重装系统工具格式化c盘重装系统
1、下载【知识兔装机大师】。下载完毕后,关闭所有的杀毒软件,然后知识兔打开软件,软件会进行提示,仔细阅读后,点击我知道了进入工具。
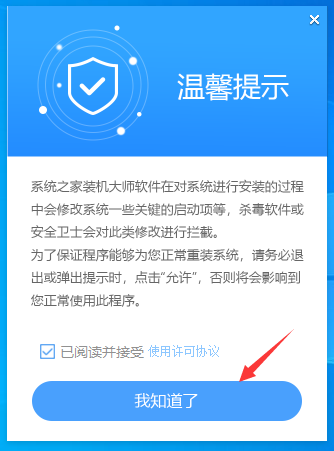
2、进入工具后,工具会自动检测当前电脑系统的相关信息,点击下一步。
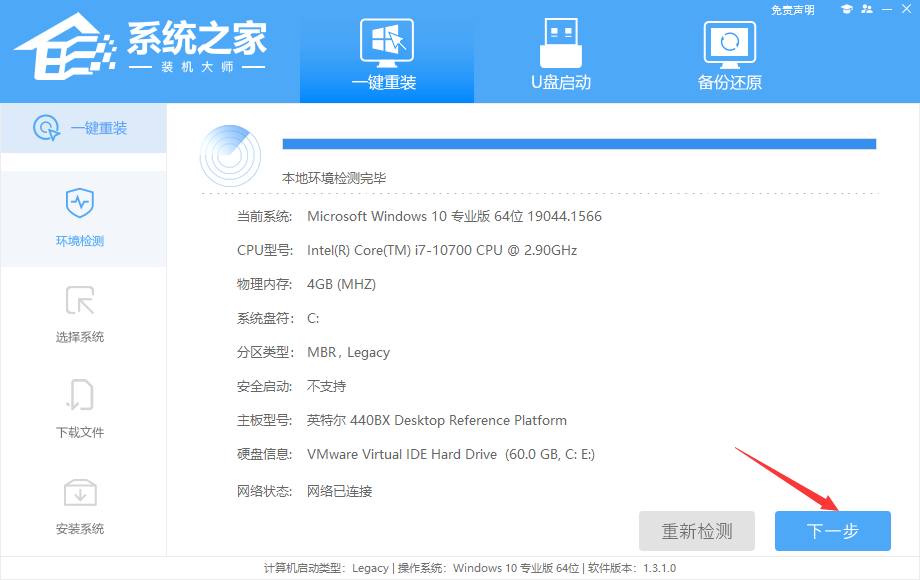
3、进入界面后,用户可根据提示选择安装Windows10 64位系统,点击下一步。
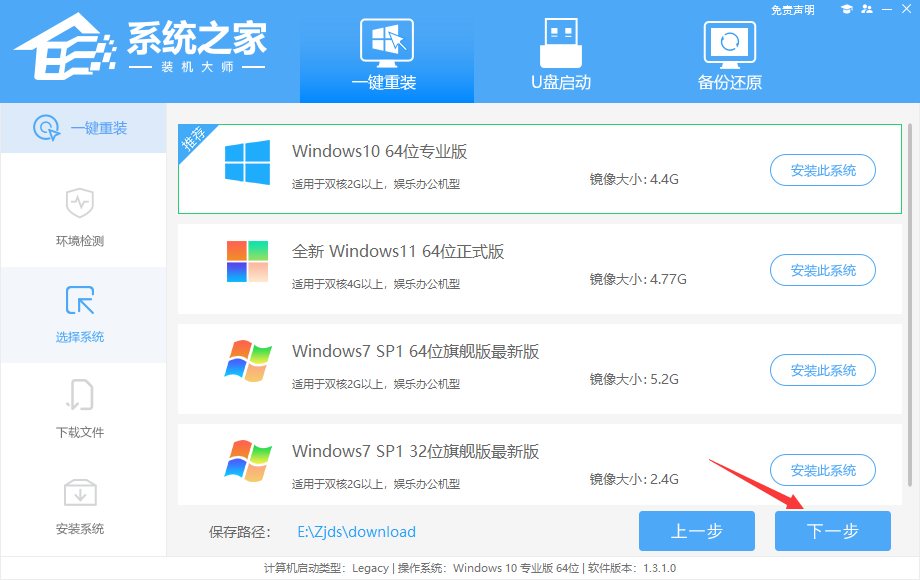
4、知识兔选择好系统后,待PE数据和系统的下载。
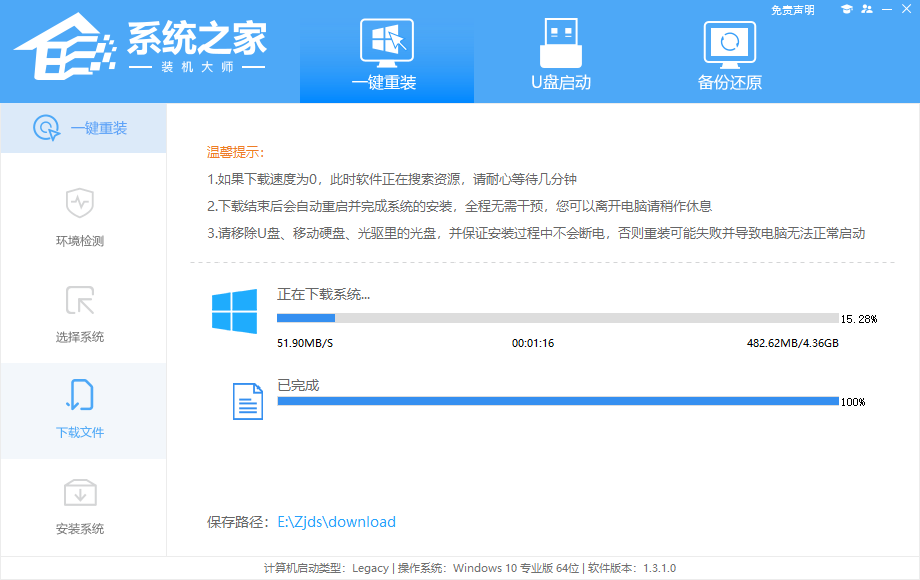
5、下载完成后,系会自动重启系统。
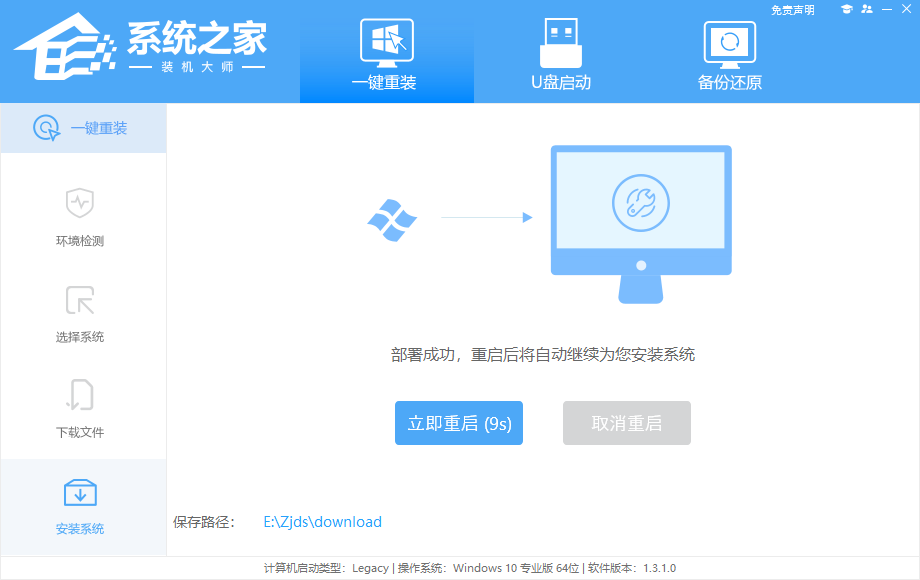
6、重启系统后,电脑将会进入一个启动项的选择,这时我们选择【XTZJ_WIN10_PE】回车。
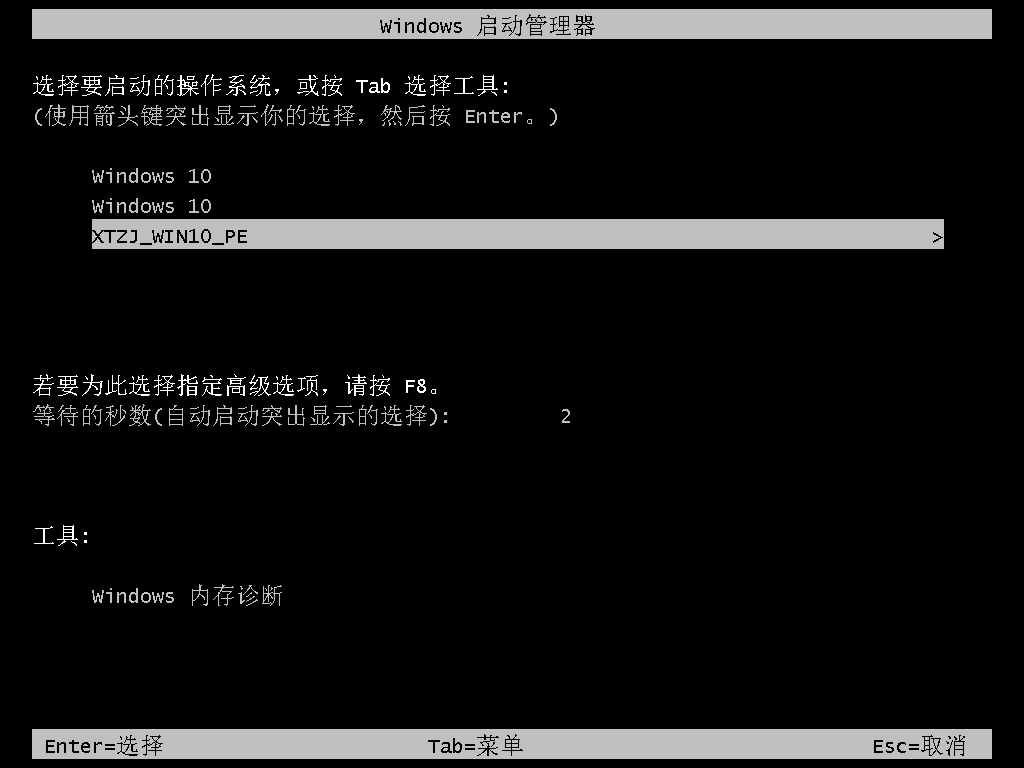
7、进入后,系统将会自动进行备份还原,等待完成。
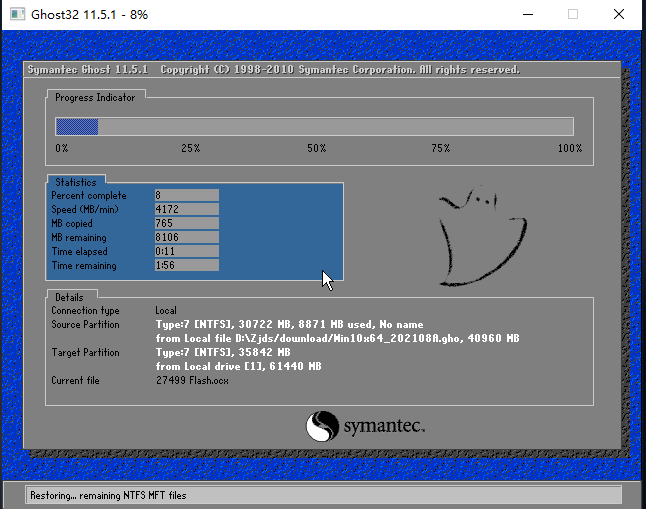
8、系统备份完成后,将会再次重启,自动进入系统安装界面,这时等待系统安装完成就大功告成了。
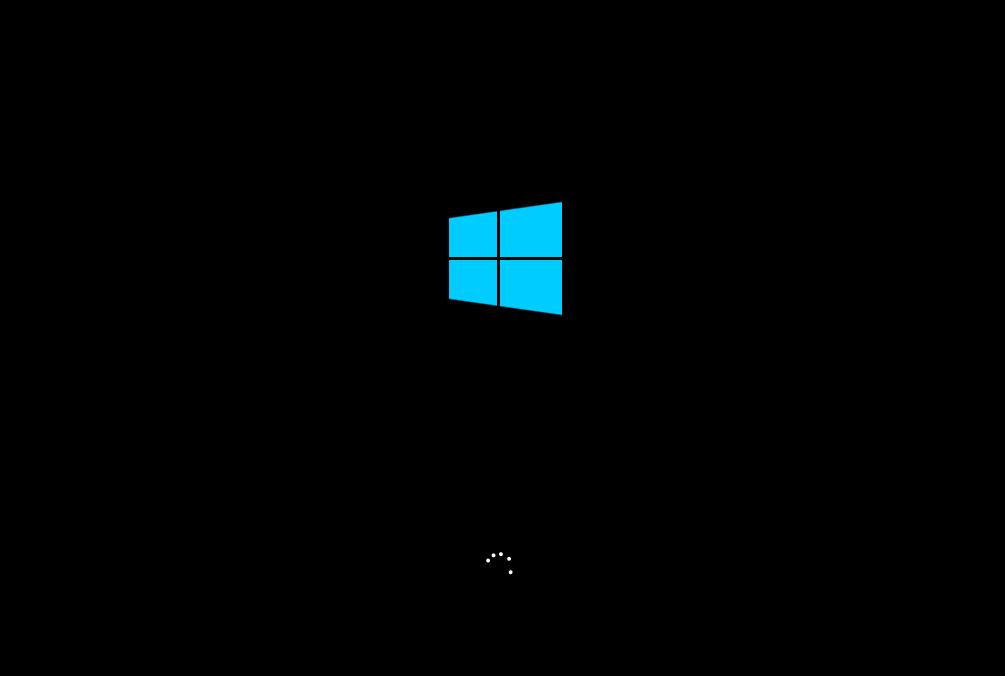
下载仅供下载体验和测试学习,不得商用和正当使用。

![PICS3D 2020破解版[免加密]_Crosslight PICS3D 2020(含破解补丁)](/d/p156/2-220420222641552.jpg)



![[Win] OpenFlows WaterGEMS 配水设计分析软件下载](https://www.xxapp.net/wp-content/uploads/2022/09/2022091903411283.png)