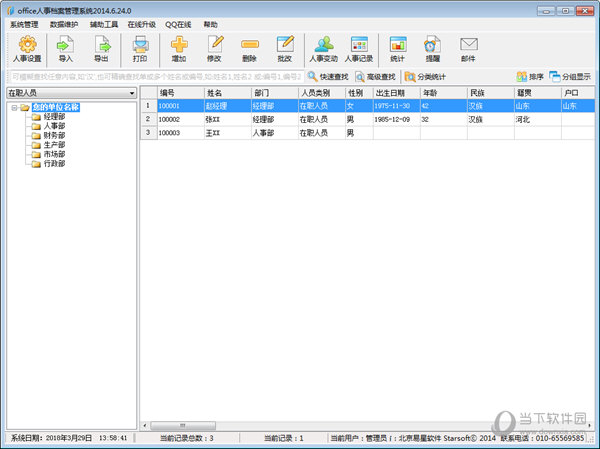系统之家的一键装系统怎么样?系统之家一键重装系统步骤教程下载
随着现代化信息的发展,电脑已经离不开我们的日常生活,电脑使用的时间久了就会面临着卡顿、死机的问题,这就需要用户们重装系统,可是市面上的系统很多,不少的用户们都在询问知识兔的一键装系统怎么样?下面就让知识兔来为用户们来仔细的介绍一下知识兔一键重装系统步骤教程吧。
知识兔一键重装系统步骤教程
准备工作
1、U盘一个(尽量使用8G以上的U盘)。
2、一台正常联网可使用的电脑。
3、ghost或ISO系统镜像文件(https://zhishitu.com/windows/list_3_1.html)。
4、在本页面下载U盘启动盘制作工具:知识兔装机大师(https://zhishitu.com/soft/40552.html)。
U盘启动盘制作步骤
注意:制作期间,U盘会被格式化,因此U盘中的重要文件请注意备份,如果知识兔需要安装系统的是C盘,重要文件请勿放在C盘和桌面上。
1、首先,关闭所有的杀毒软件,然后知识兔运行知识兔装机大师软件,软件会进行提示,仔细阅读后,点击我知道了进入工具。
2、进入工具后,在最上方选择U盘启动,进入U盘启动盘制作界面。
3、保留默认格式和分区格式,无需手动更改,点击开始制作。
4、工具会自动提示是否开始制作,注意:制作工具将会清理U盘中所有的数据且不可恢复,请提前存储U盘中重要数据文件。
5、等待U盘制作完毕。
6、U盘制作完毕后,工具会进行提示,并且知识兔显示当前电脑的开机U盘启动快捷键。
7、制作完毕后,需要测试当前U盘启动盘是否制作完成,需要点击右下方模拟启动>BIOS启动,查看当前U盘启动盘是否制作成功。
8、稍等片刻,成功显示此界面则为成功。
9、然后知识兔关闭软件,用户需要将下载好的系统移动到U盘中即可。
U盘装系统
1、查找自己电脑主板的U盘启动盘快捷键。
2、U盘插入电脑,重启电脑按快捷键选择U盘为第一启动项,进入后,键盘↑↓键选择第二个【02】启动Windows10PEx64(网络版),然后知识兔回车。
3、进入PE界面后,点击桌面的一键重装系统。
4、打开工具后,点击浏览选择U盘中的下载好的系统镜像ISO,知识兔选择后,再选择系统安装的分区,一般为C区,如若软件识别错误,需用户自行选择。
5、知识兔选择完毕后点击下一步。
6、此页面直接点击安装即可。
7、系统正在安装,请等候。
8、系统安装完毕后,软件会自动提示需要重启,并且知识兔拔出U盘,请用户拔出U盘再重启电脑。
9、重启后,系统将自动进入系统安装界面,到此,装机就成功了。
下载仅供下载体验和测试学习,不得商用和正当使用。
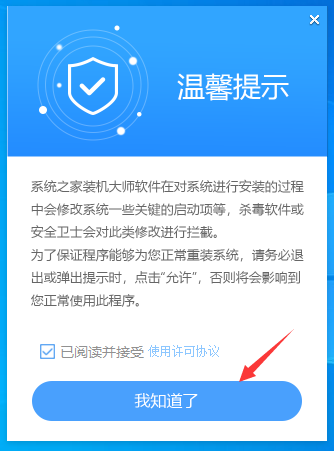
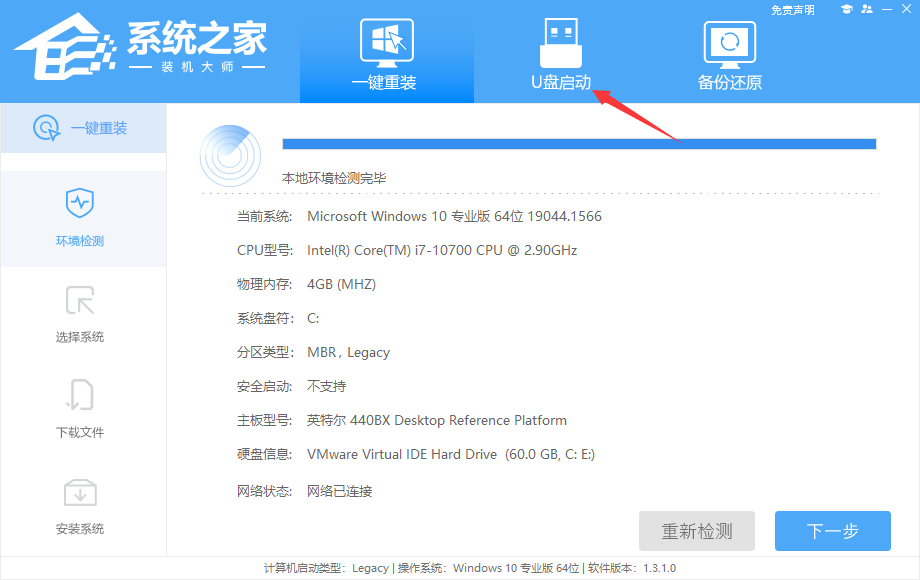
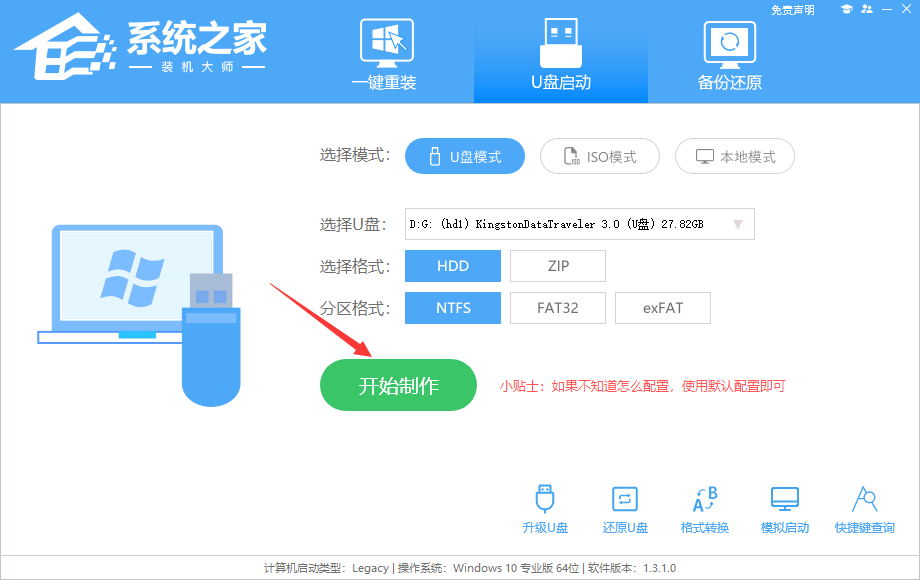
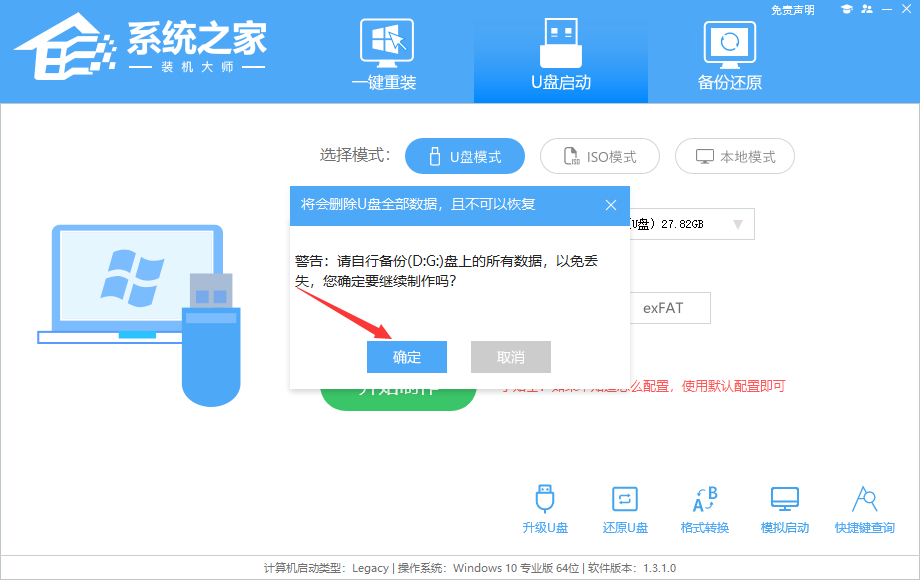
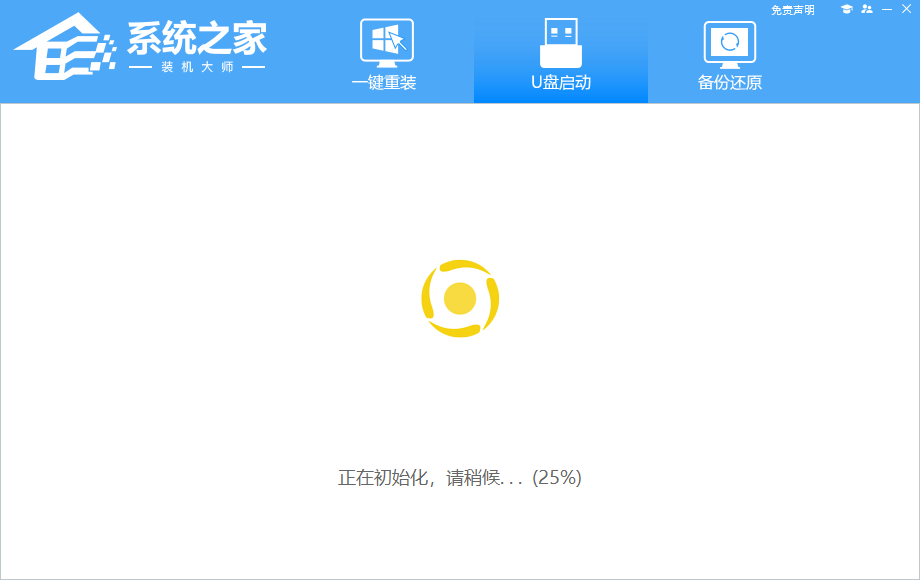
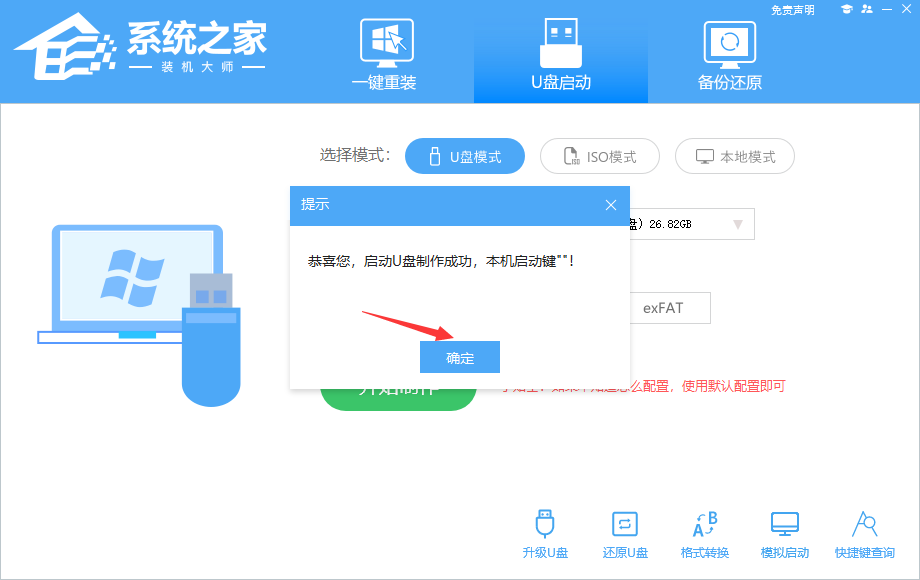
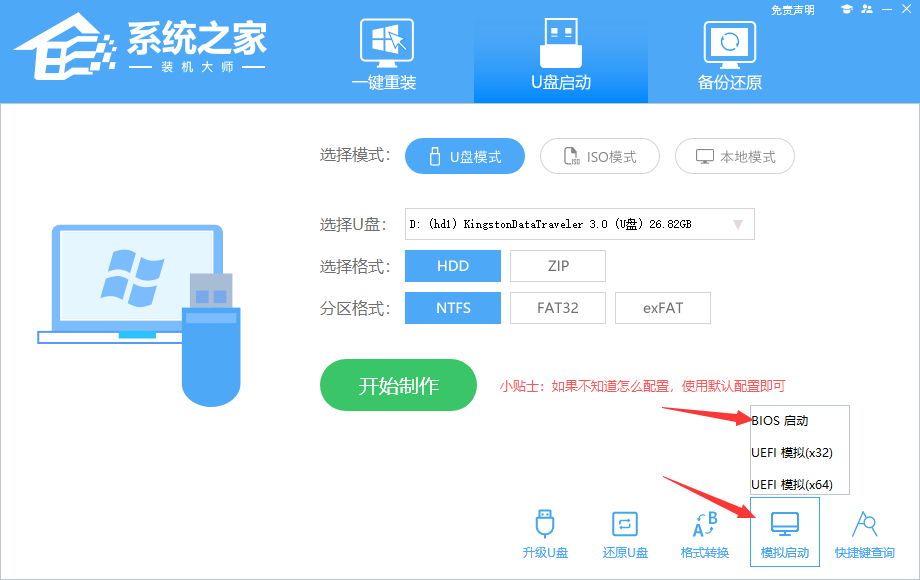
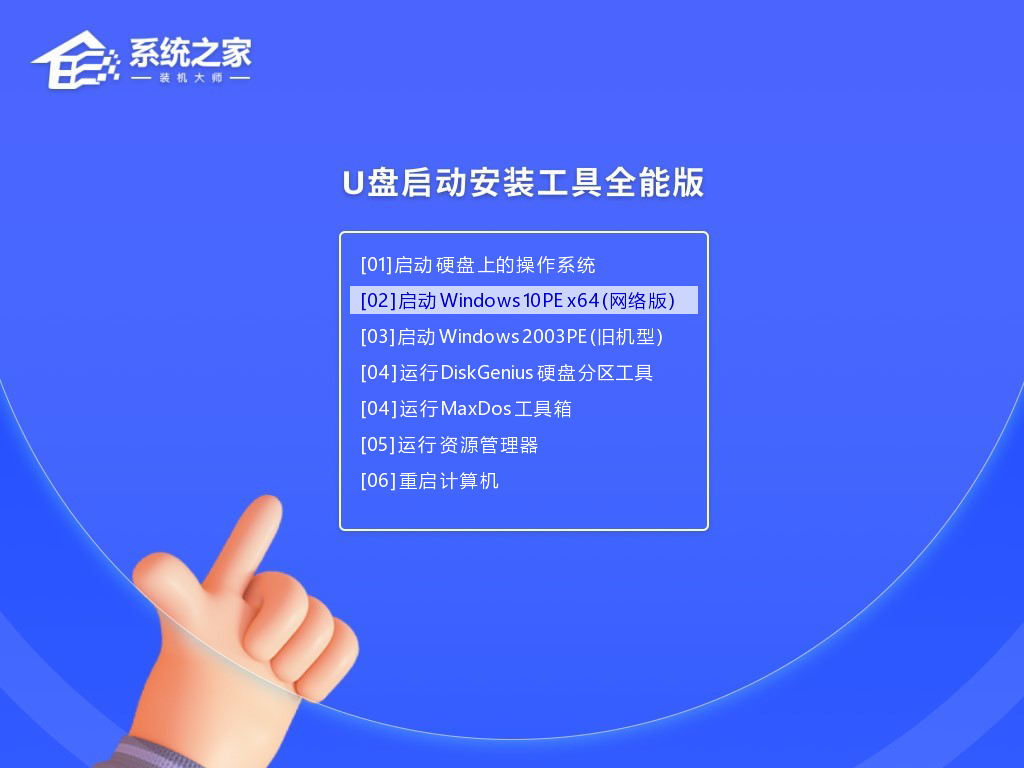
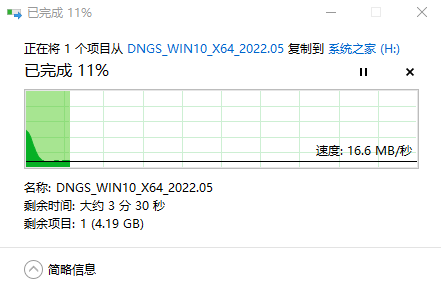
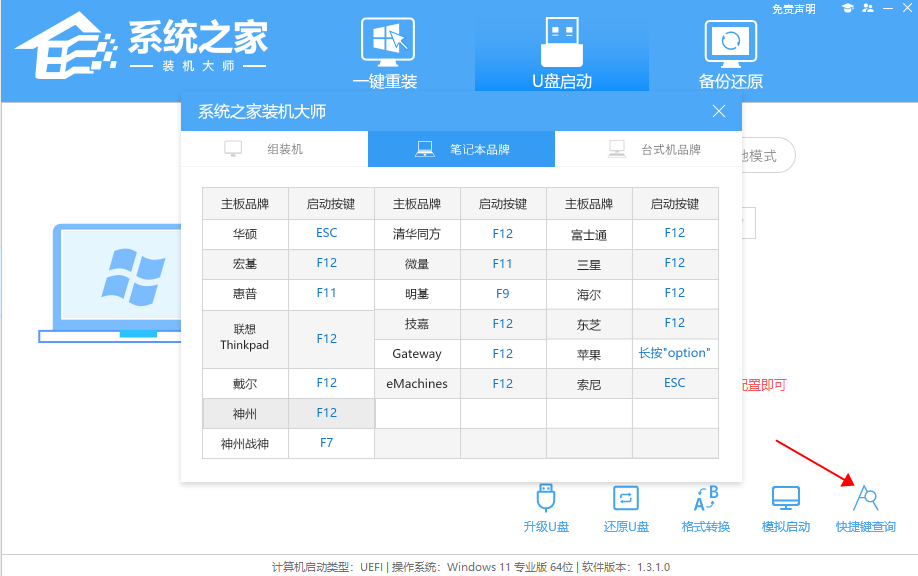
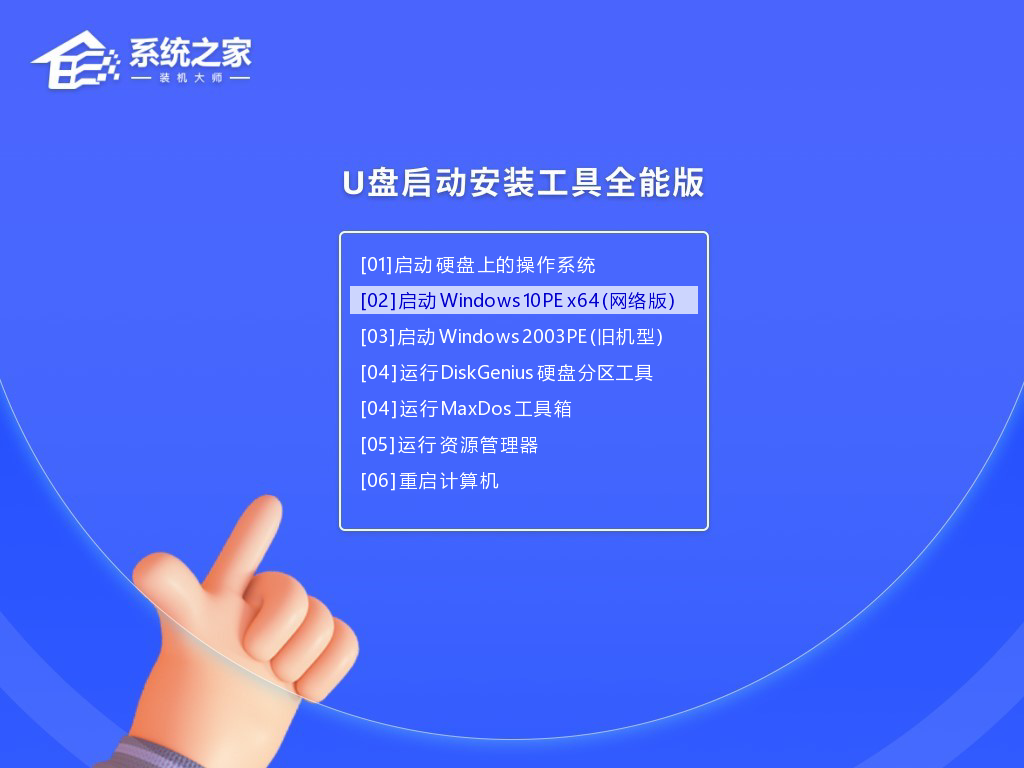
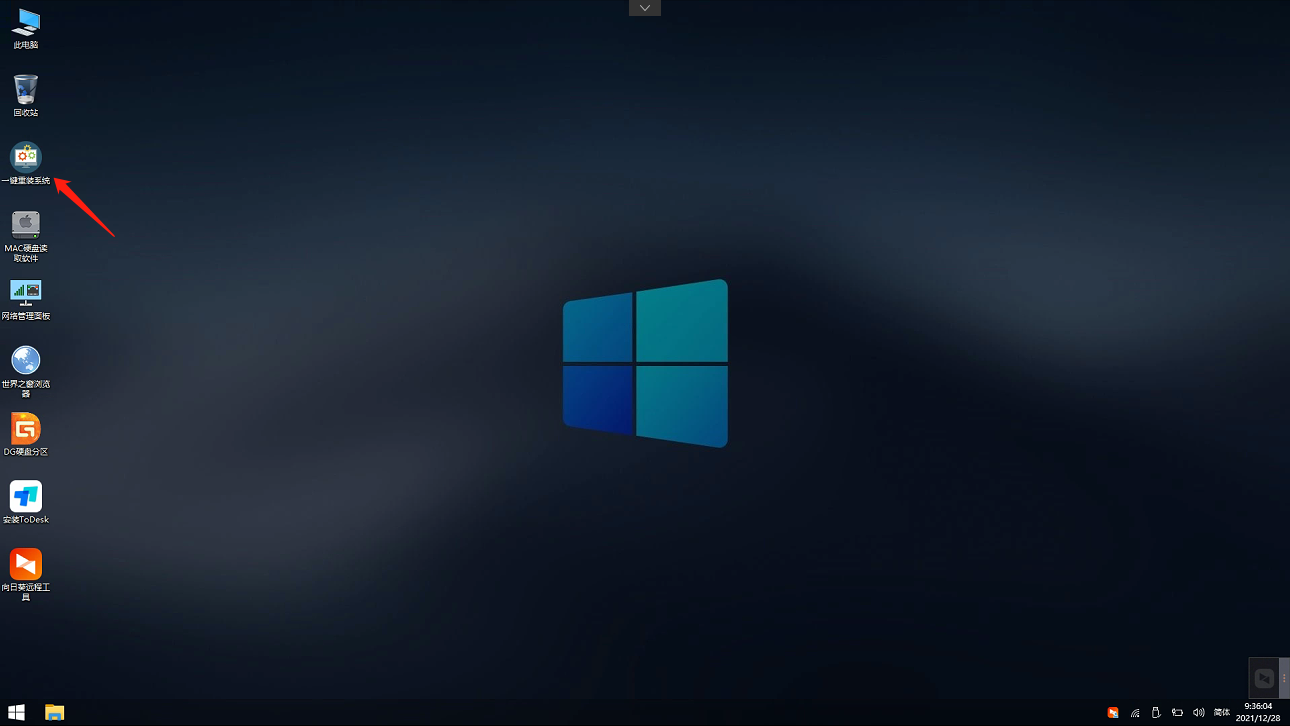
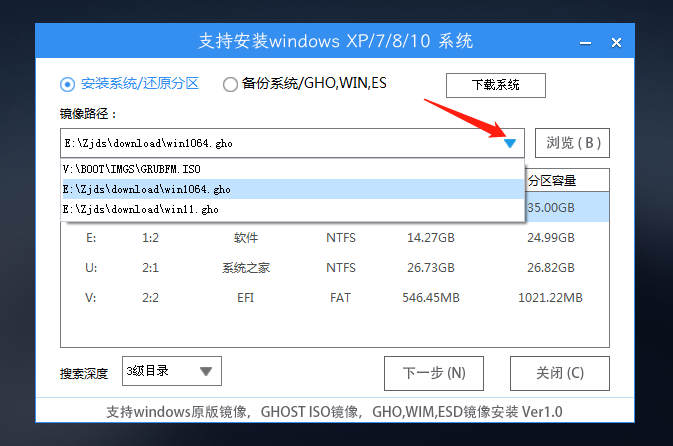
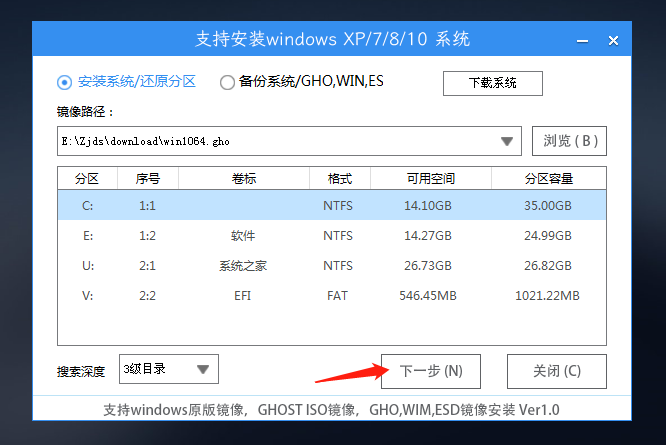
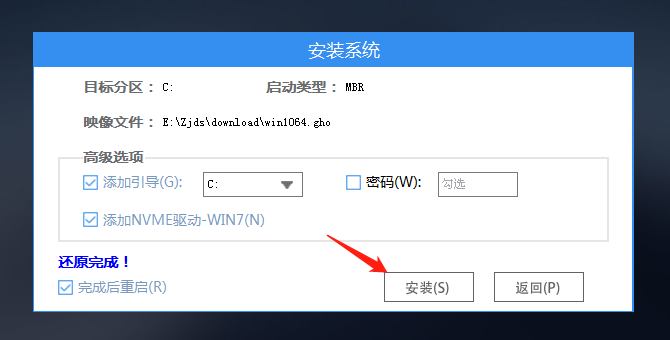
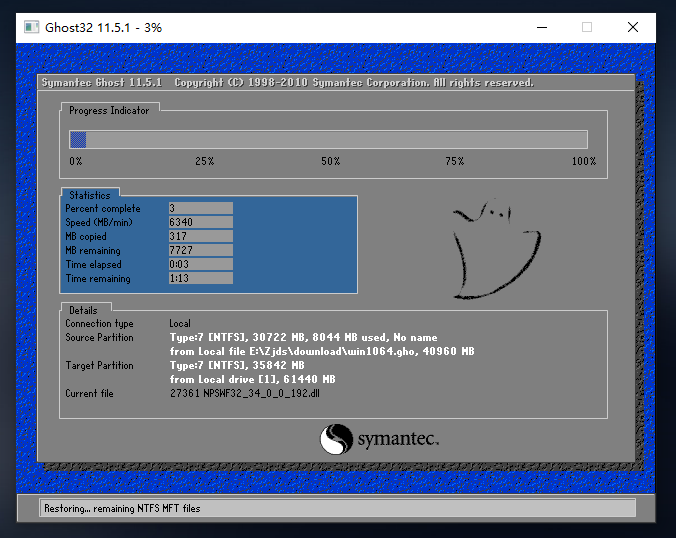
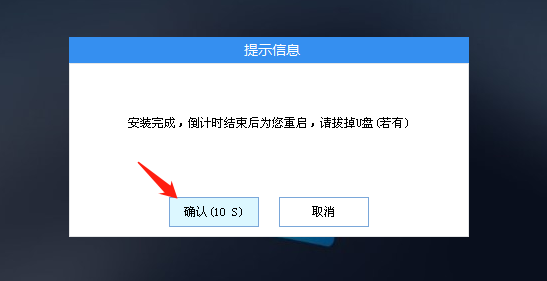
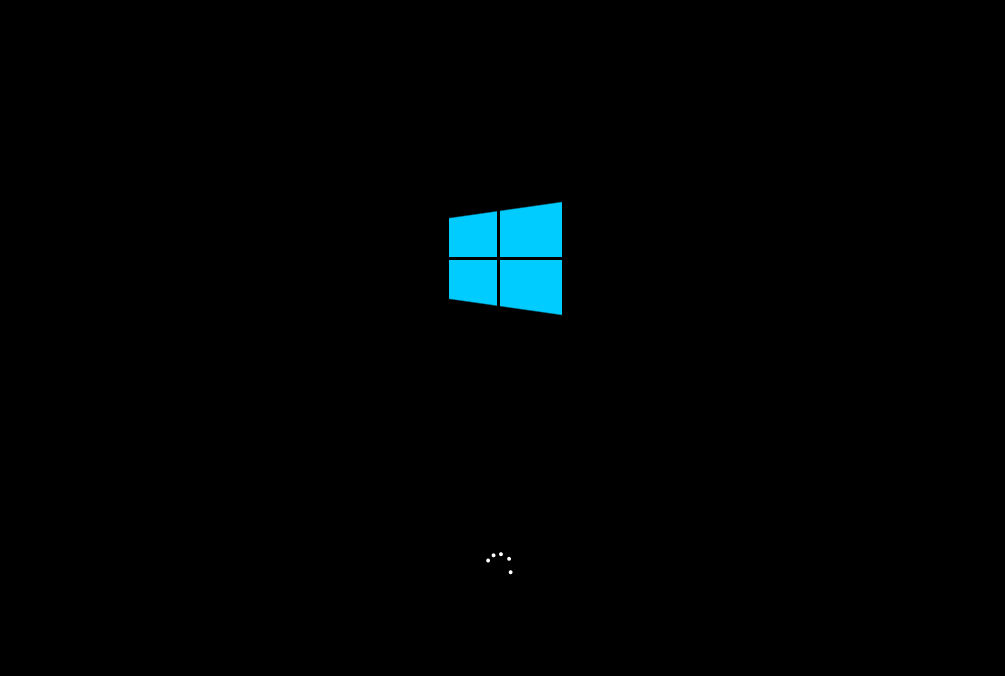

![PICS3D 2020破解版[免加密]_Crosslight PICS3D 2020(含破解补丁)](/d/p156/2-220420222641552.jpg)