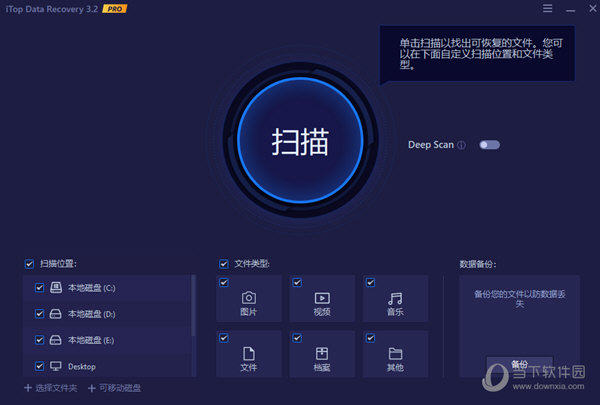安装教程最简单方便的win10安装教程,仅需几步一键重装系统下载
win10作为近来大火的系统,越来越多的用户会在重装系统时,知识兔选择了win10安装。今天知识兔小编就为新手朋友们分享一个简单方便的Win10安装教程,大家可以快速重装系统。
一健重装系统软件让你装机无忧,知识兔小编在亲身试验后终于明白什么叫装机无忧。不仅操作简单方便,而且知识兔还会有专业的人工客服,解决所有问题。今天把知识兔小编的装机过程分享出来,希望能帮助到大家。
今天为大家分享的win10安装、一键重装系统教程非常简单:
第一步:前期准备工作:
1、下载小白一键重装软件(http://www.xiaobaixitong.com)
2、关闭杀毒软件,避免杀毒软件阻拦操作步骤。
第二步:制作小白U盘启动盘
打开小白一键重装系统,点击“U盘启动”,知识兔选择“U盘模式”
win10安装系统软件图解1
在跳出的对话框内选择U盘的PE版本,可根据自身需要选择,在这里知识兔小编选择:“高级版”
win10安装教程系统软件图解2
选中U盘,知识兔选择自定义参数,模式默认选择HDD-FAT32。新电脑参数可单选NTFS,旧电脑为了保证兼容性,NTFS和CHS应当同时勾选,启动方式选择双启动,之后点击一键制作启动U盘
一键重装系统系统软件图解3
在弹出的“格式化”窗口中,可选择【格式化U盘且不丢失数据】与【格式化U盘且丢失数据】。若U盘中有需要保存的资料,知识兔建议大家选择【格式化U盘且不丢失数据】,或自行拷贝后再制作U盘启动。
重装系统系统软件图解4
接下来会看到“系统选择”功能,小白一键重装系统分享了系统下载,勾选需要的系统进行下载。因为系统文件较大过程会有点久,请大家耐心等待一下。
win10安装教程系统软件图解5
win10系统下载完毕后会自动进入PE下载界面,请记得中间不要退出哦。
win10安装教程系统软件图解6
一键重装系统系统软件图解7
接下来会进入PE个性化设置界面,直接点击保存设置并确定即可。
一键重装系统系统软件图解8
重装系统系统软件图解9
U盘启动盘制作完毕后,插入至电脑USB接口。重启电脑,在开机时按下BIOS启动键。
win10安装教程系统软件图解10
设置为BIOS设备启动后,进入到小白主菜单,知识兔选择【02】Windows PE/RamOS(新机型)点击进入
重装系统系统软件图解11
自行选择32/64位PE
win10安装教程系统软件图解12
进入PE界面后,打开小白PE安装工具,知识兔选择已下载的Win10系统文件,知识兔选择系统安装分区,点击安装系统:
重装系统系统软件图解13
win10安装系统软件图解14
之后会自动开始安装系统,安装过程中请不要动其他软件,避免系统安装失败
重装系统系统软件图解15
加载完系统后会自动重启电脑,并开始部署系统。
win10安装系统软件图解16
部署完系统后,进入到界面,至此win10系统便安装完毕了,大家可以慢慢体验新系统了。
一键重装系统系统软件图解17
以上就是使用小白一键重装系统解决win10安装问题的教程了,希望大家能够顺利安装~
下载仅供下载体验和测试学习,不得商用和正当使用。
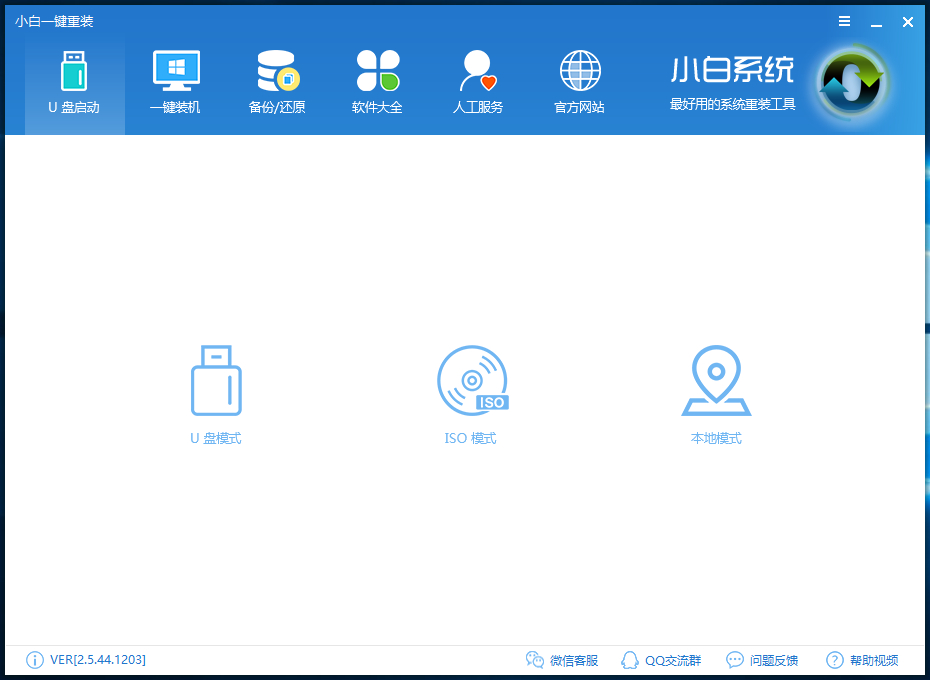
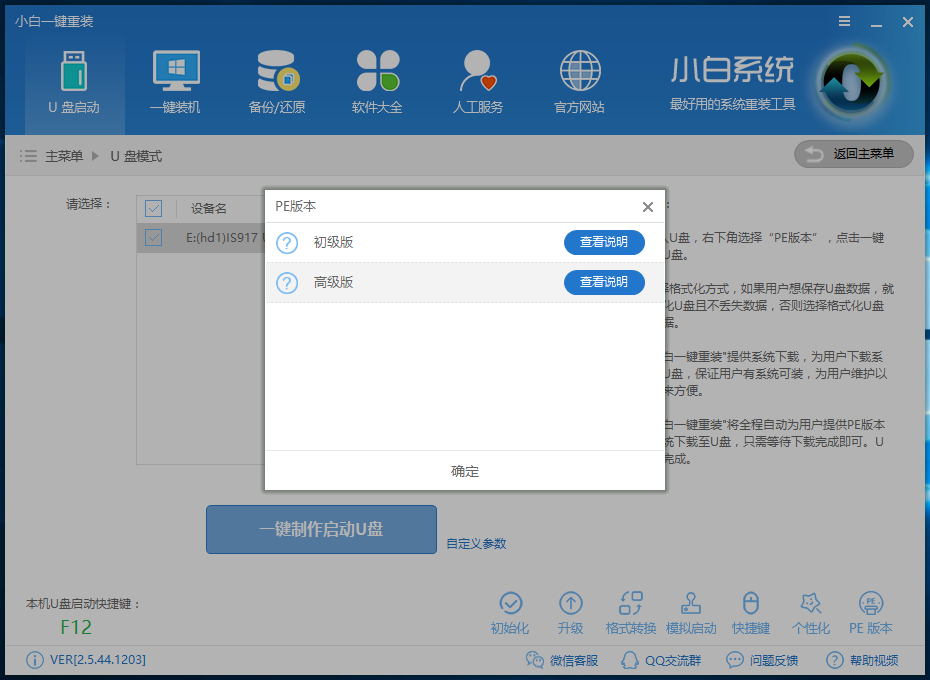
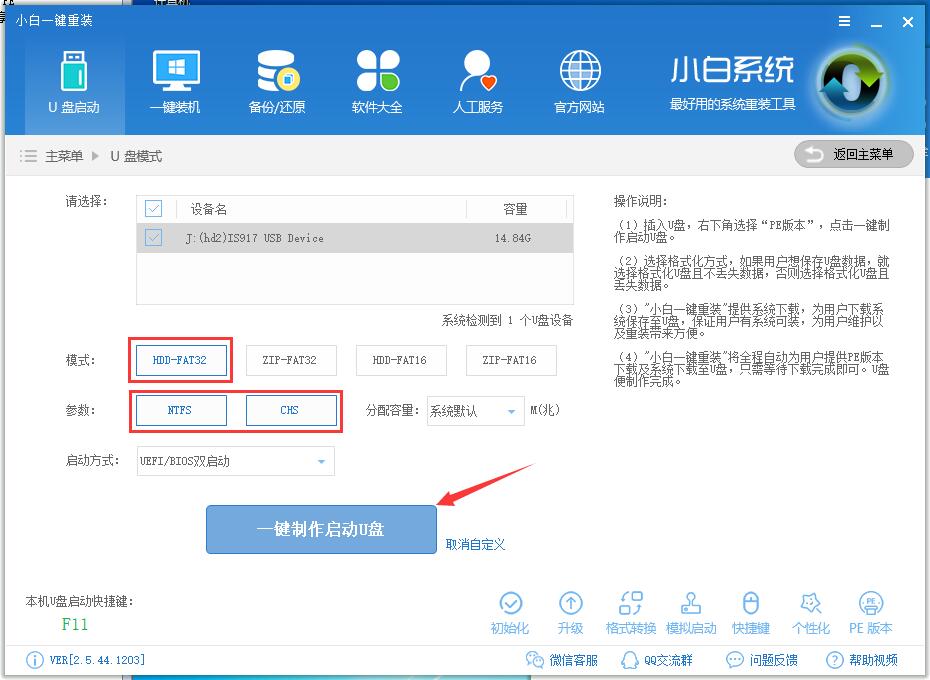
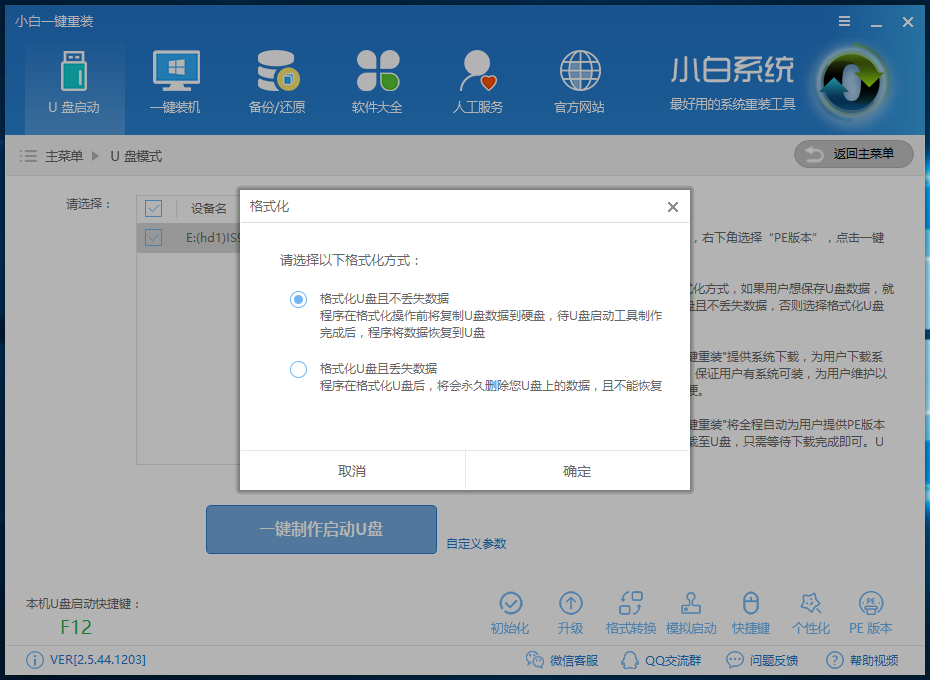
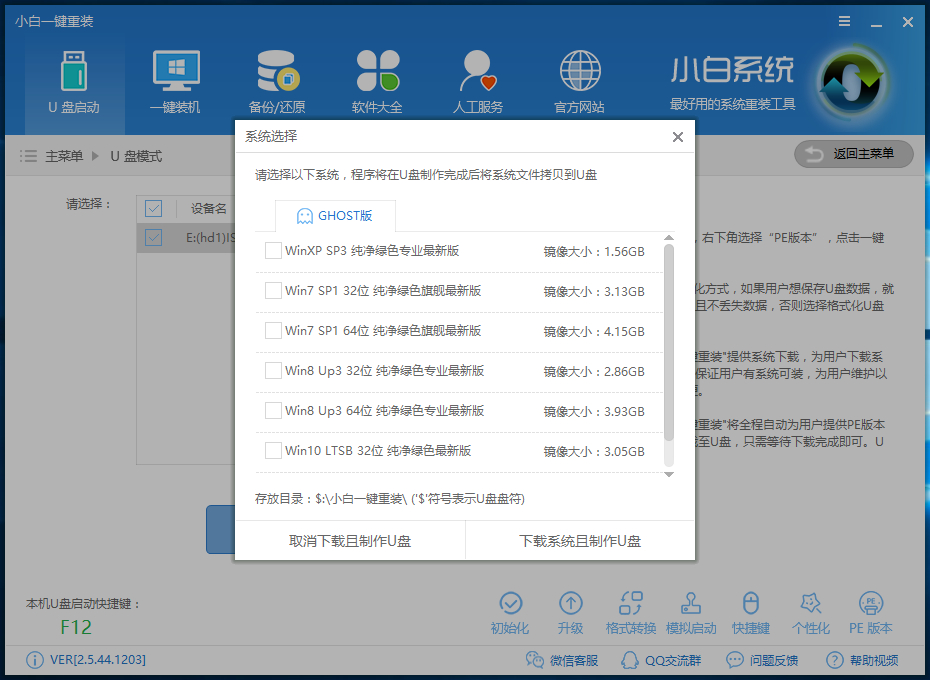
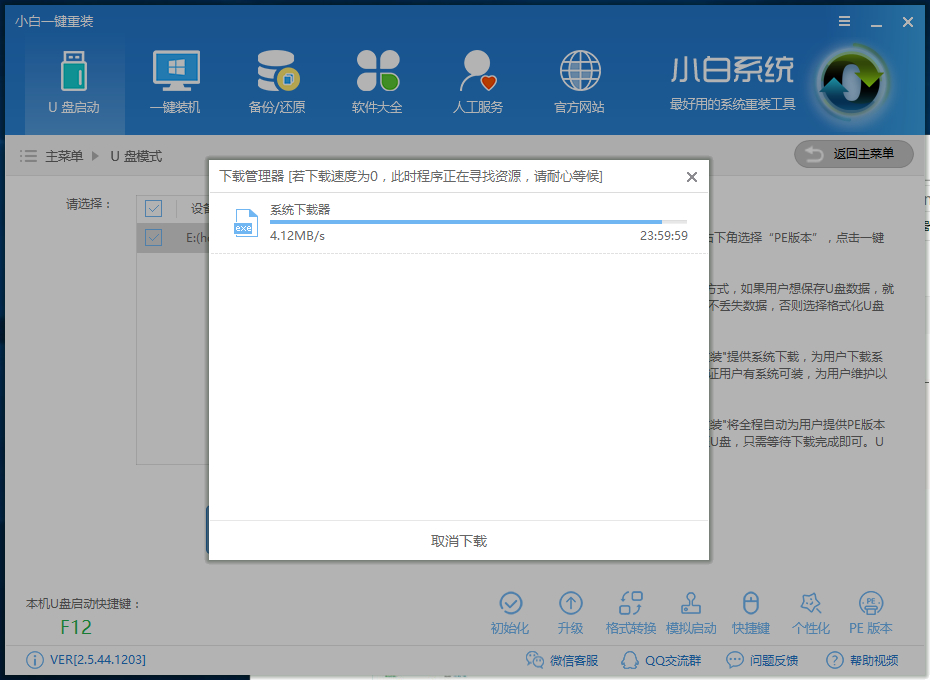
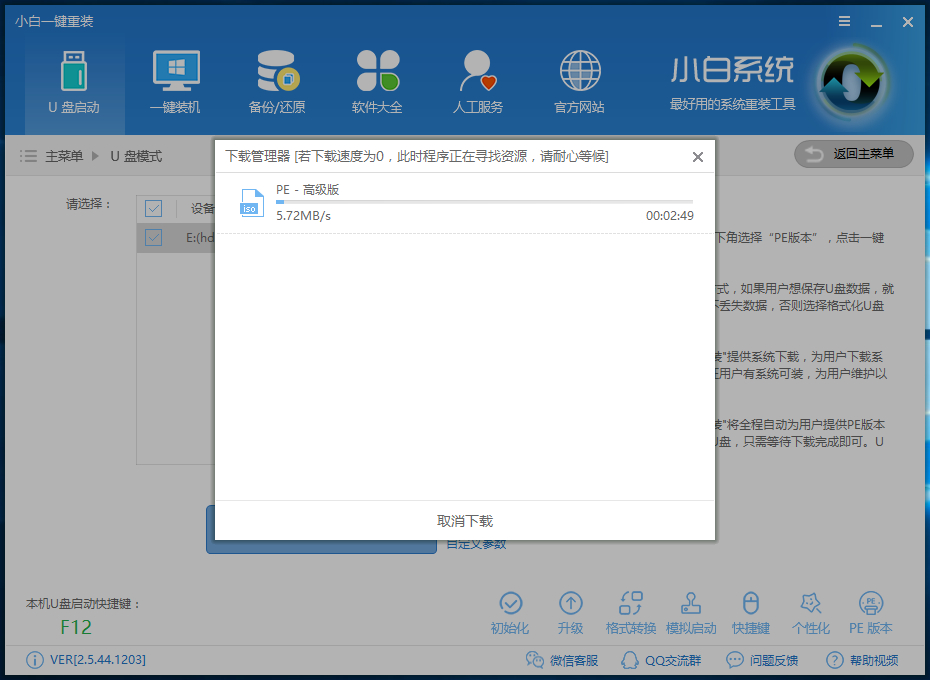
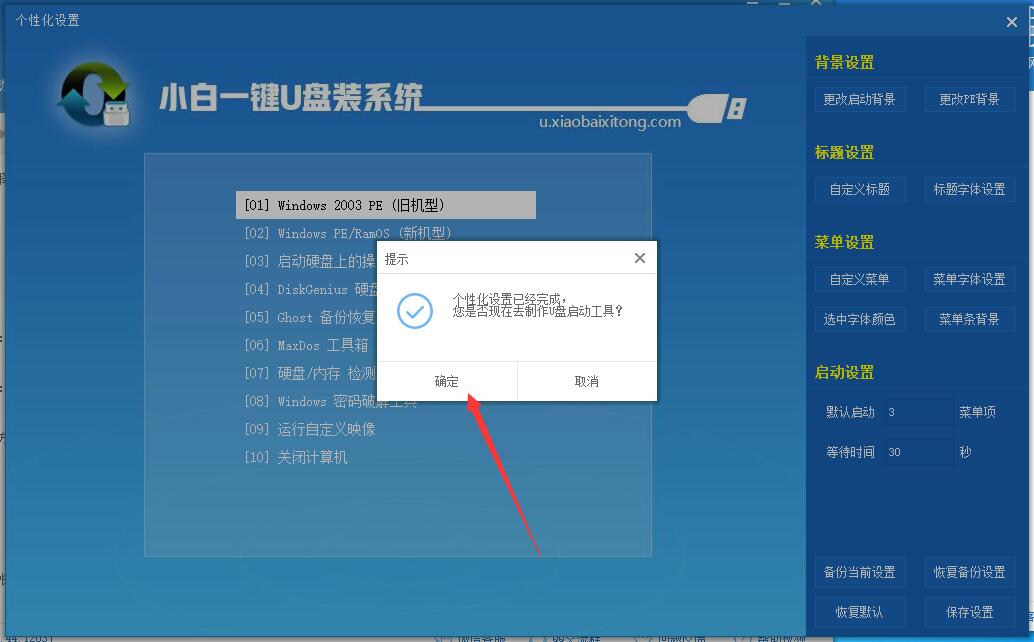
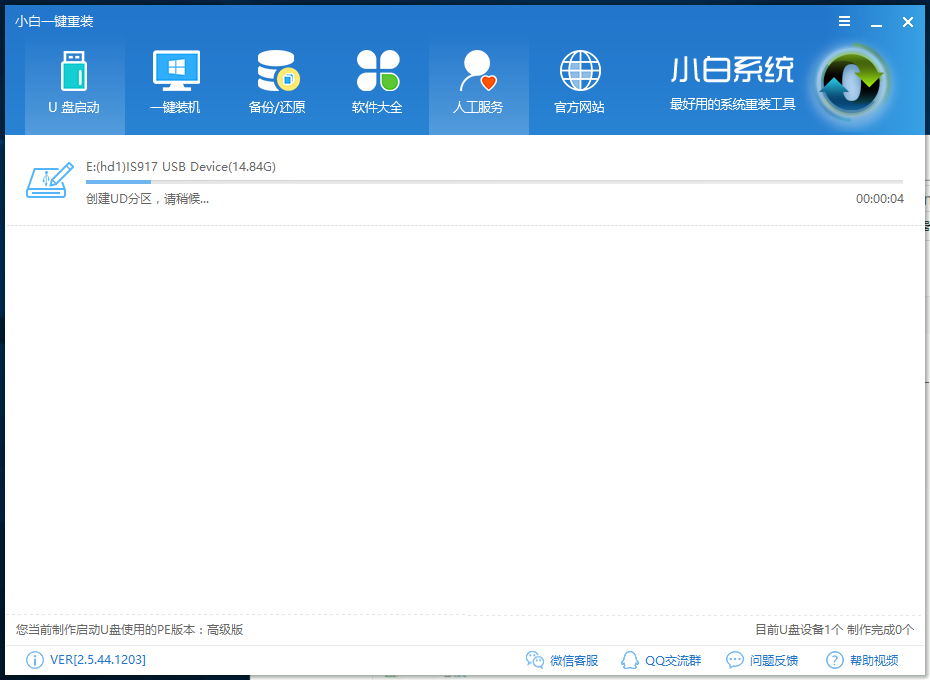
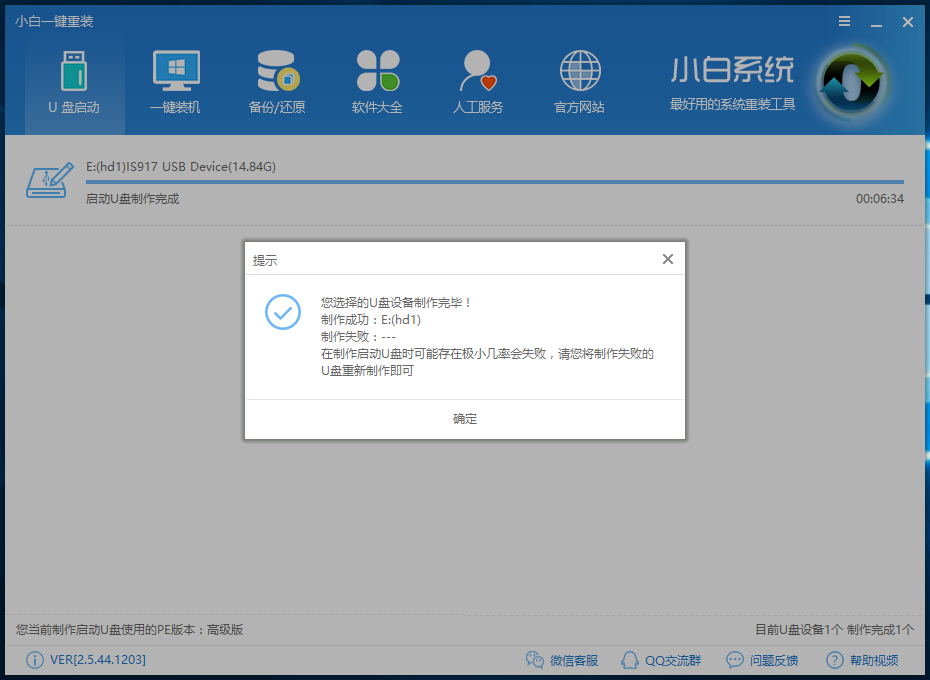
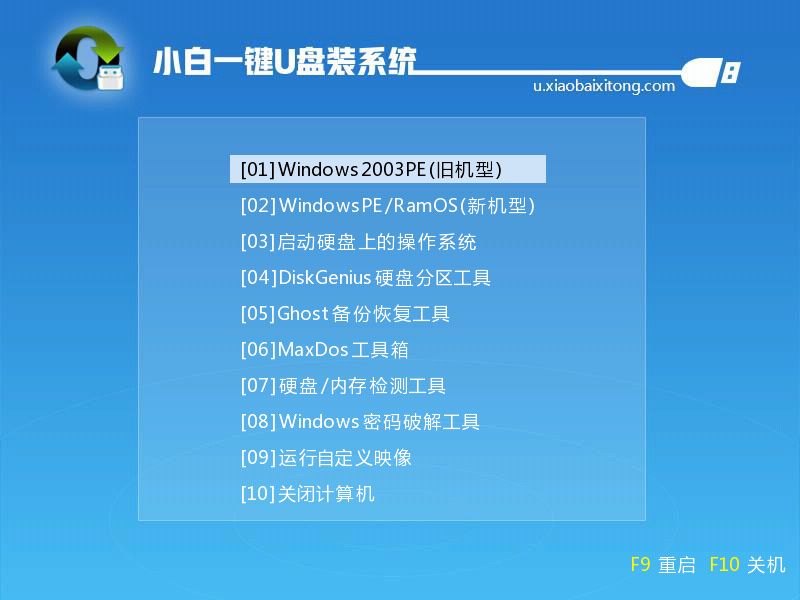

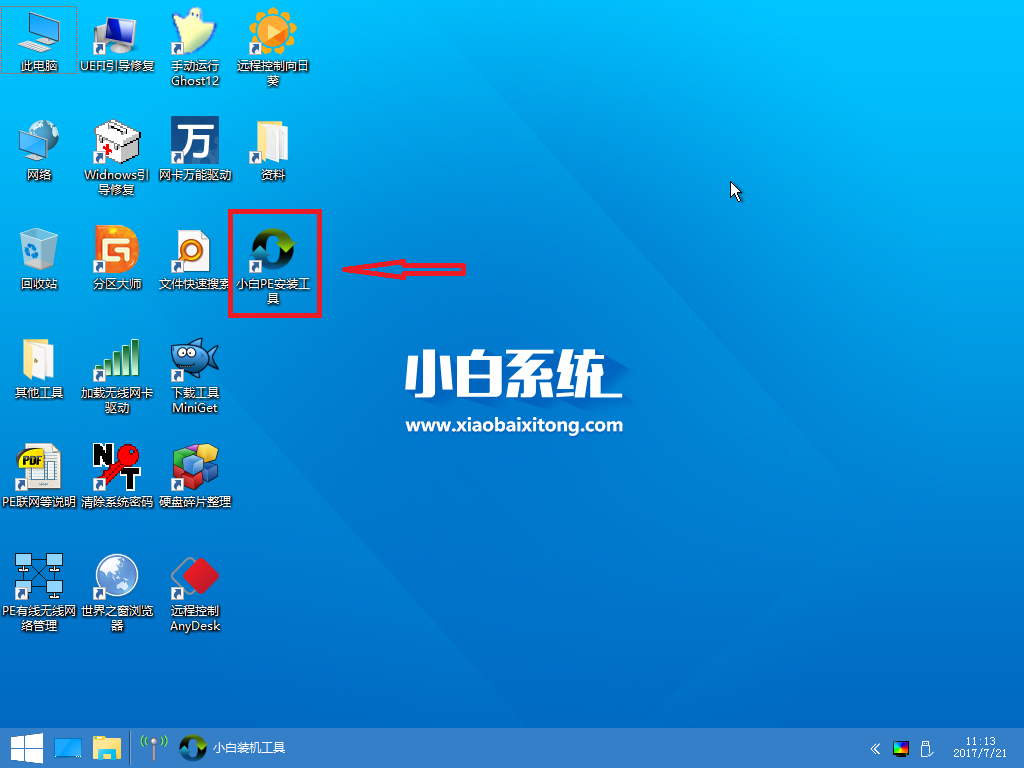
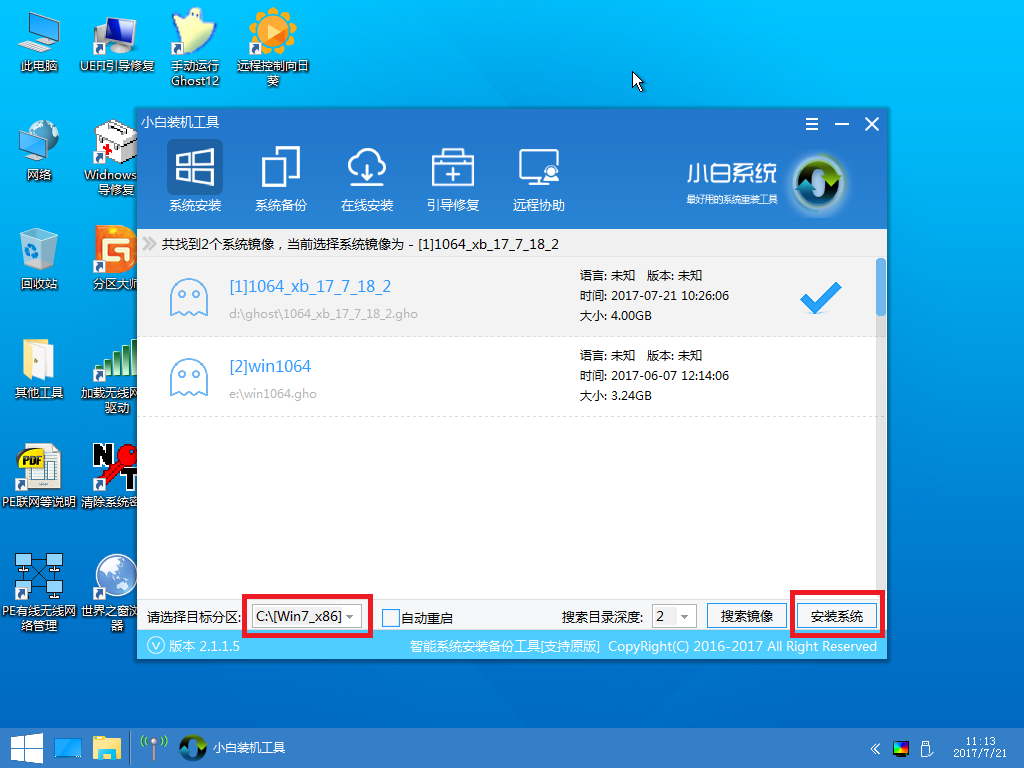


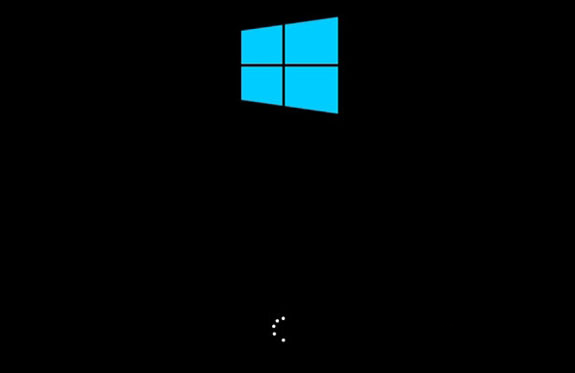

![PICS3D 2020破解版[免加密]_Crosslight PICS3D 2020(含破解补丁)](/d/p156/2-220420222641552.jpg)