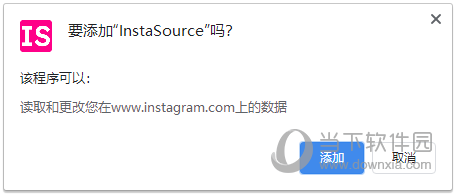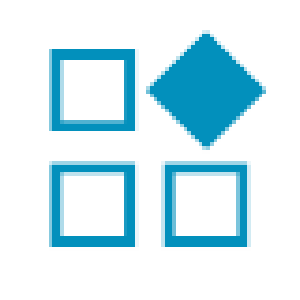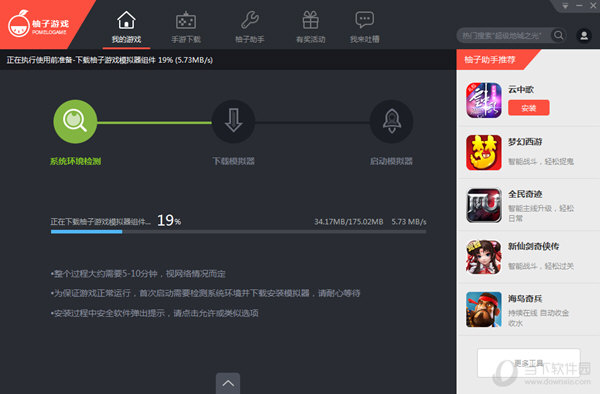联想小新pro14怎么更新win11?联想小新pro14更新为win11系统下载
联想小新pro14是一款非常好用的笔记本电脑,无论是用来办公还是学习都是十分不错的选择。在win11系统正式版不断更新后,很多小伙伴都想升级为Win11,那么应该怎么操作呢?知识兔教程就来为大家详细介绍一下系统更新方法吧。
方法一:系统更新
1、首先点击左下角开始菜单,进入“设置”。
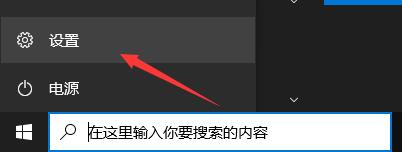
2、接着在设置面板中找到并进入“更新和安全”。
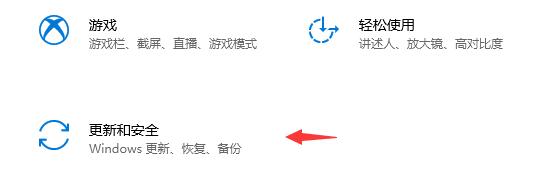
3、然后知识兔在windows更新中可以看到自己是否满足win11的运行要求。
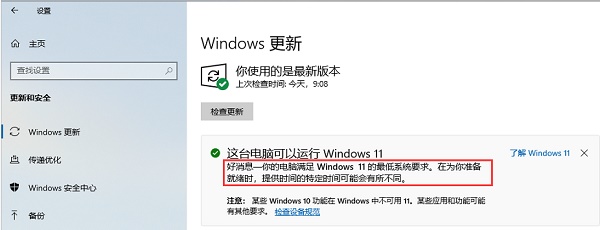
4、如果知识兔满足的话,就可以获取更新推送了。不过据了解现在能够直接获取推送的用户很少,所以大家可以通过下面的方法来直接安装。
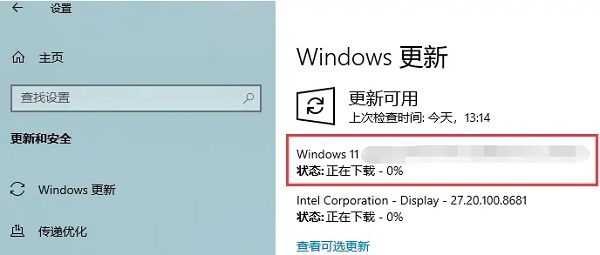
方法二:安装系统
1、首先,下载知识兔装机大师;下载完毕后,关闭所有的杀毒软件,然后知识兔打开软件,软件会进行提示,仔细阅读后,点击我知道了进入工具。
2、进入工具后,工具会自动检测当前电脑系统的相关信息,点击下一步。
3、进入界面后,用户可根据提示选择安装Windows11 64位系统。注意:灰色按钮代表当前硬件或分区格式不支持安装此系统。
4、知识兔选择好系统后,等待PE数据和系统的下载。
5、下载完成后,系统会自动重启系统。
6、重启系统后,系统会默认进入PE环境,进入后,系统将会自动进行备份还原,等待完成。
7、系统备份还原完成后,会开始系统自动安装,安装完成自动重启后即可进入系统。
下载仅供下载体验和测试学习,不得商用和正当使用。
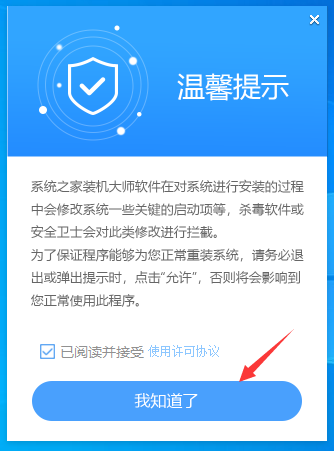
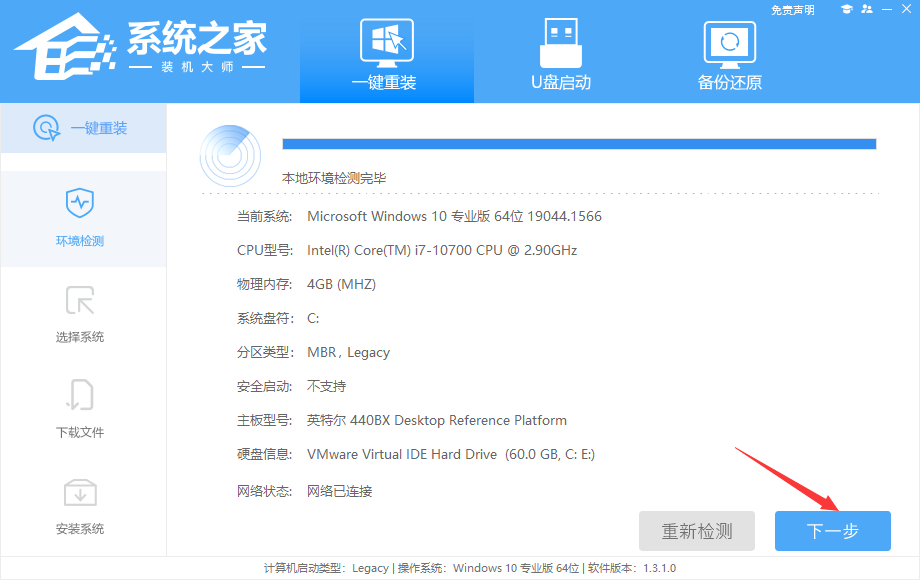
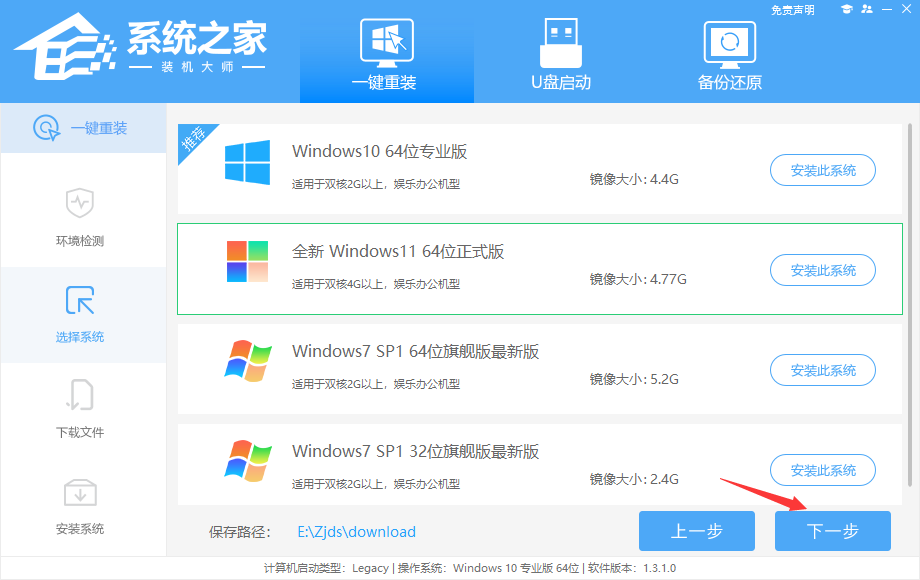
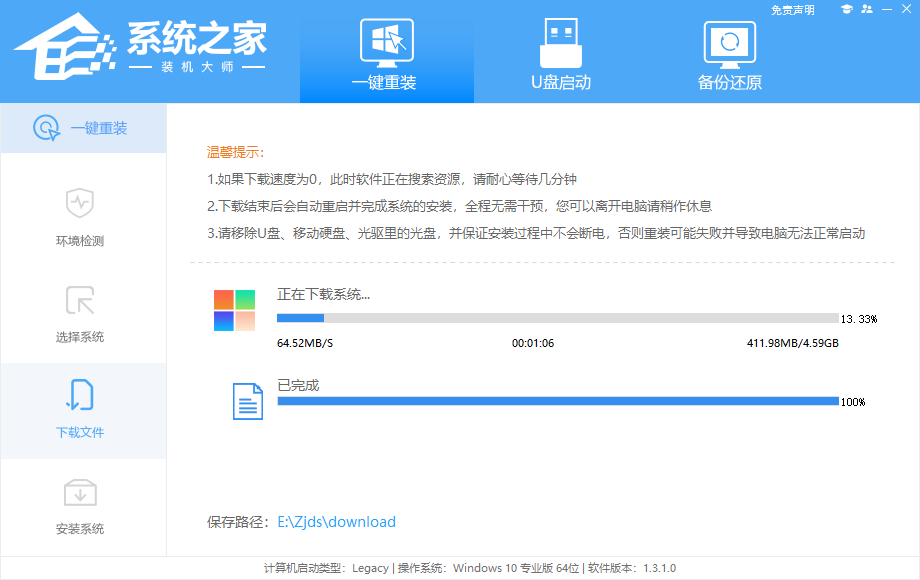
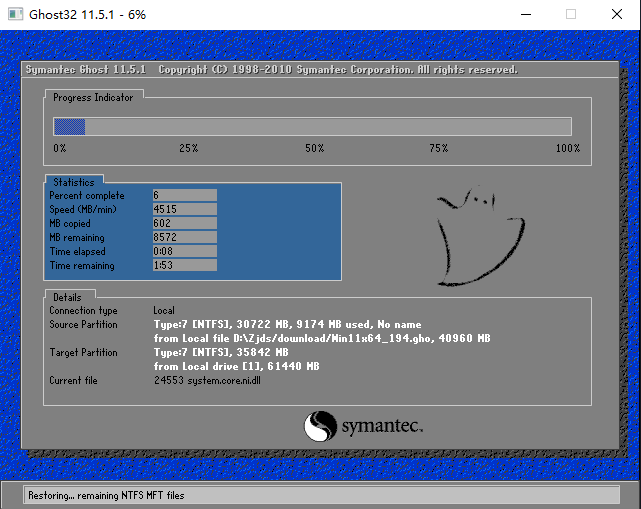
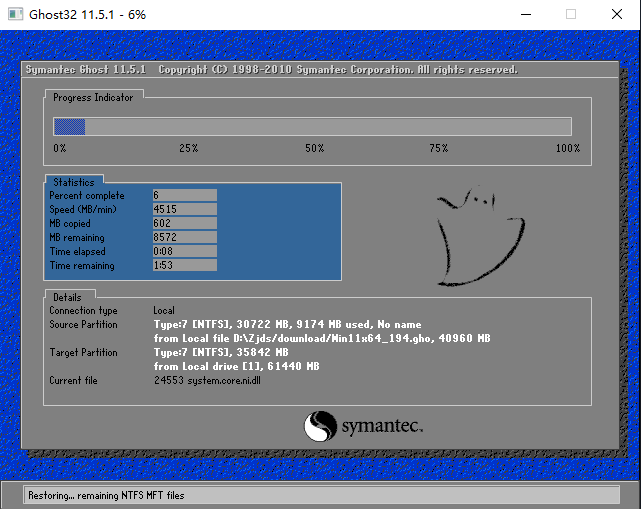
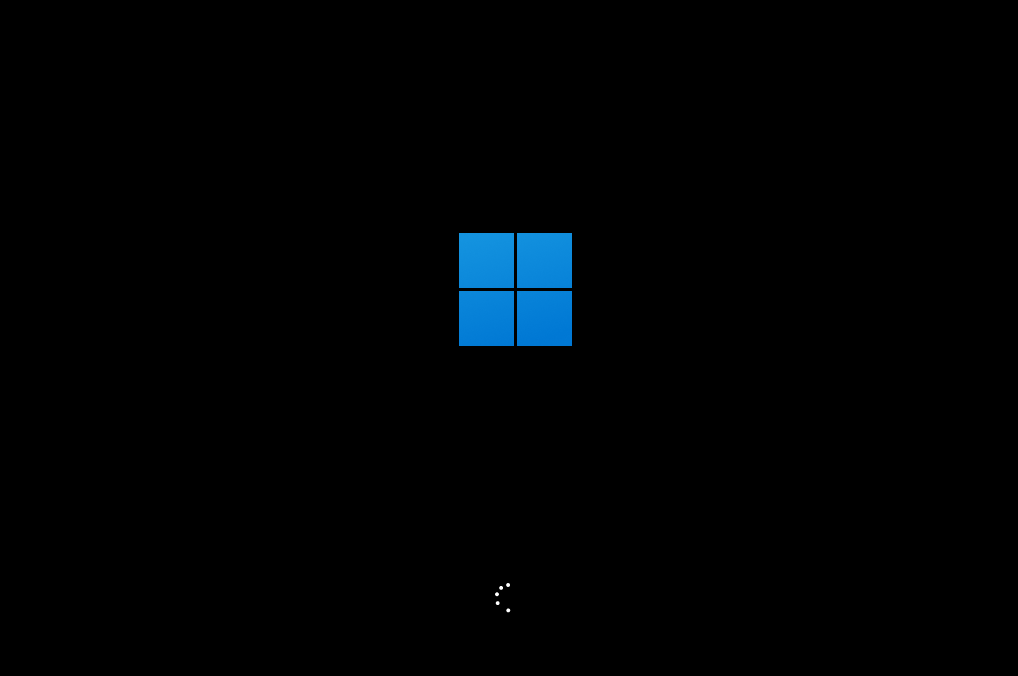

![PICS3D 2020破解版[免加密]_Crosslight PICS3D 2020(含破解补丁)](/d/p156/2-220420222641552.jpg)