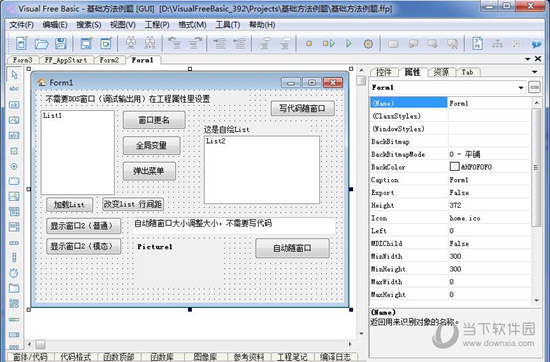win10 家庭版如何升级到win11?win11一键安装教程2023下载
目前还有很多用户的电脑是Win10家庭版,特别个人笔记本电脑一般都是预装Win10家庭版本系统,但家庭版本的功能相对基本,近期有不少用户询问如何如何将Win10家庭版如何升级Win11系统?知识兔教程将来为大家详细介绍一下。
升级方法一
1、首先在左下角的开始菜单中找到“设置”。
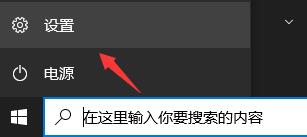
2、在设置中选择下方的“更新和安全”选项。
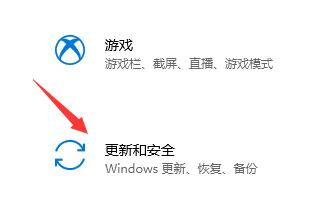
3、接着找到左边栏最底部的“windows预览体验计划”点击进入。
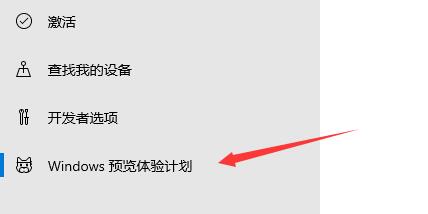
4、进入之后点击右侧界面中的“开始”如图所示。
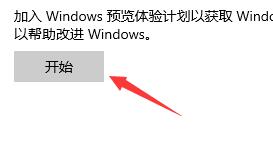
5、如果知识兔我们没有登录windows微软账户的话,需要在这里进行链接登录。
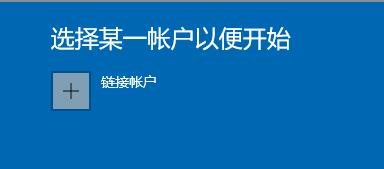
6、登录完成就可以选择dev版win11进行下载安装了。
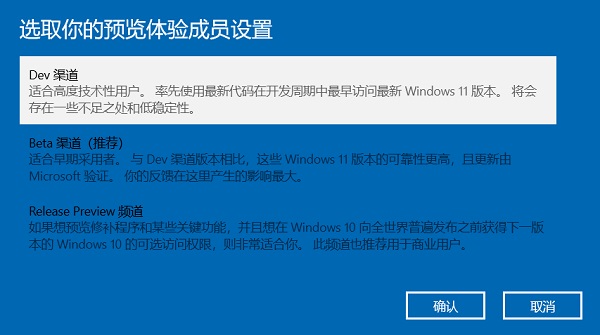
7、如果知识兔我们登录之后还是无法获得推送,可能是因为没有注册加入windows预览体验计划。
升级方法二
1、首先,下载知识兔装机大师;下载完毕后,关闭所有的杀毒软件,然后知识兔打开软件,软件会进行提示,仔细阅读后,点击我知道了进入工具。
2、进入工具后,工具会自动检测当前电脑系统的相关信息,点击下一步。
3、进入界面后,用户可根据提示选择安装Windows11 64位系统。注意:灰色按钮代表当前硬件或分区格式不支持安装此系统。
4、知识兔选择好系统后,等待PE数据和系统的下载。
5、下载完成后,系统会自动重启系统。
6、重启系统后,系统会默认进入PE环境,进入后,系统将会自动进行备份还原,等待完成。
7、系统备份还原完成后,会开始系统自动安装,安装完成自动重启后即可进入系统。
下载仅供下载体验和测试学习,不得商用和正当使用。
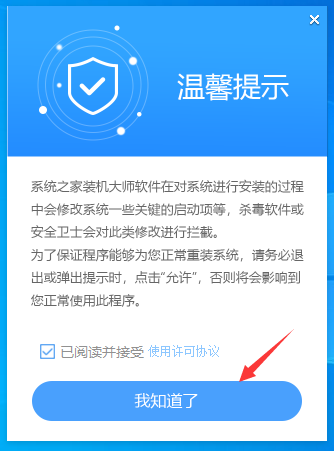
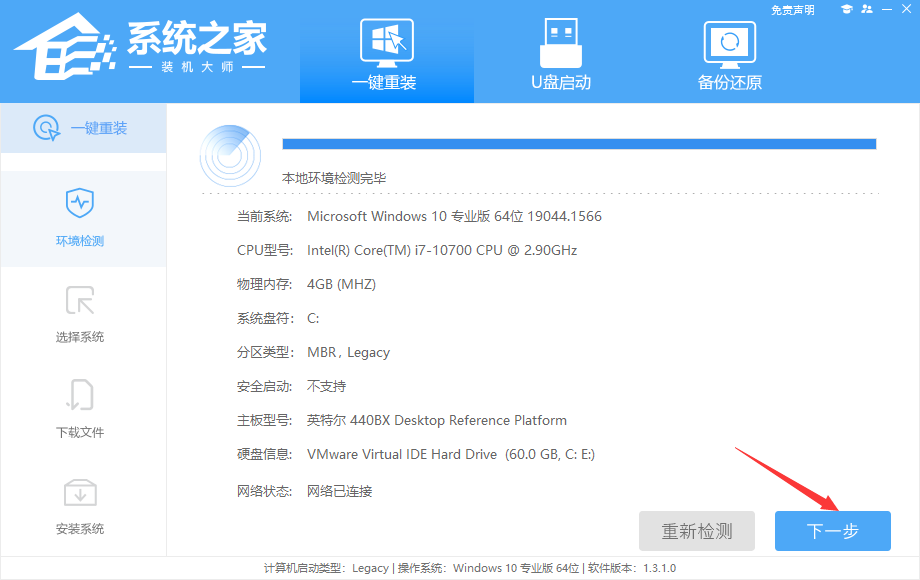
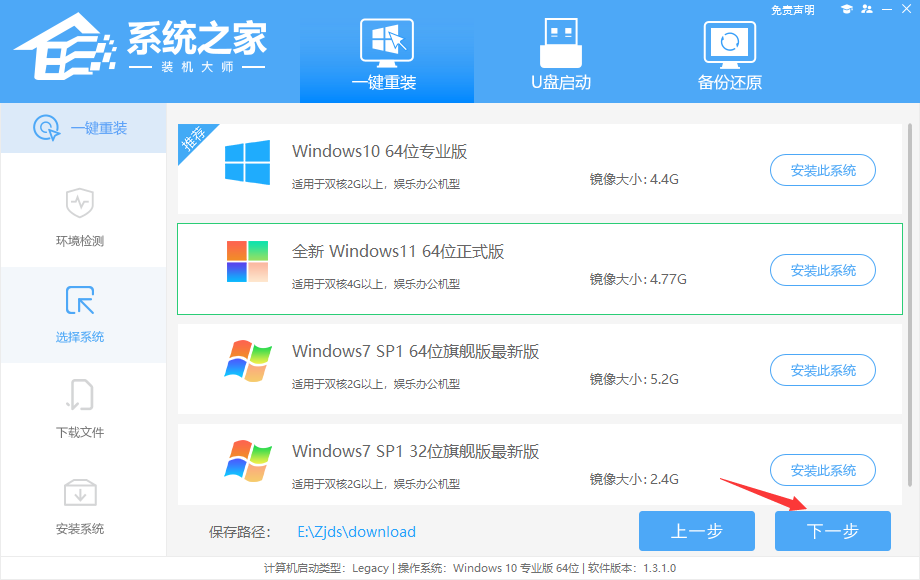
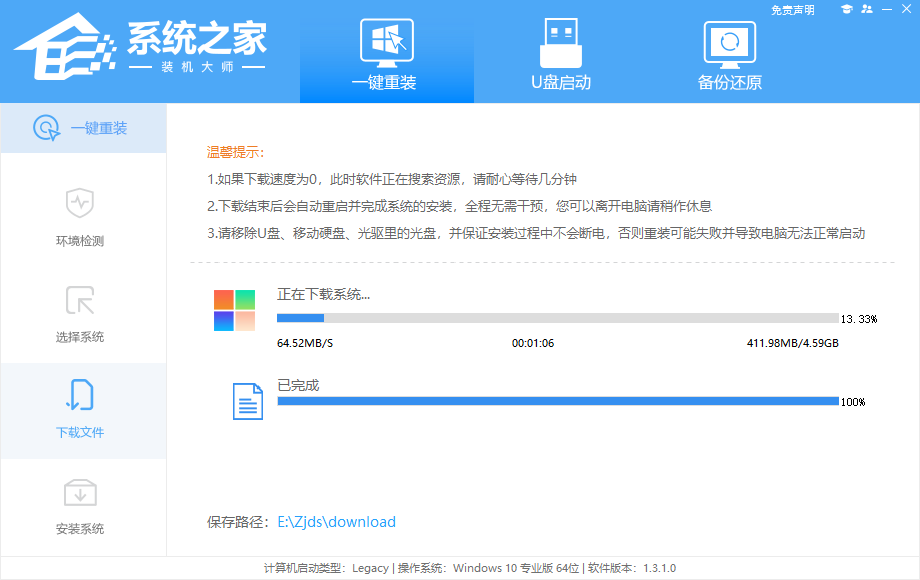
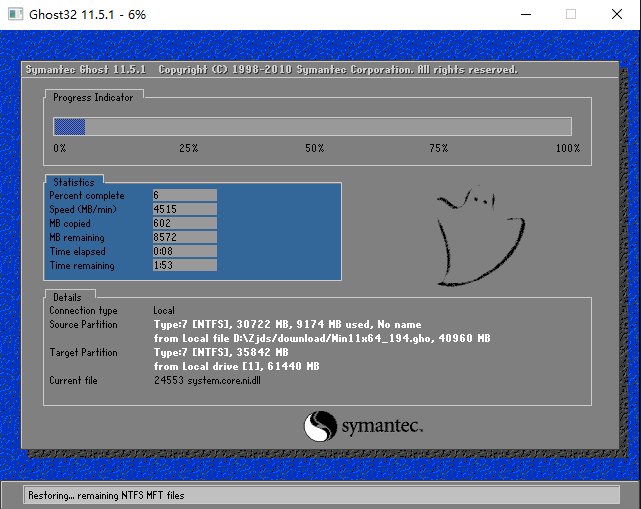
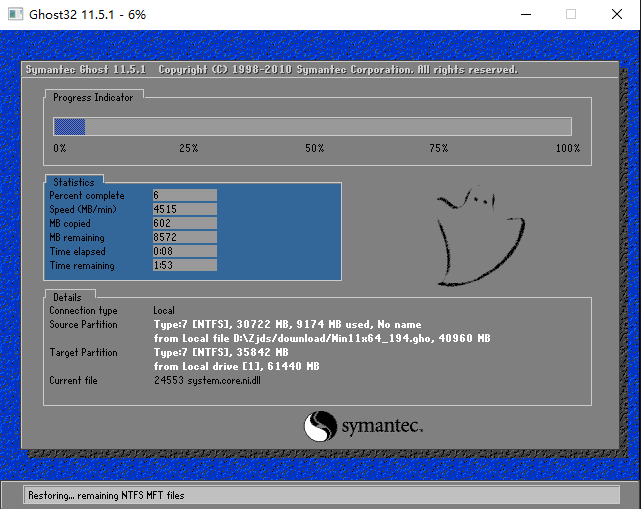
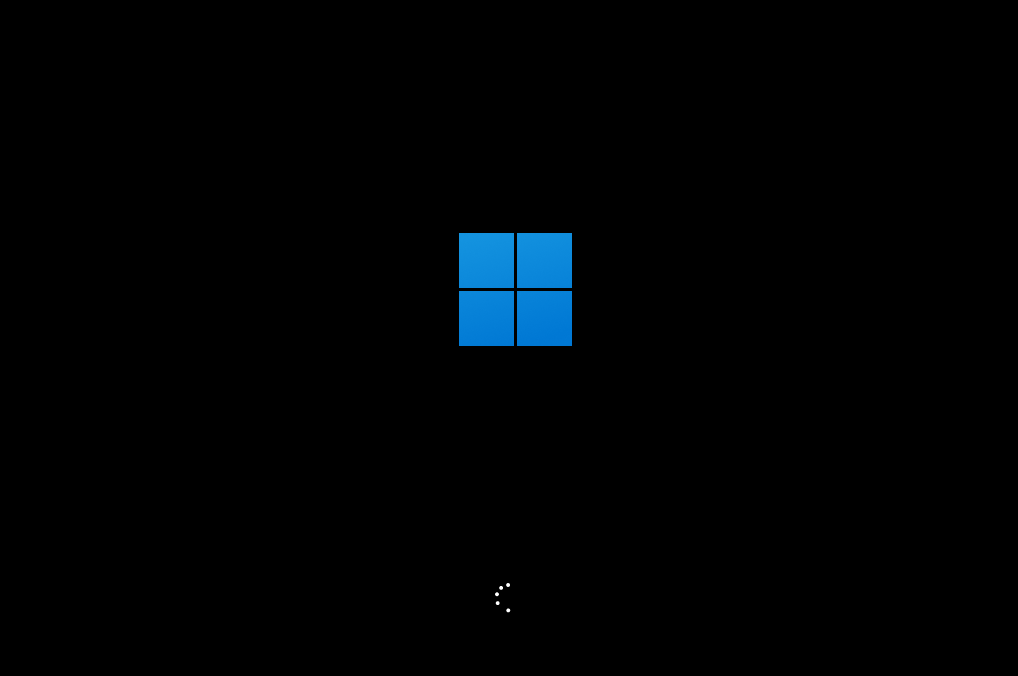

![PICS3D 2020破解版[免加密]_Crosslight PICS3D 2020(含破解补丁)](/d/p156/2-220420222641552.jpg)





![[Win] BreezeBrowser Pro 图像浏览处理软件下载](https://www.xxapp.net/wp-content/uploads/2023/03/2023032613350717.png)