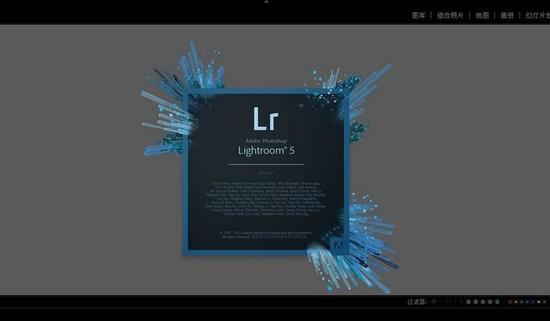Windows开机黑屏如何重装系统?【图文详解】下载
电脑开机但显示黑屏怎么办?如果知识兔我们的电脑是由于系统问题,而不是外在的设备故障导致的开机黑屏,出现这种故障的时候要怎么办呢?由于还是有很多的小伙伴不清楚。知识兔文章知识兔小编给出一些解决方法,一起来看看吧。
解决方法
一、电脑部件未插入牢靠。
1、当电脑黑屏时候检查显示器电缆口是否可靠插入到主机接口中。没有插入的电脑无法开启。
2、检查显卡与主板I/O插槽之间的接触是否良好,显卡未插好也会造成黑屏。
二、显示器损坏
1、如果知识兔电脑部件都已经插牢靠,知识兔可以换一台显示器尝试使用,如果知识兔新的显示器不黑屏,可能是自己的显示屏损坏导致黑屏。
三、硬件原因
1、CPU、显卡和内存条没有插好会引起显示器黑屏。
2、如果知识兔它们拿出来后电脑仍然黑屏,查看是否是其他接口出现问题。
四、重装系统
1、下载【知识兔装机大师】。下载完毕后,关闭所有的杀毒软件,然后知识兔打开软件,软件会进行提示,仔细阅读后,点击我知道了进入工具。
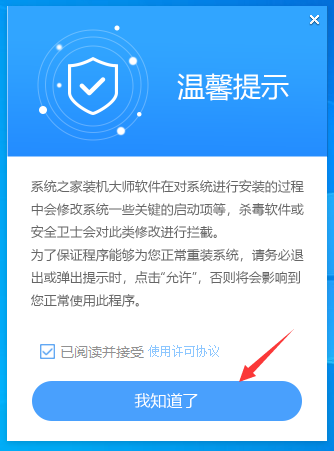
2、进入工具后,工具会自动检测当前电脑系统的相关信息,点击下一步。
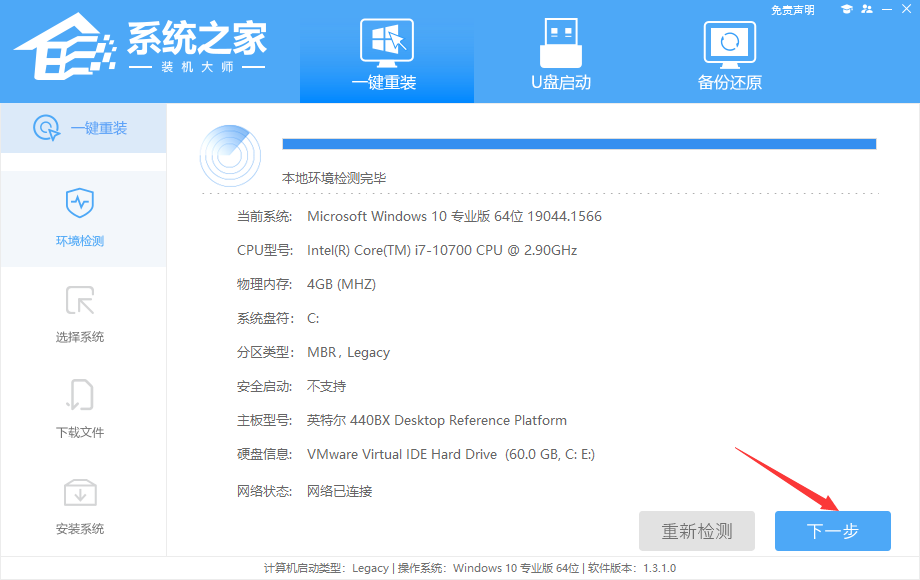
3、进入界面后,用户可根据提示选择安装Windows10 64位系统,点击下一步。
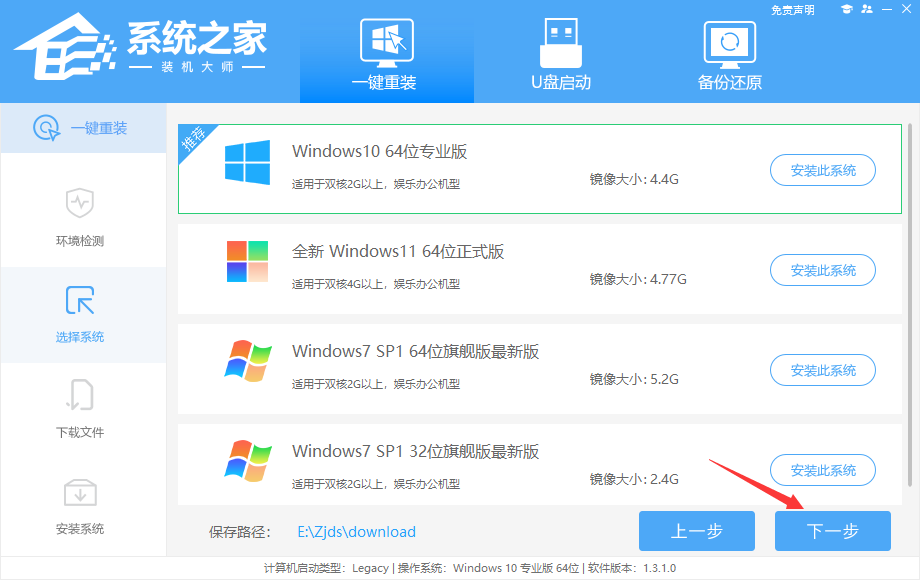
4、知识兔选择好系统后,待PE数据和系统的下载。
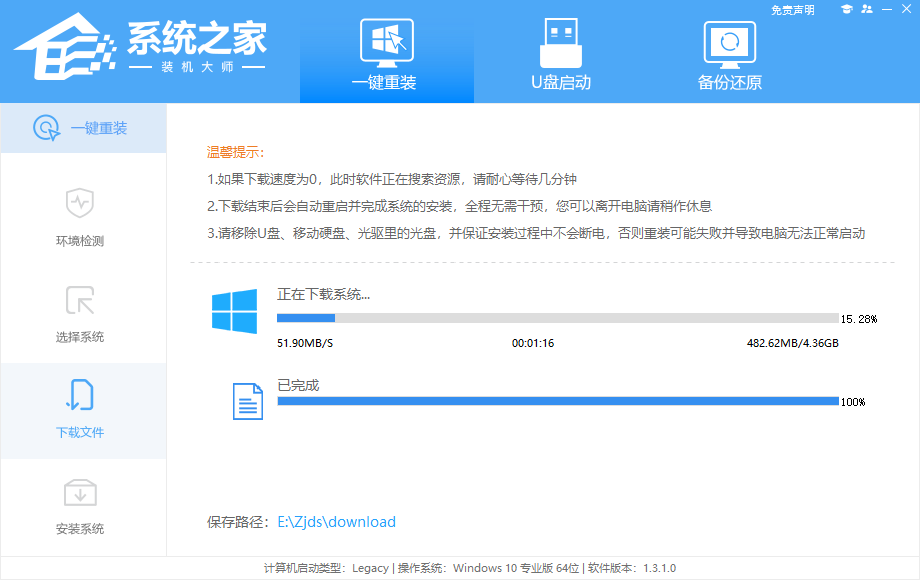
5、下载完成后,系会自动重启系统。
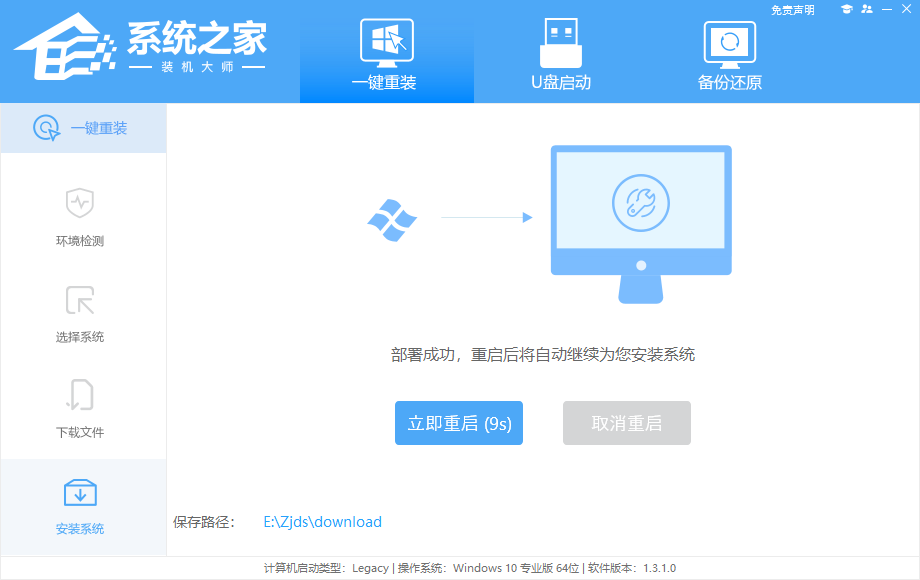
6、重启系统后,电脑将会进入一个启动项的选择,这时我们选择【XTZJ_WIN10_PE】回车。
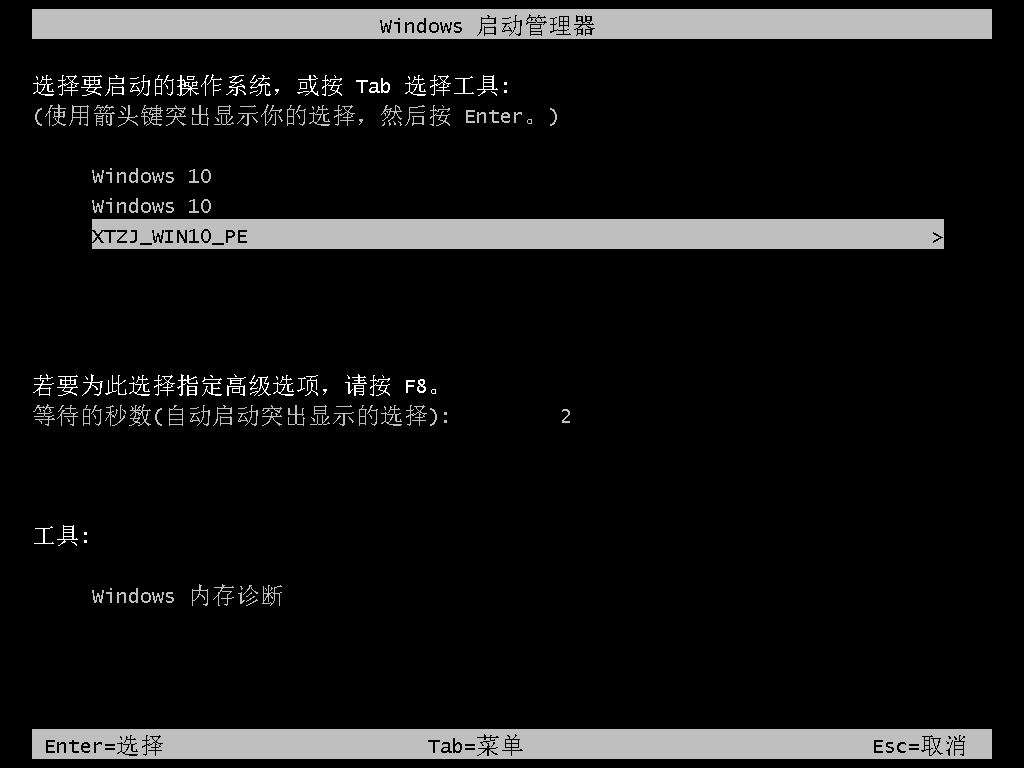
7、进入后,系统将会自动进行备份还原,等待完成。
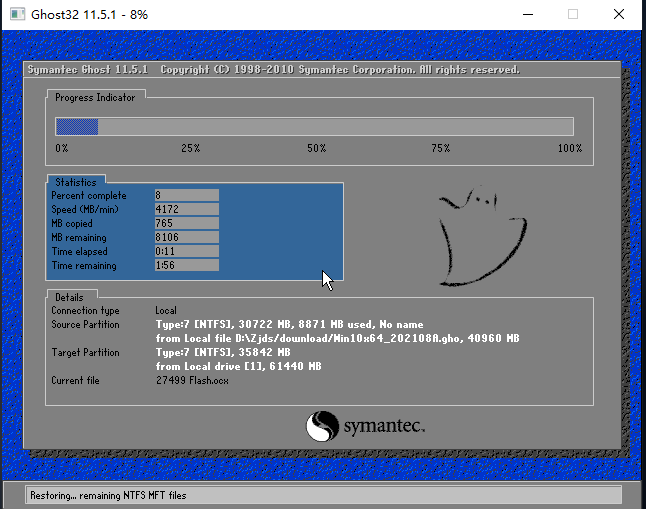
8、系统备份完成后,将会再次重启,自动进入系统安装界面,这时等待系统安装完成就大功告成了。
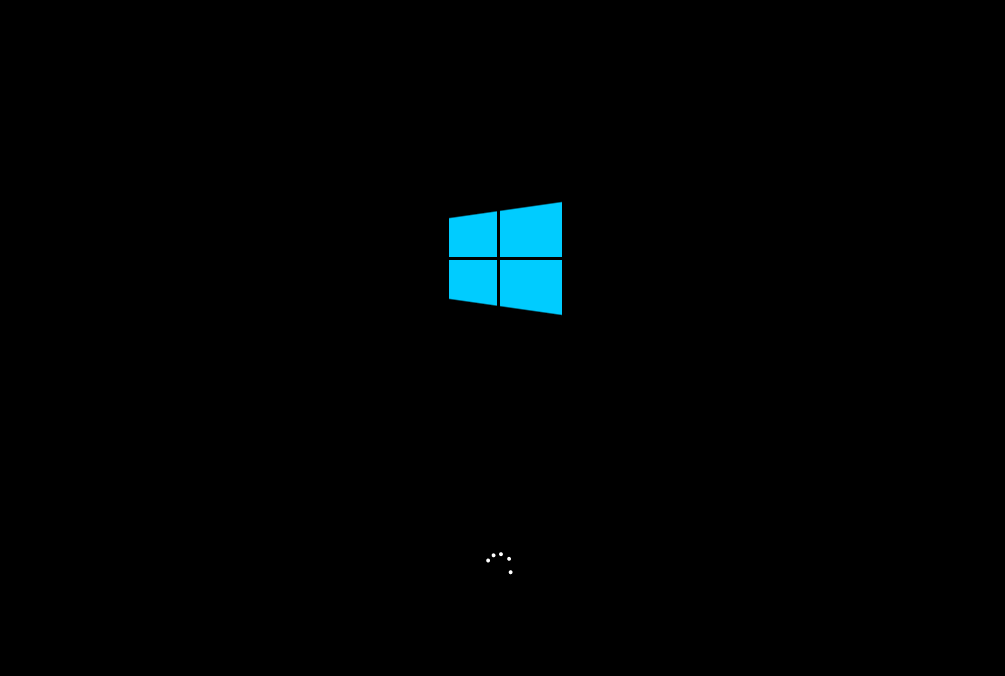
下载仅供下载体验和测试学习,不得商用和正当使用。

![PICS3D 2020破解版[免加密]_Crosslight PICS3D 2020(含破解补丁)](/d/p156/2-220420222641552.jpg)



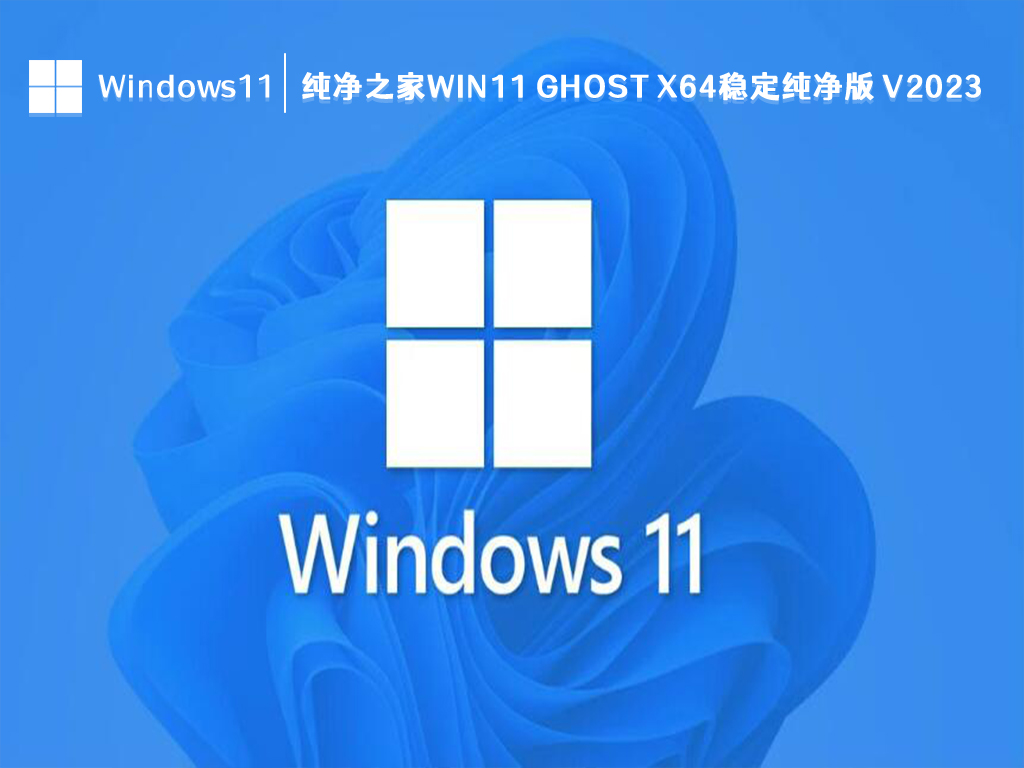
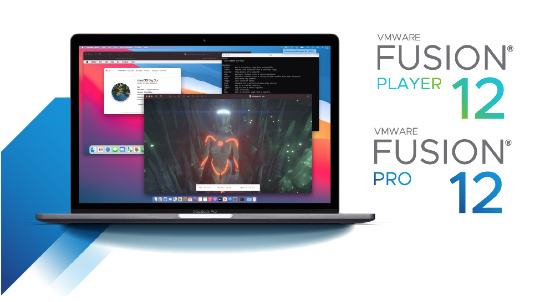
![MindManager绿色版[附破解补丁]_MindManager 2022 中文破解版下载](/wp-content/uploads/2023/12/12/04/43480040750000.jpeg)