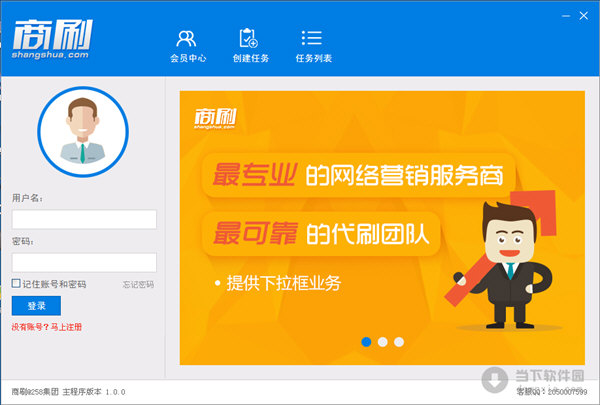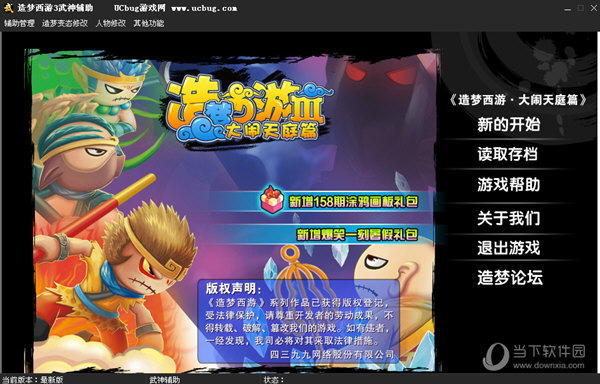系统之家的系统怎么使用U盘装系统?系统之家U盘制作工具装Win10详细教程下载
知识兔的系统怎么使用U盘装系统?相信许多小伙伴都有下载知识兔封装的系统吧,知识兔的系统运行非常的稳定,深受大众喜爱。但是对于许多小白用户来说不知道如何使用U盘来装机,下面知识兔小编就为大家讲解一下怎么使用U盘装Win10系统吧!
操作方法:
一、制作U盘启动盘
1、首先下载知识兔U盘制作工具。
2、运行制作启动U盘,等待片刻。
3、当你的U盘制作好之后,U盘会变成下面这种样子。
4、知识兔双击进入U盘,进入GHO文件夹,将从知识兔下载好的ISO文件移动到GHO文件夹。
到此我们的U盘启动盘已经制作完毕。
二、安装系统
1、知识兔将U盘插入电脑,开启电脑,按F12进入BIOS界面设置U盘启动项。具体步骤可以参考这篇:怎么通过Bios设置U盘启动项实现U盘启动?
2、进入系统之后,知识兔选择第一项Win10PE。
3、等待片刻。
4、进入PE系统后,桌面会自动跳出一键重装工具,没有弹出的可以运行桌面的一键重装系统工具。
5、工具会自动识别之前gho文件夹内的win10.gho文件,没有的可以手动添加,之后点击执行。
6、这一步直接选择是。
7、等待系统备份。
8、系统还原完成,此时可以点击是重启电脑,拔出U盘。
9、再次进入BIOS界面,更改启动项为硬盘启动。
10、重新启动计算机,就会进入系统安装界面了,无需任何操作等待即可完成系统安装。
以上就是使用知识兔U盘制作工具安装Win10系统的全过程了,希望对你有所帮助。
下载仅供下载体验和测试学习,不得商用和正当使用。
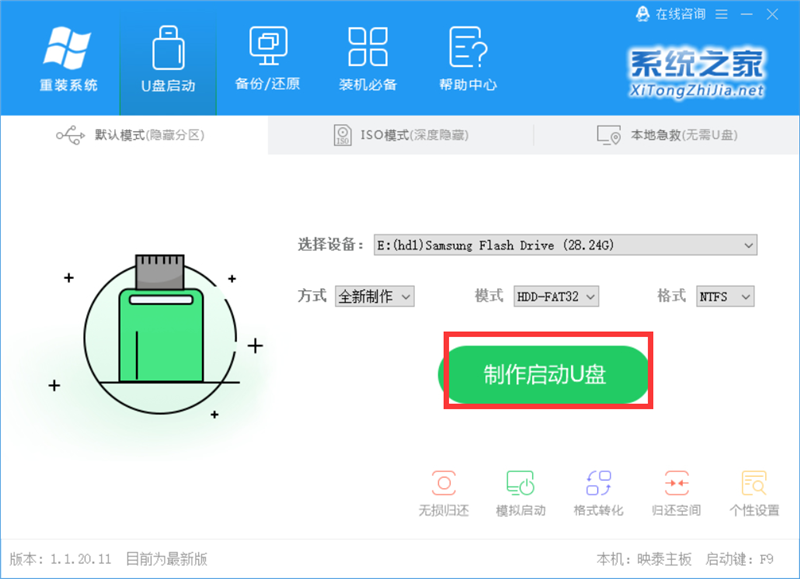
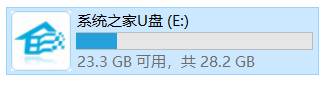
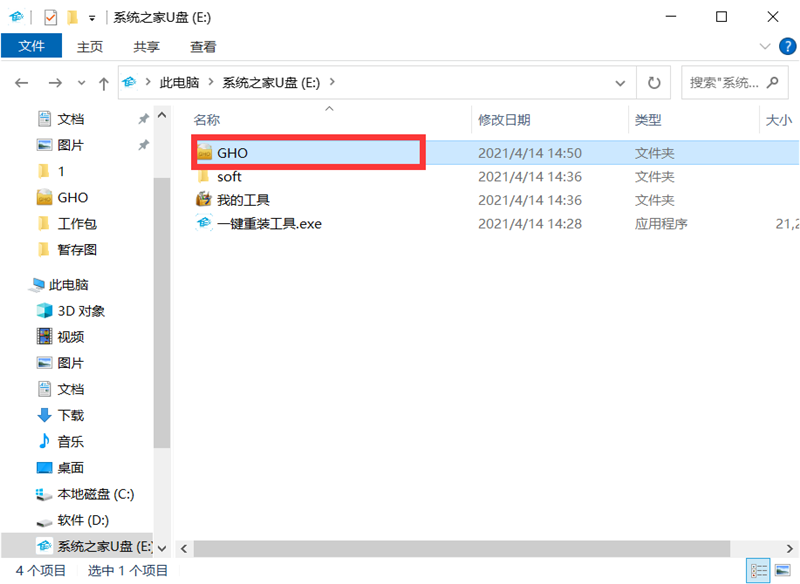
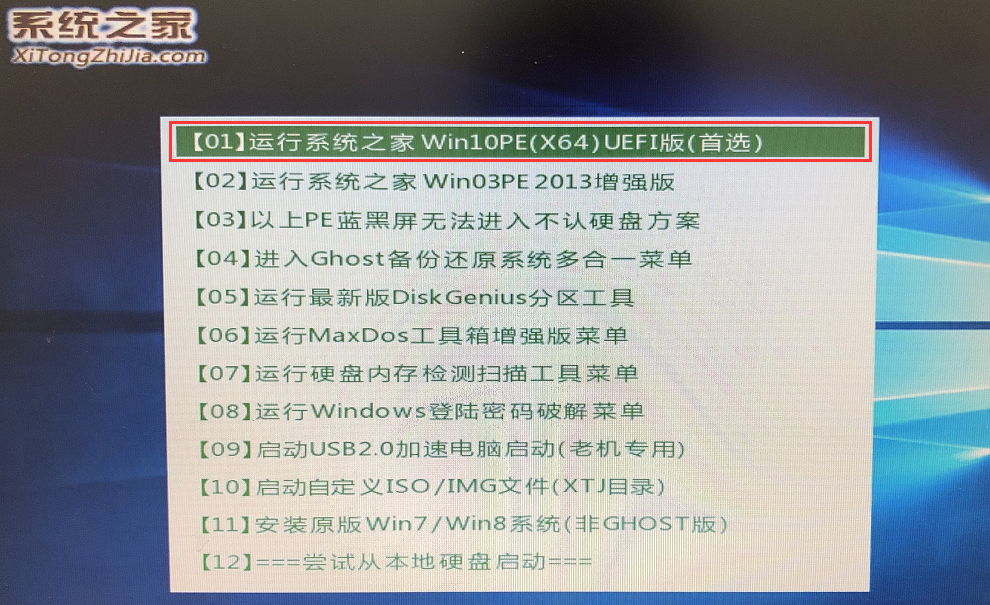


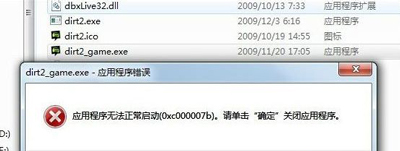
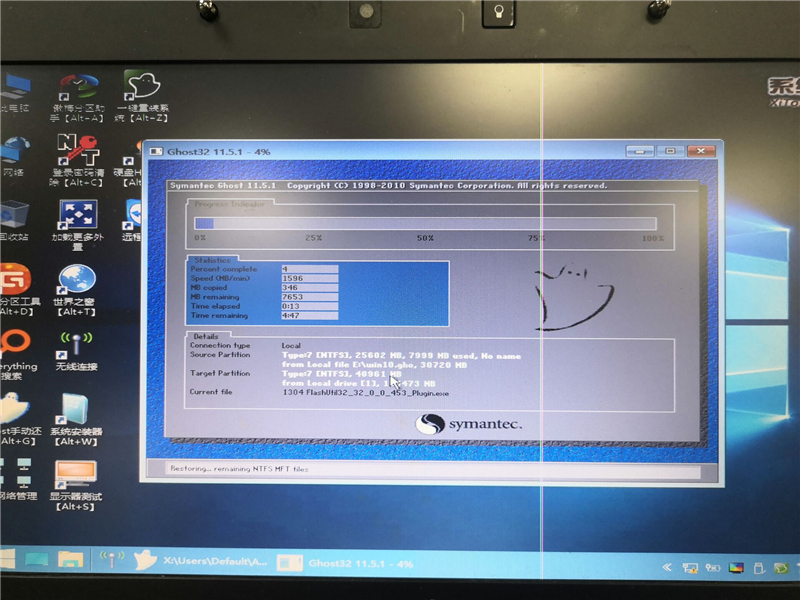
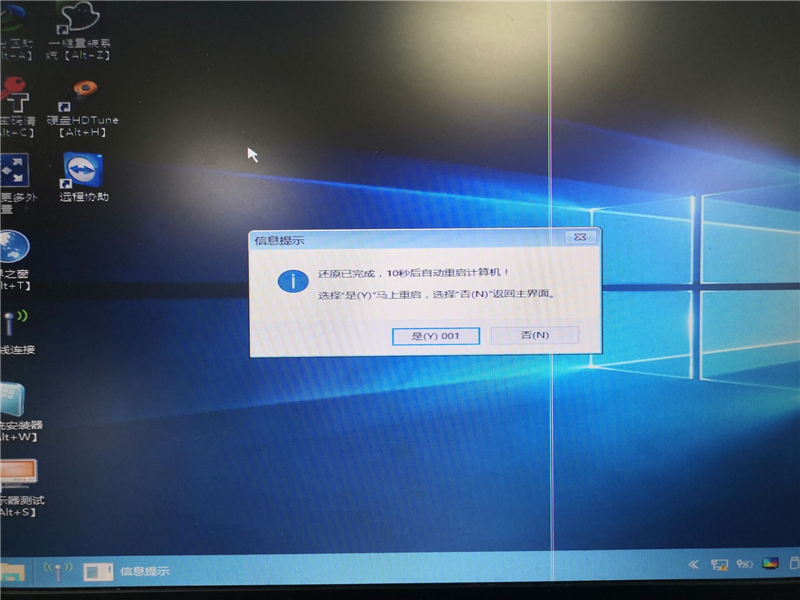


![PICS3D 2020破解版[免加密]_Crosslight PICS3D 2020(含破解补丁)](/d/p156/2-220420222641552.jpg)