Win10如何关闭自动锁屏密码?Win10关闭自动锁屏密码方法下载
Win10开启了自动锁屏功能,有用户在设置了密码之后,觉得每次唤醒锁屏的时候都需要输入密码,比较麻烦,但是不知道Win10怎么关闭自动锁屏密码,步骤较多,下面知识兔小编就给大家详细介绍一下Win10关闭自动锁屏密码方法吧。
解决方法
1、知识兔点击下方任务栏中的开始,知识兔选择菜单选项中的“设置”进入。
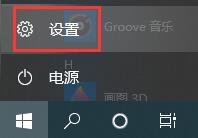
2、进入新界面后,点击其中的“个性化”选项。
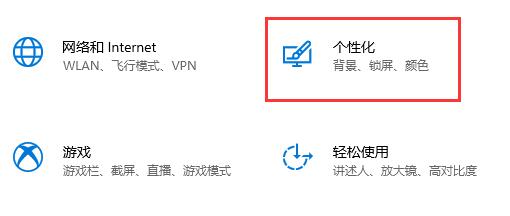
3、接着点击左侧菜单栏中的“锁屏界面”。
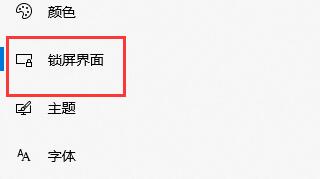
4、然后知识兔点击右侧的“屏幕保护程序设置”选项,点击窗口中的“更改电源设置”。
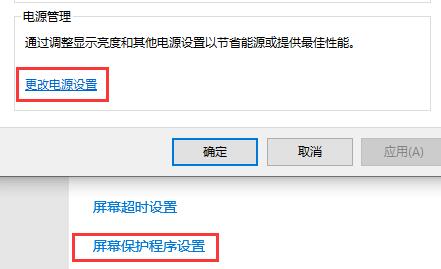
5、然后知识兔点击左上角的“唤醒时需要密码”选项。
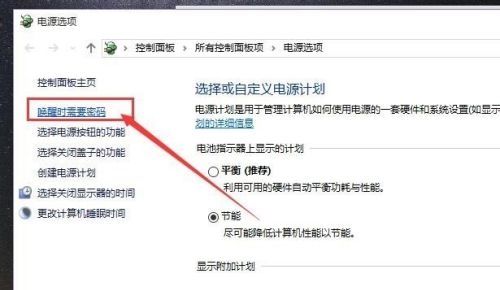
6、随后点击“更改当前不可用的设置”选项。
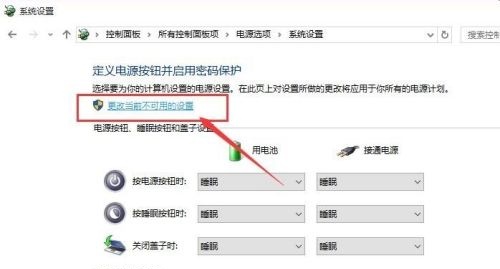
7、最后将“唤醒时的密码保护”下方的“不需要密码”勾选上即可。
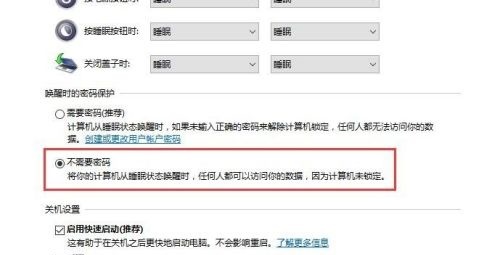
下载仅供下载体验和测试学习,不得商用和正当使用。

![PICS3D 2020破解版[免加密]_Crosslight PICS3D 2020(含破解补丁)](/d/p156/2-220420222641552.jpg)



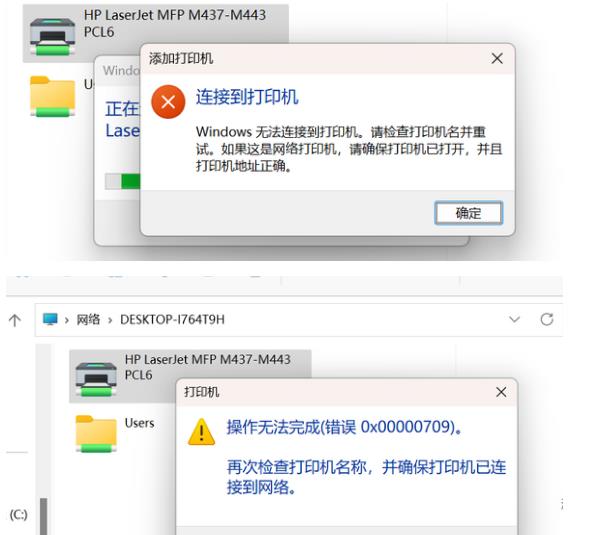
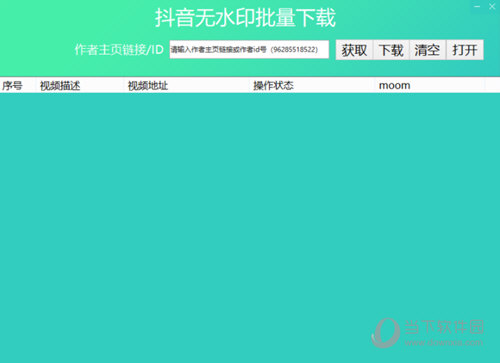

![微力同步软件破解版[亲测可用]_微力同步 v2.14.0PC版(含破解补丁)](/d/p156/a7a4ae4e355aa360327905f7b2238b21.jpg)