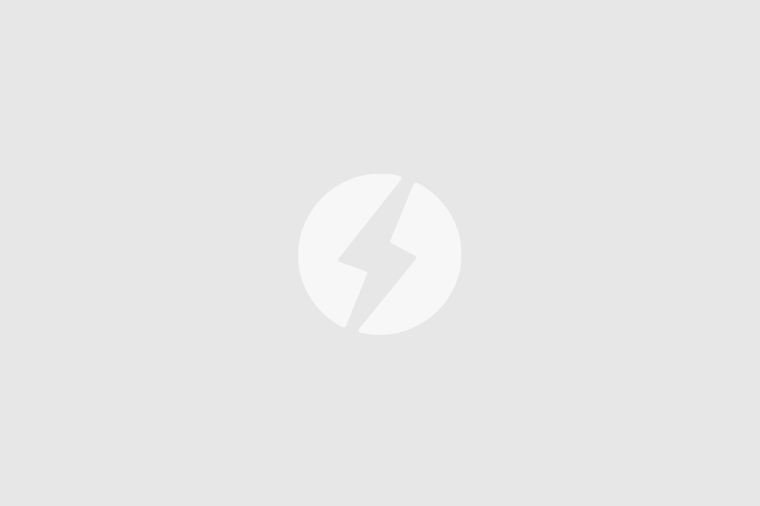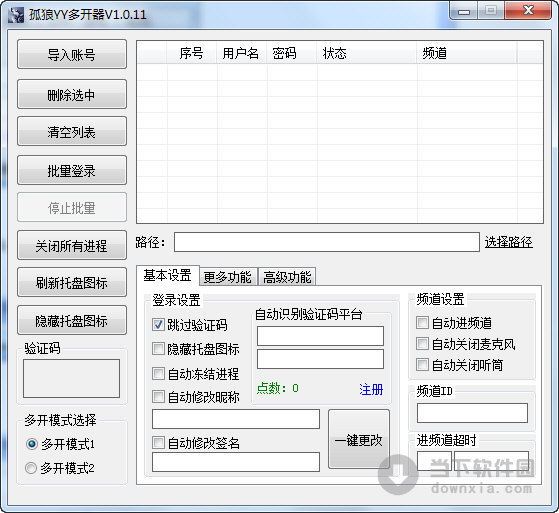win11系统驱动程序强制签名禁用/开启的设置方法下载
很多的用户们在升级完win11系统后发现驱动程序无法正常安装的情况,其实是因为用户们将强制签名开启的问题,下面就让知识兔来为用户们解析一下强制签名在哪里禁用吧。
win11系统驱动程序强制签名禁用/开启的设置方法
1、首先我们通过开始菜单打开“设置”(如图所示)。
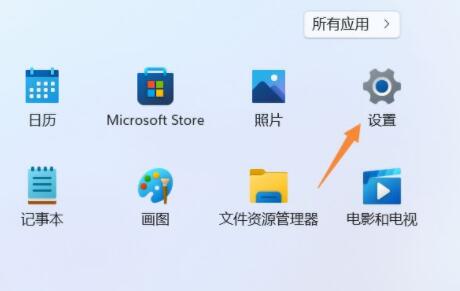
2、接着打开设置里的“恢复”选项(如图所示)。
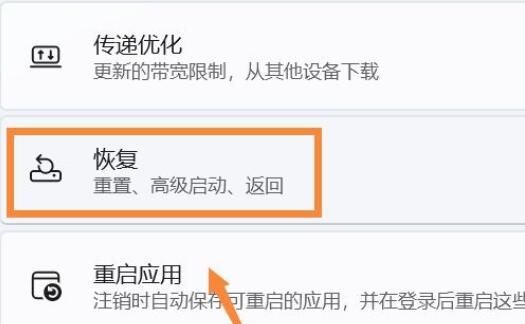
3、然后知识兔进入“高级选项”设置(如图所示)。
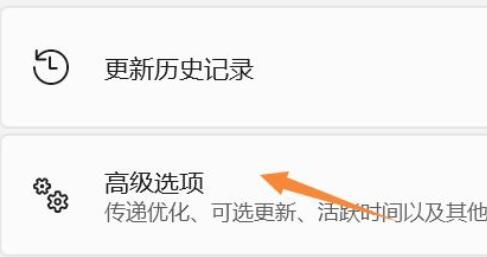
4、随后点击“立即重新启动”(电脑会立刻重启,记得保存文件)(如图所示)。
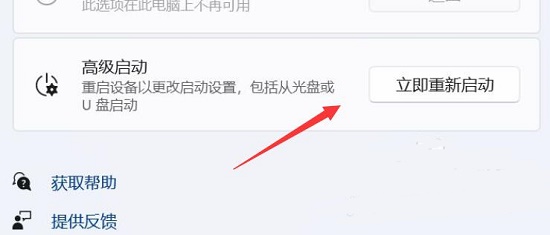
5、重启后,会进入图示界面,知识兔选择“疑难解答”(如图所示)。
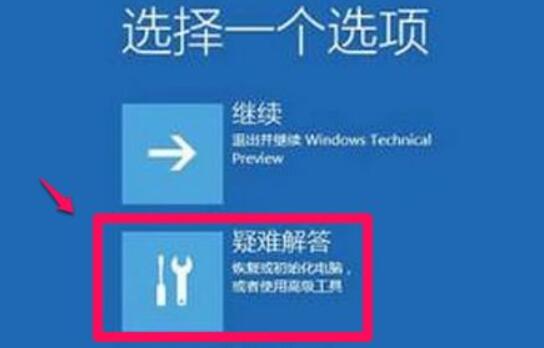
6、再点击“高级选项”(如图所示)。
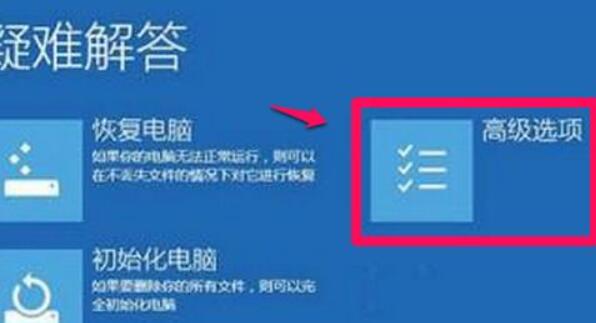
7、进入后打开“启动设置”并点击“重启”(如图所示)。
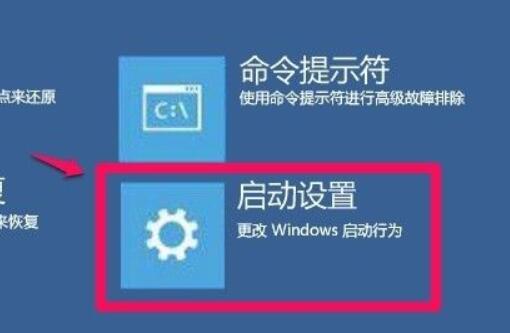
8、最后按下键盘“F7”就可以禁用驱动程序强制签名了(如图所示)。
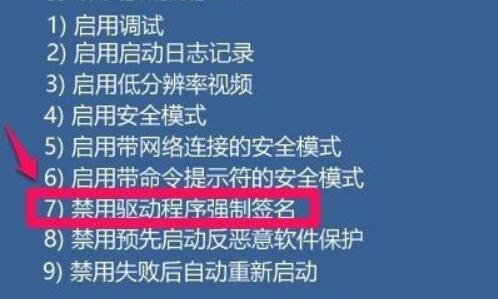
下载仅供下载体验和测试学习,不得商用和正当使用。

![PICS3D 2020破解版[免加密]_Crosslight PICS3D 2020(含破解补丁)](/d/p156/2-220420222641552.jpg)