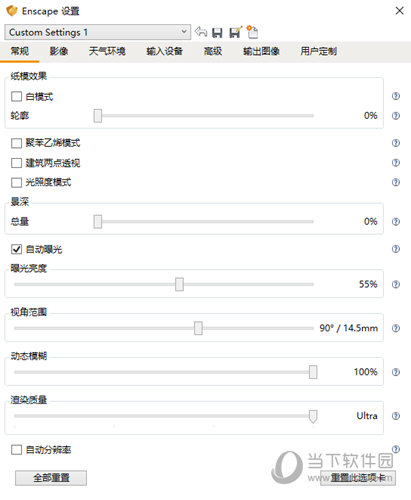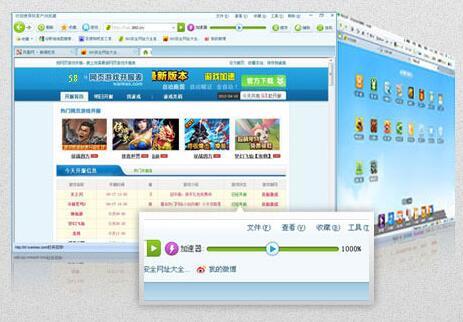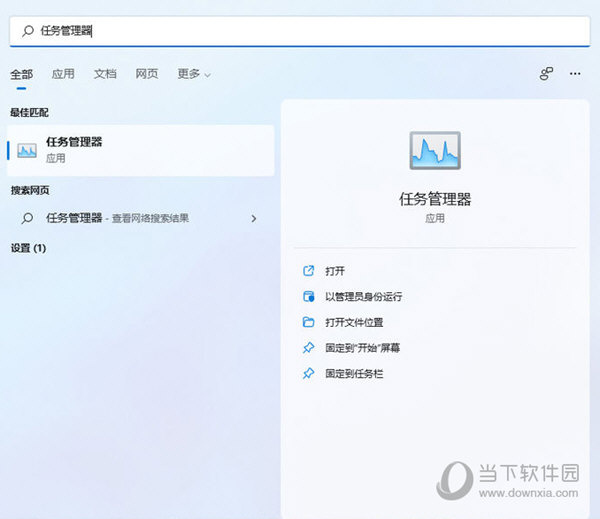vmware虚拟机安装教程分享【完整版】下载
vmware是一款运行在windows系统上的虚拟机软件,知识兔可以虚拟出一台计算机硬件,方便安装各类操作系统。在虚拟机中安装Windows 10系统可以方便我们进行一些测试工作。但是很多用户不清楚如何在vmware安装win10要怎么操作?下面为大家带来详细教程。
一、准备工作
1、下vmware worlstation虚拟机软件(各个版本的安装步骤都差不多)。
2、稳定的windows10系统(点击红字跳转下载)。
二、具体步骤
1、在 VMware 虚拟机中创建新的虚拟机,知识兔选择自定义并点击下一步。
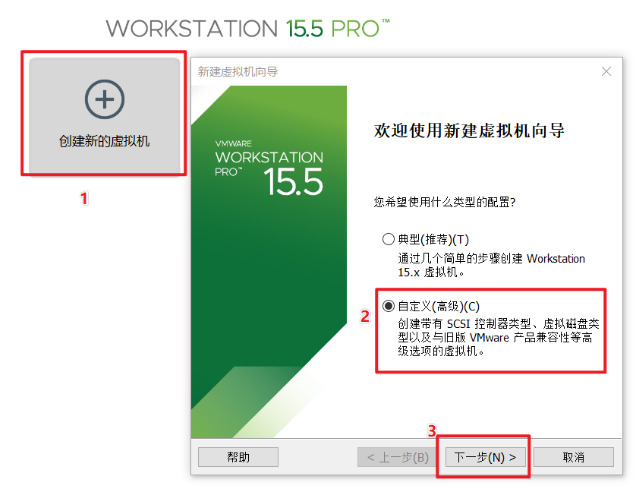
2、继续直接选择下一步。
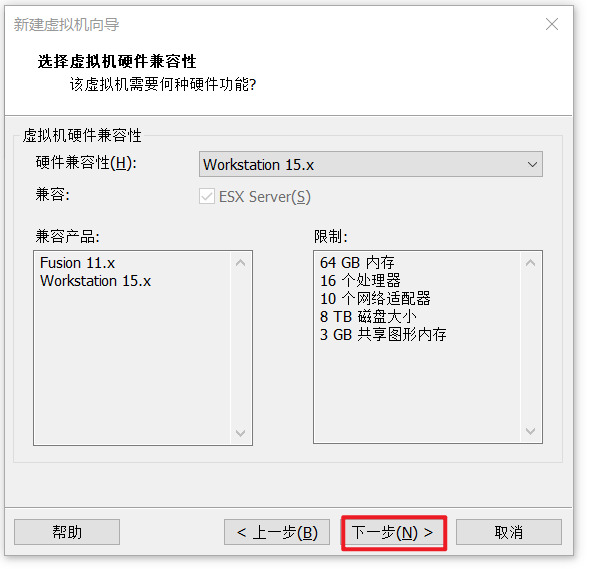
3、知识兔选择稍后安装操作系统,并点击下一步。
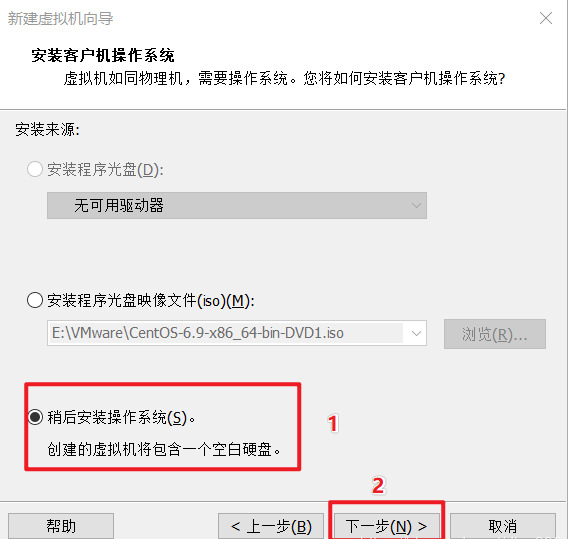
4、知识兔选择 Microsoft Windows 并选择版本,然后知识兔点击下一步。
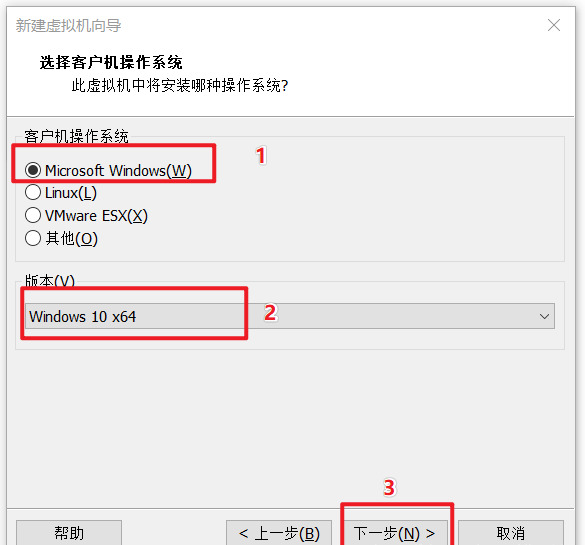
5、设置虚拟机名称以及系统保存的位置。
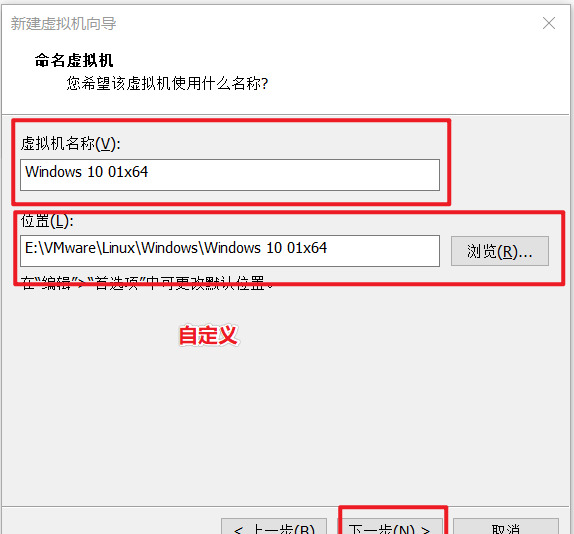
6、知识兔选择固件类型,一般重装 Windows 10,使用 Bios 或者 UEFI 都可以。
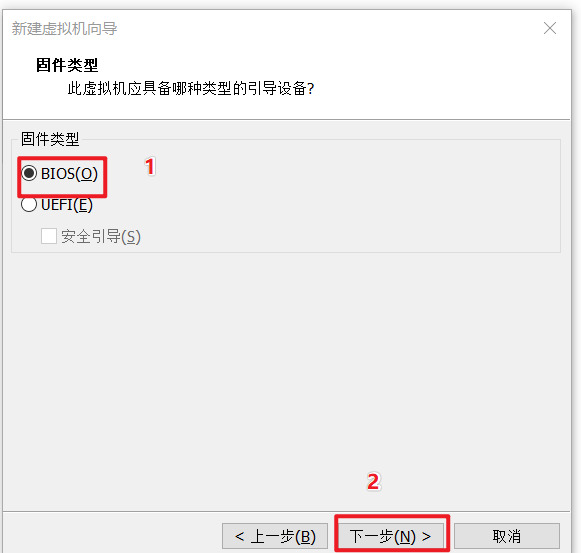
7、设置处理器数据及核心数量。
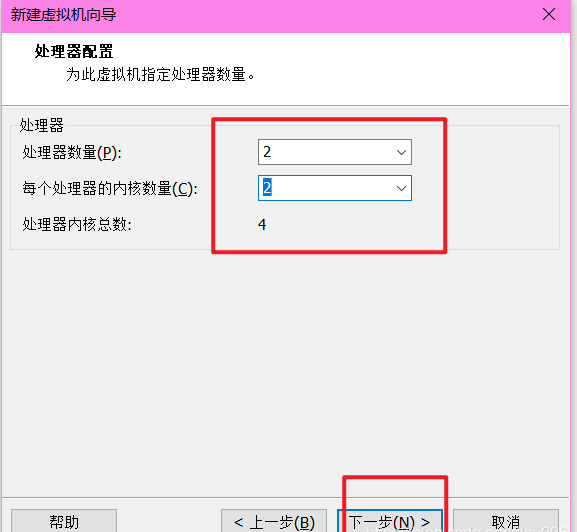
8、自定义虚拟机内存大小并点下一步。
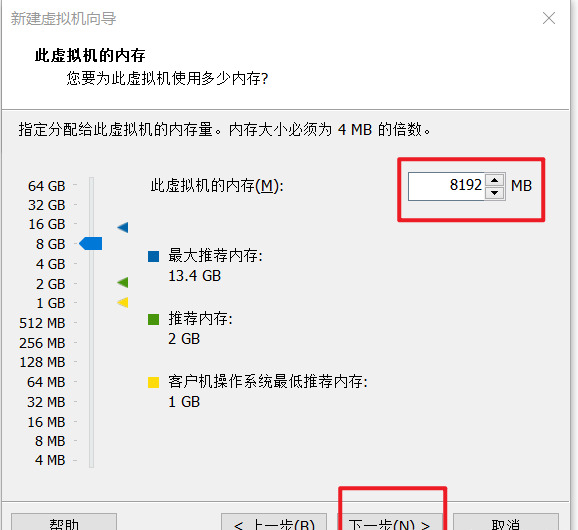
9、知识兔选择使用网络地址转换模式并点击下一步。
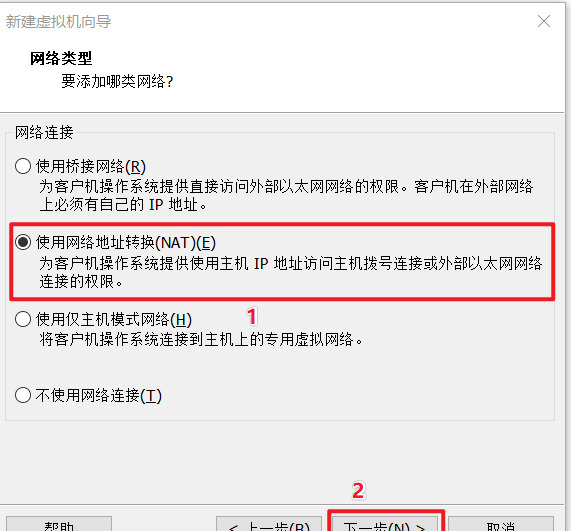
11、知识兔选择默认的推荐设置并点击下一步。
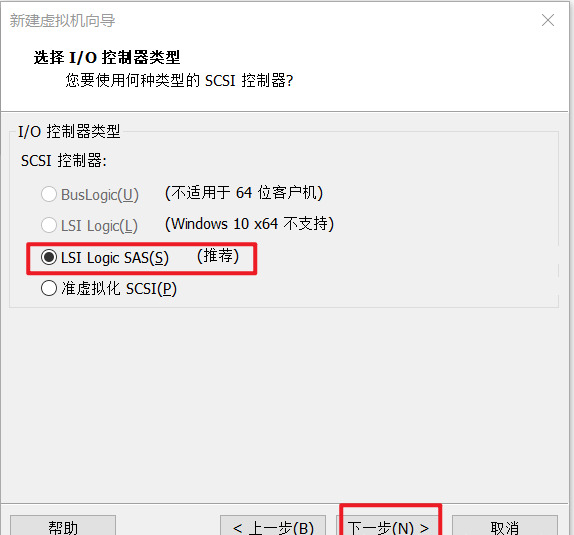
12、知识兔选择默认推荐设置并点击下一步即可。
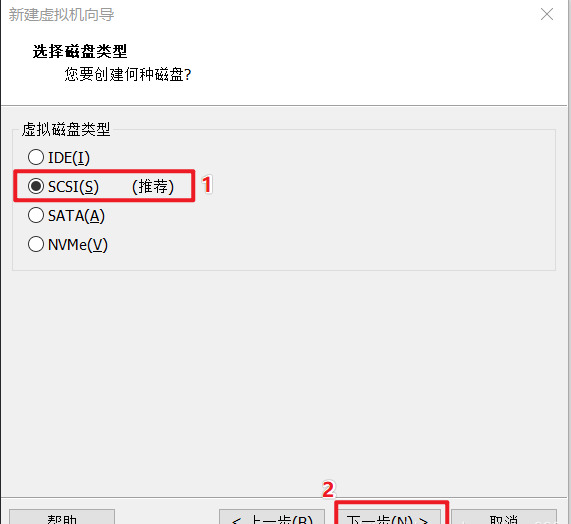
13、知识兔选择创建新虚拟机磁盘并点击下一步。
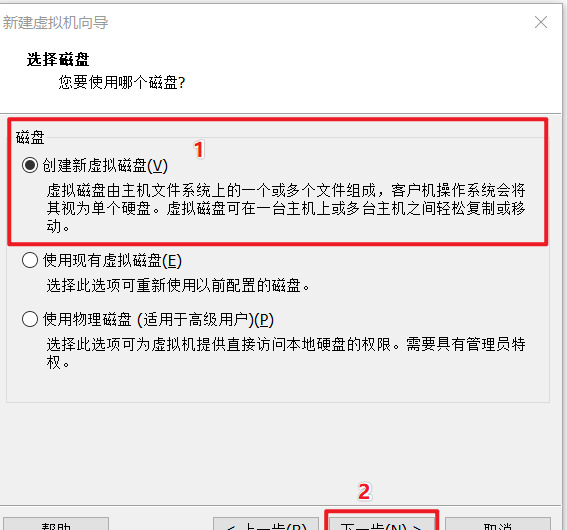
14、知识兔选择最大硬盘大小,知识兔选择将虚拟磁盘拆分多个单文件即可,并点击下一步。
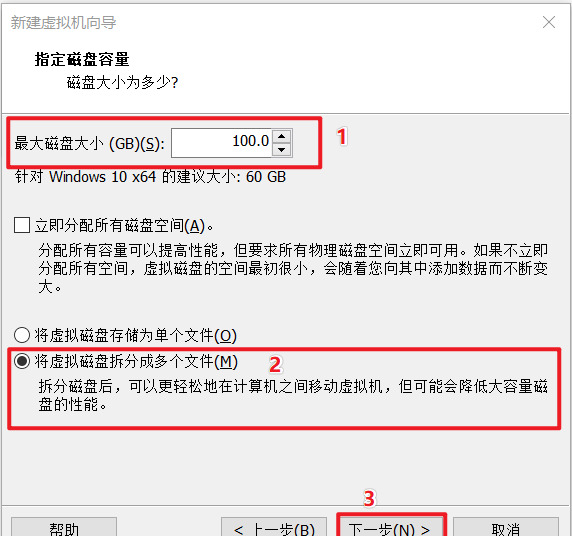
15、知识兔选择磁盘存放位置并点击下一步。
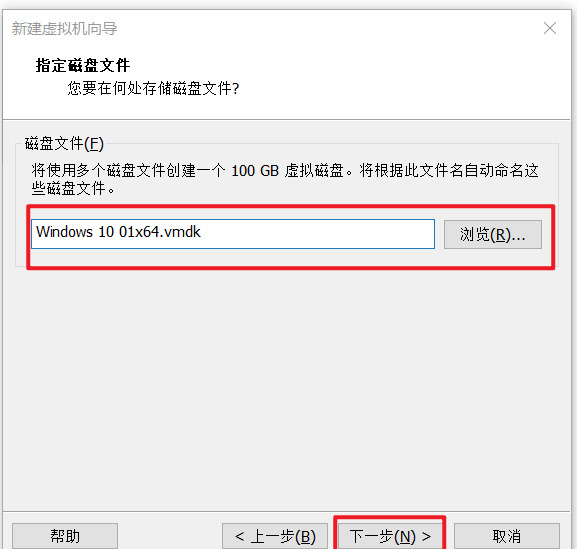
16、知识兔选择自定义硬盘并点击完成。
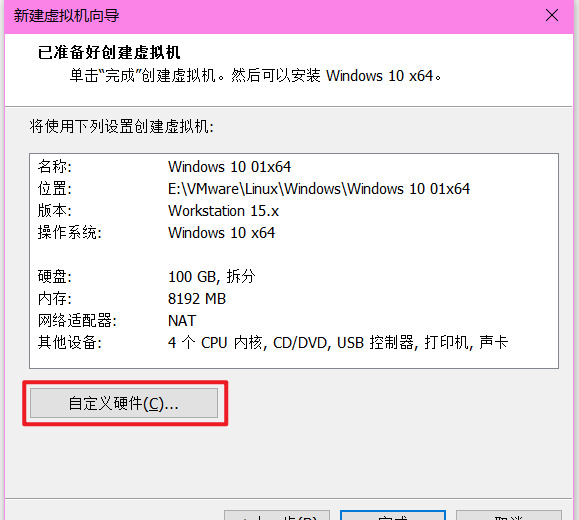
17、在自定义硬件中选择使用 ISO 镜像,浏览到之前在win7之家下载的Win10镜像文件。
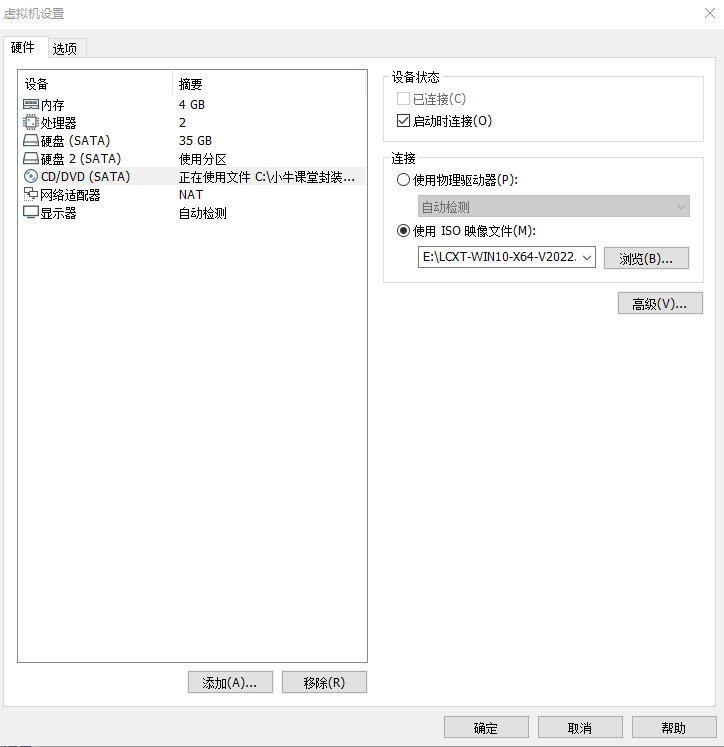
下载仅供下载体验和测试学习,不得商用和正当使用。

![PICS3D 2020破解版[免加密]_Crosslight PICS3D 2020(含破解补丁)](/d/p156/2-220420222641552.jpg)